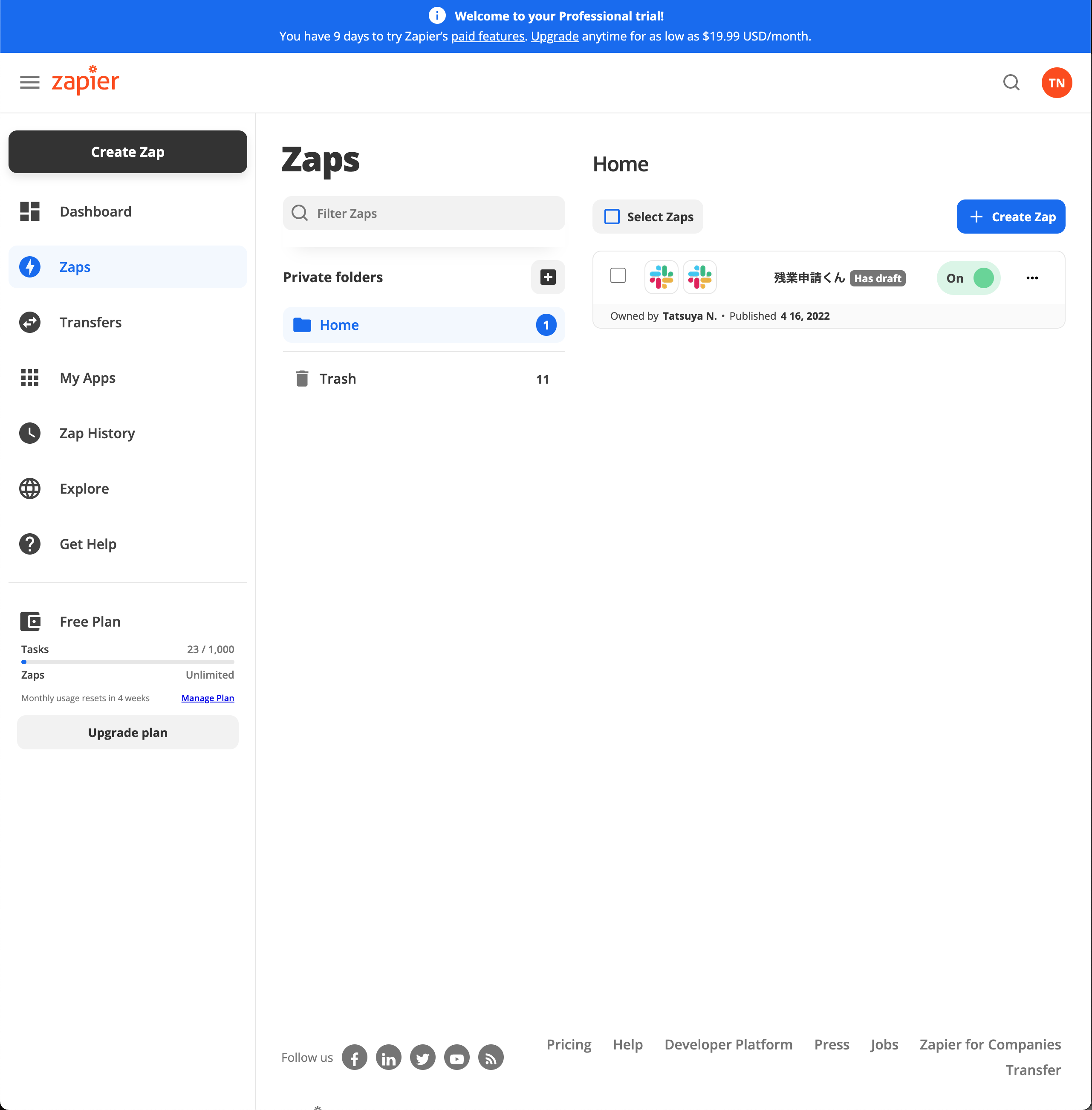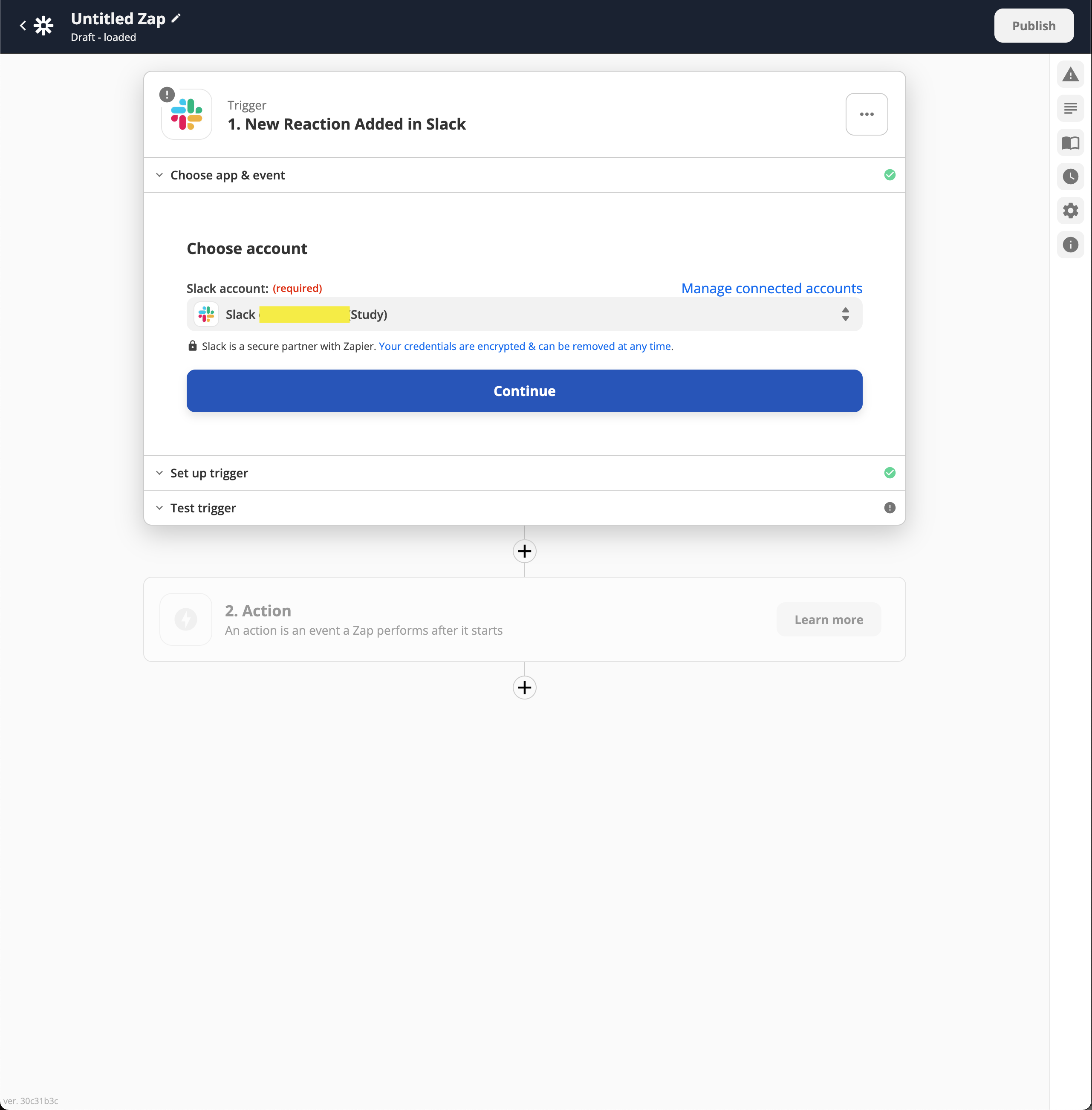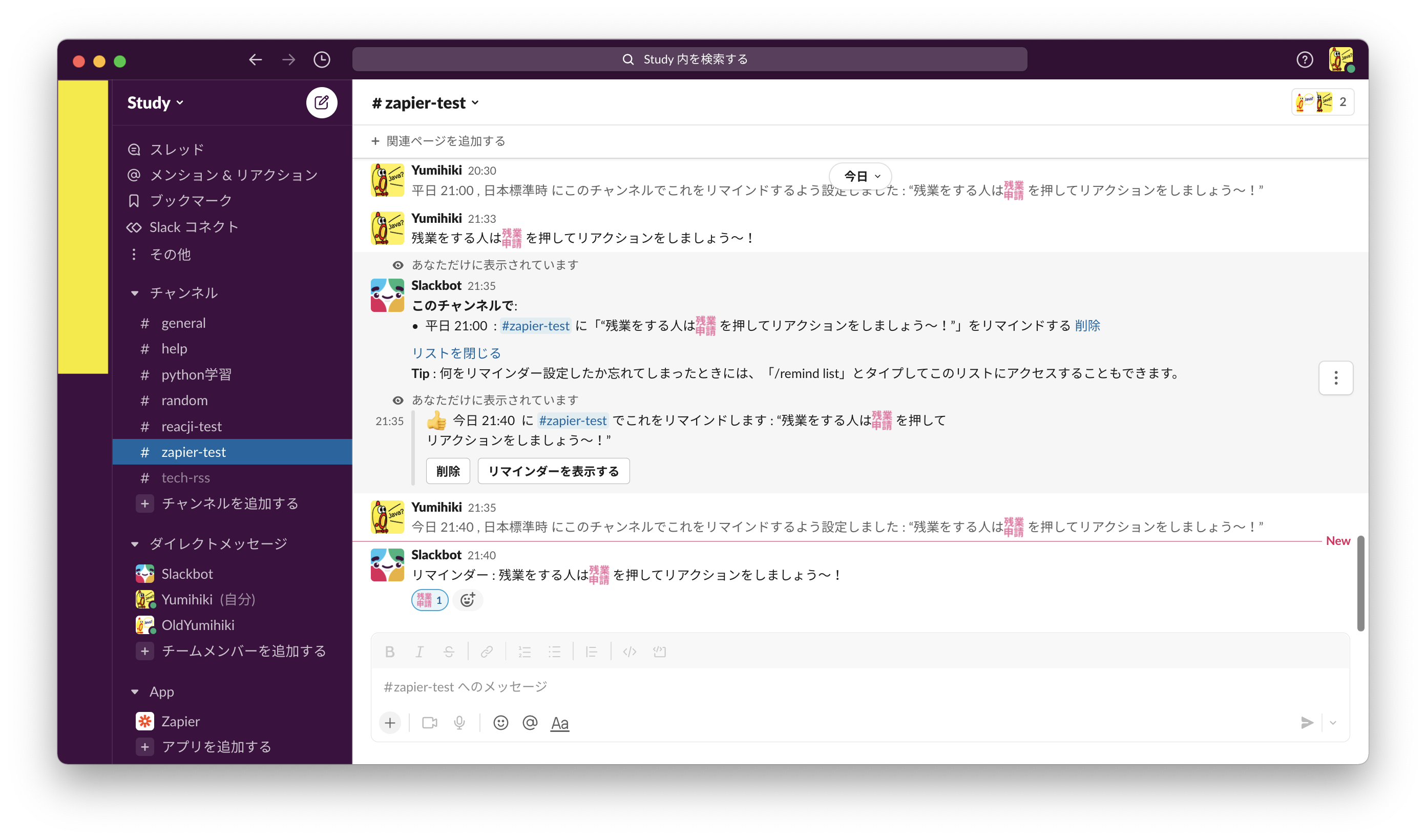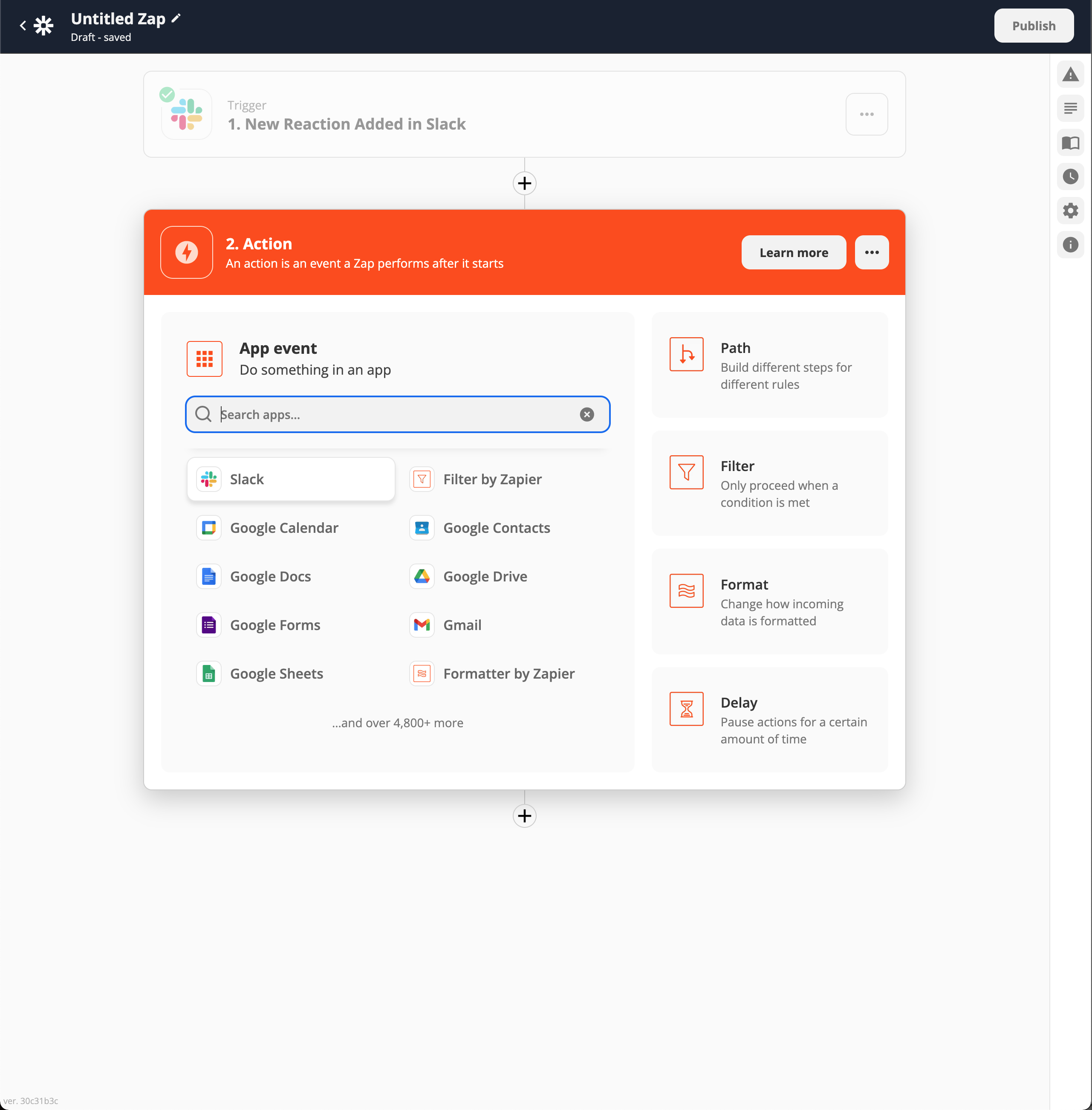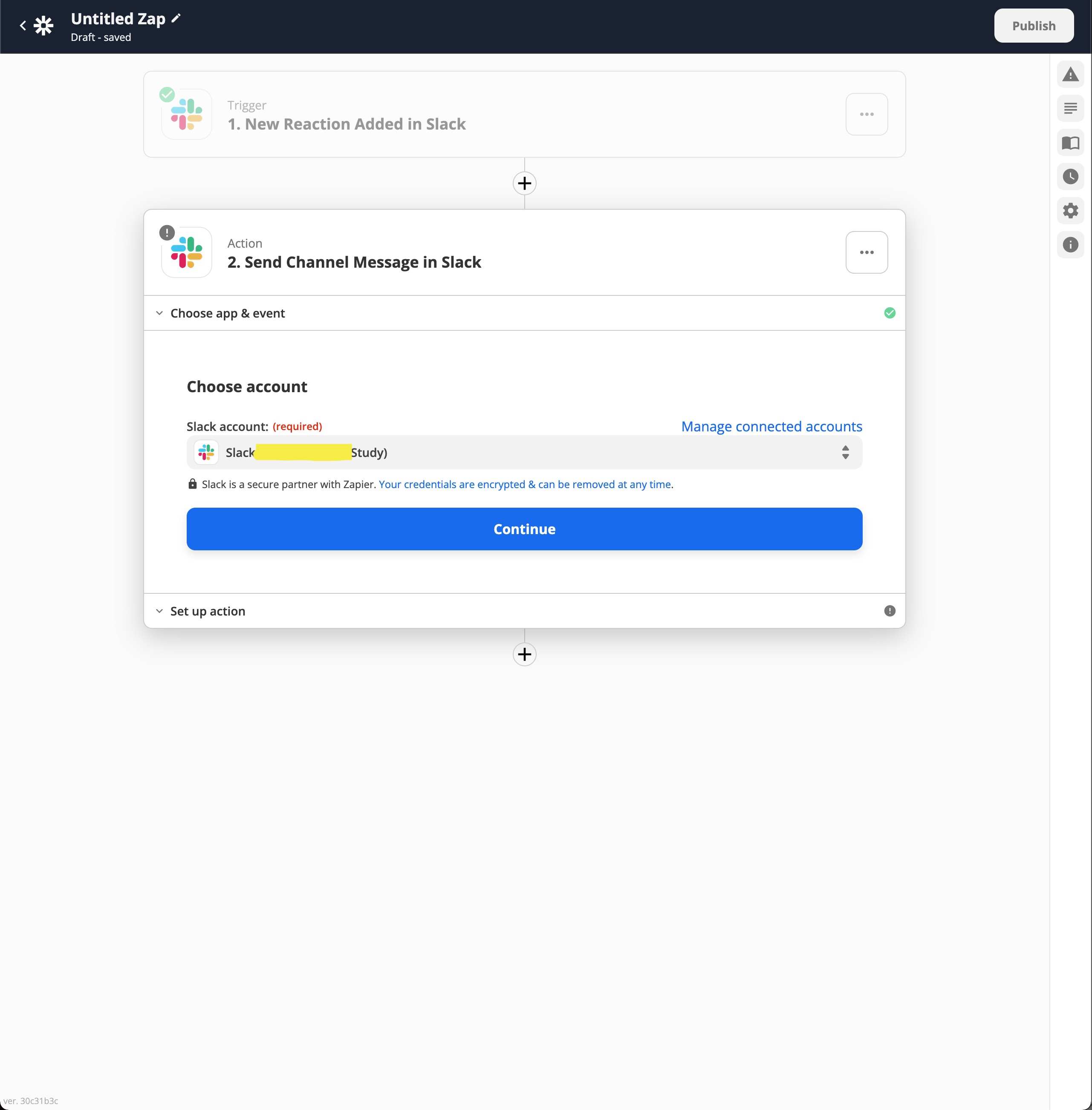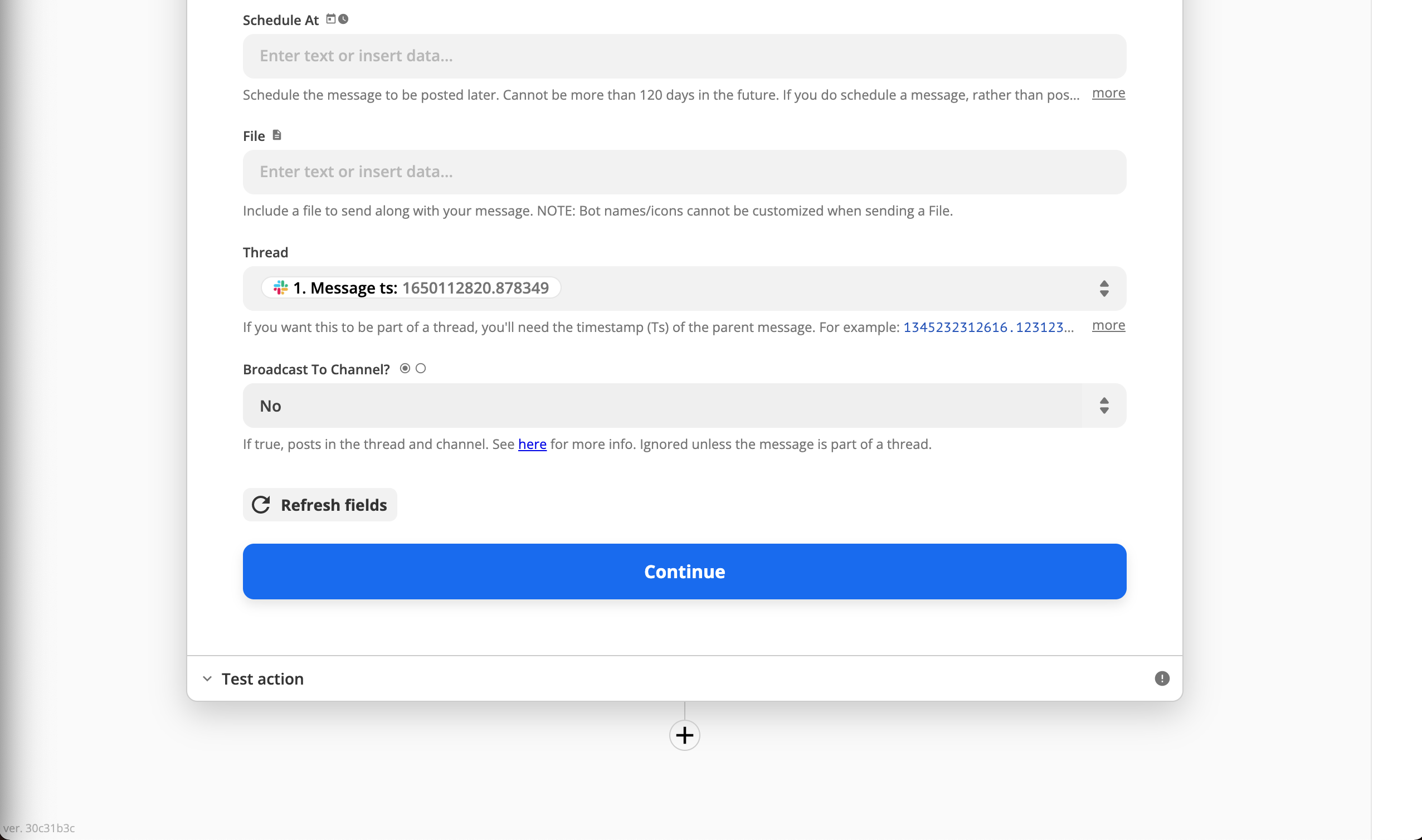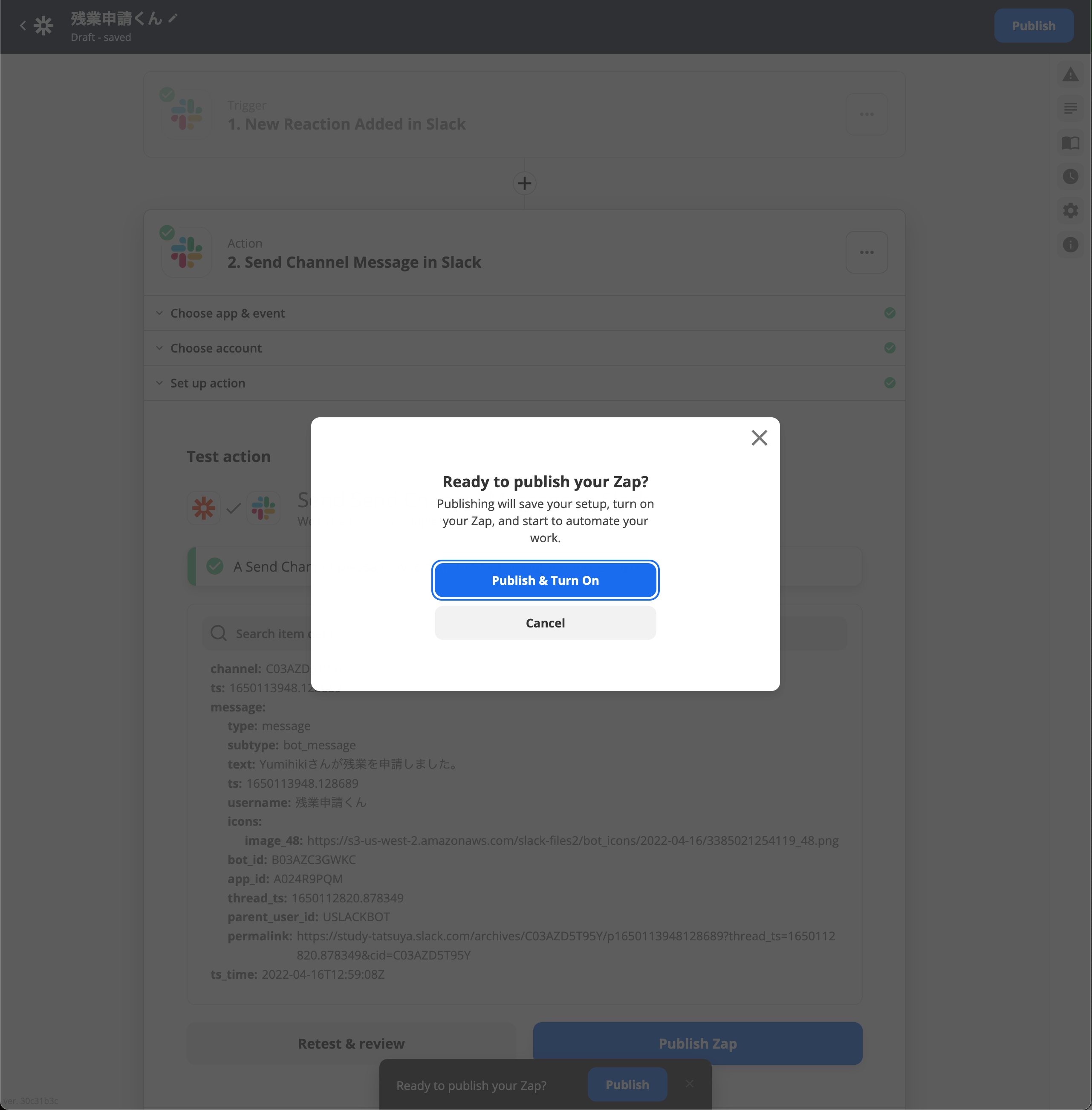はじめに
Slackの絵文字を押してリアクションするだけで自分の代わりに投稿してくれるBotがあれば良いなと思って作成しました。
初めてzapierを使ったのですが、Slackのスレッドに投稿させる方法も手探りだったので、他の人も参考になるかなと思って作成しました。
(ちなみに、Slackは便利でイケてるチャットツールでzapierは色々なアプリをノーコードで連携して自動化できるイケてるツールです!連携できるアプリの1つはSlackですね。 Slackは知っててもzapierを知らない人そこのあなた!この記事でちょっと触れるようになるかもしれませんよ! ちなみに私は知りませんでした!)
書かないこと
Slack, zapierの登録方法は解説しません。既にどちらもアカウント登録済みという前提で進めます。
完成形のイメージ
テーマは残業申請です。投稿されたコメントに対して「残業します」とスレッドにコメントできるようにします。
完成形は次のようになります。
21:40分にリマインダーが設定されているのはとてつもないブラック臭がプンプンしますね。一体定時は何時なんでしょうか。
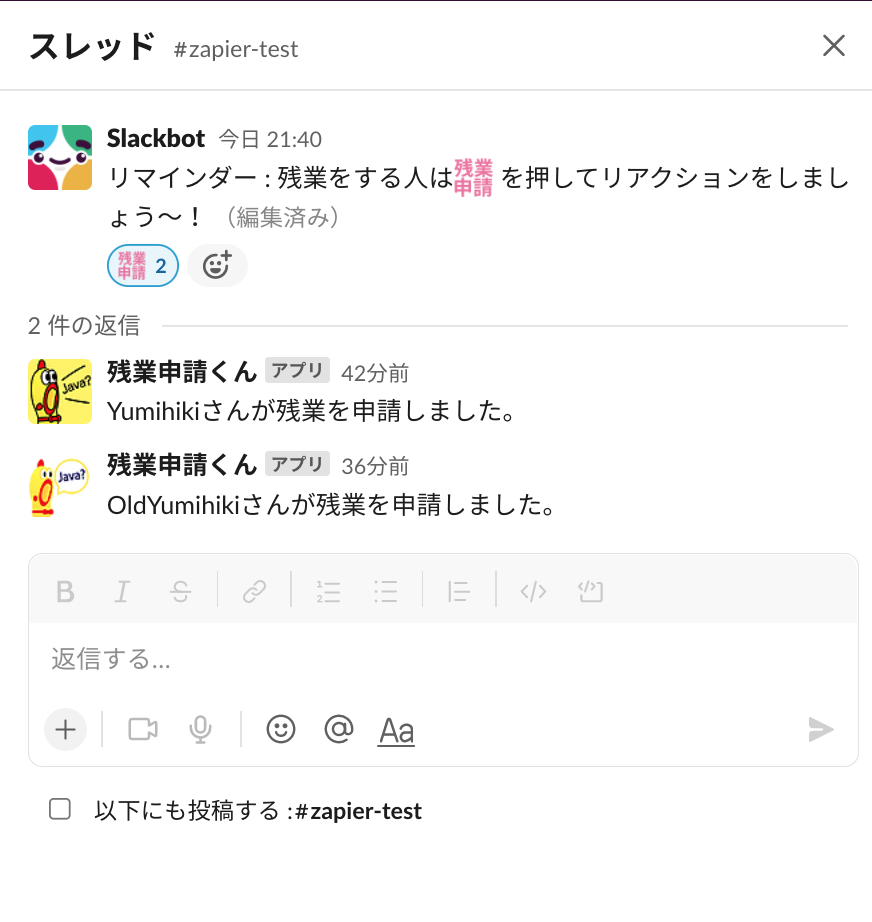
やること
大きく以下の3つを行います。
Slackのスレッドに自動で投稿させるだけなら、Zapierだけで設定できるので1と2はSKIPしても大丈夫です。
- リマインダーの登録
- Slackで利用するカスタム絵文字の作成・登録
- Zapierの設定
リマインダーの登録
以下のリンクを参考に登録してください。
Slackで利用するカスタム絵文字の作成・登録
Slackで利用するカスタム絵文字の作成には以下のサイトを利用しました。
今回は以下の設定で作成してみました。
テキスト
残業 申請
フォント
Noto Sans Mono CJK JP Bold
カラー
#EC71A1
作成したものをダウンロードします。
次のようなアイコンが作成できました。

登録方法は以下のリンクを参照ください。
Zapierの設定
こちらも完成形は次のリンクになりますが、せっかくなのでどういう設定をしたのか記載します。
また、公式のリンクもぜひ参考にしてください。
では、登録方法について解説します。
-
一番上のTriggerが1.Slackから1.New Reaction Added in Slack に変わりました。Continueを選択してください。(以降も作業が完了したらContinueを選択して次に進んでください。次から説明は割愛します)

-
Set up triggerで起点となるReaction(Slackの絵文字)を選択してください。
-
テストを行います。Slackを開いて上で設定した絵文字を押しましょう。(まだTest triggerは押しちゃ駄目ですよ!反応しないはずです!)
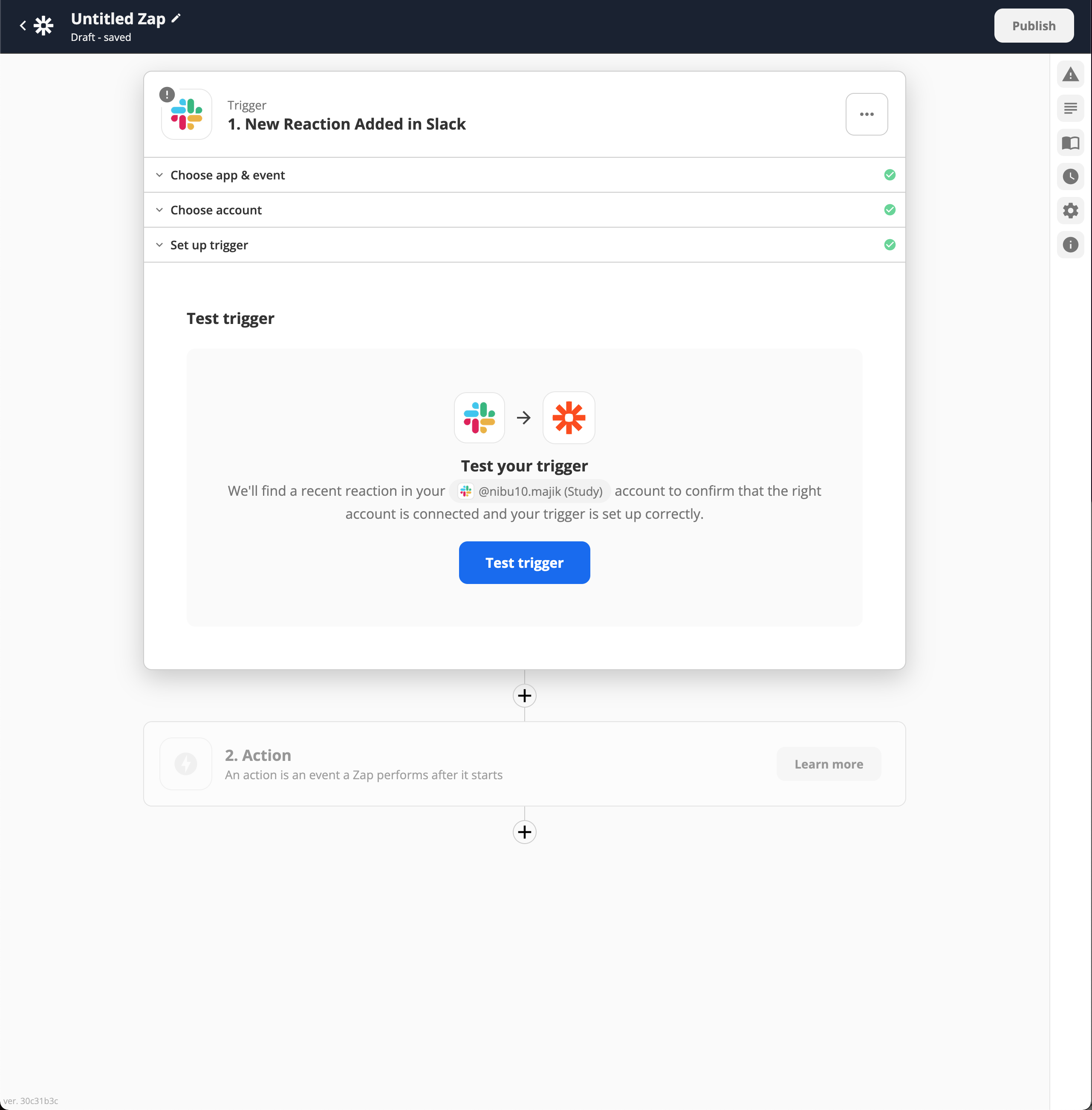
はい!ここまでで一旦Triggerの設定は完了です。
次はActionと呼ばれる、実際に行う操作を設定していきます。
-
- Channel: zapier-test というチャンネルにします。(通知先チャンネル)
- Message Text User profile fisrt name: XXXXさんが残業を申請しました。としました。(実際のユーザーネーム。XXXXは画像だとYumihiki)
- Send as a bot: Yes Botから送信したように見せるかどうか、です。
- Bot Name: 残業申請くん Botの名前です。
- Bot Icon: User profile medium image url こちらを選択することでBotのアイコンが絵文字をつけた人になりすませるようになります。視認性のためにはアイコンを一緒にさせた方が良いですよね!(Slackの絵文字を選択することも可能です)
- Include a link to this Zap?: No 今回作成したZapへのリンクを表示させるかどうか。
- Auto-Expand Links?: yes メッセージのリンクを自動展開するかどうか。(デフォルトのyesのままにしています)
- Link Usernames and Channel Names?: yes ユーザー名とチャンネル名をリンクさせるかどうか。(デフォルトのyesのままにしています)
- Thread: Message ts この設定が重要です!クリックしてCustomタブから選んでください。 メッセージのタイムスタンプを指定することでスレッドに投稿できるようになります。(タイムスタンプで判別させるような仕組みみたいです)
- Broadcast To Channel?: no スレッドに投稿している場合のみに適用されるかどうか。(デフォルトのnoのままにしています)
以上で作業は完了です!
終わりに
いかがでしたか?
毎回同じ定型文を入力するようなことがあれば、作業を省力化できるのではないでしょうか。問い合わせ対応で「これを確認してね」というメッセージを投稿したり、後で確認します、というコメントを投稿したりなど他にも可能性は無限大なのでぜひみなさん試してみてください!
補足
メンションってどうやるんだろうと、ふと調べてみました。
メンションをさせたい場合は<@ User id> となるようにUser id を選択してやると良いみたいです!

参考文献
https://blog.pirox.dev/2020/04/27/071145#%E3%83%A1%E3%83%B3%E3%82%B7%E3%83%A7%E3%83%B3