Raspberry pi Zero を購入し、最初に設定したことのメモ
- RASPBIAN STRETCH LITEをダウンロード
- SD カードのフォーマット
- SD カードへイメージファイルを書き込む
- 画面解像度の変更
- 日本語キーボード設定
- WiFi の設定
- VNC接続
- xrdp をインストール
- SSH のリスタート
- パッケージのアップデート
RASPBIAN STRETCH LITEをダウンロード
- 2017-xx-xx-raspbian-stretch-lite.zipをタウンロード
https://www.raspberrypi.org/downloads/raspbian/
zip ファイルを解凍し、イメージファイルを作成
2017-xx-xx-raspbian-stretch-lite.img
SD カードのフォーマット
- SDFormatterを利用
https://www.sdcard.org/jp/downloads/formatter_4/
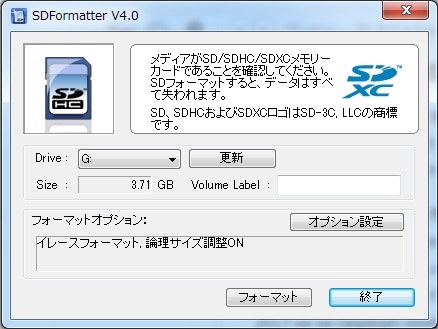
SD カードへイメージファイルを書き込む
- Win32DiskImagerを利用
http://forest.watch.impress.co.jp/docs/review/1067836.html
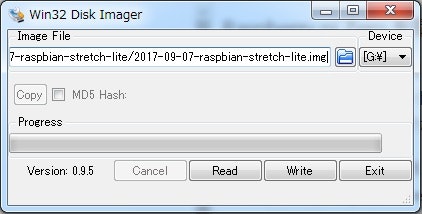
画面解像度の変更
- 画面の上下、左右が見切れていたので、画面解像度を修正
tvservice -s
で画面解像度を確認。私の場合
status 0x12000a [HDMI DMT (46) RGB full 16.10], 1440x900 @ 60.00Hz,
progressive
と表示される。「/boot/config.txt」を編集
'#hdmi_group=1
'#hdmi_mode=1
となっている箇所を、私の場合
hdmi_group=2
hdmi_mode=16
と修正、"#はコメントを表しているので、消す。
もう一度 > tvservice -s で確認すると、
status 0x12000a [HDMI DMT (46) RGB full 4.3], 1024x768 @ 60.00Hz,
progressive
日本語キーボード設定
- 設定変更コマンドで設定
sudo /usr/bin/raspi-config
-
- Localisation Options
- I2 Change Timezone
- Asia を選択
Tokyo が出るまで待つ -> Return
-
- Localisation Options
- I3 Change Keyboard Layout
適当に106-keyを選択
Sun Type 7 USB(Japanease/Japanease 106-key)
Keyboard layout: Other -> Japanease
Keyboard layout -> Japanease
Key to function as AltGr: The default for the keyboard layout
Compose key -> Right Alt(AltGr)
- SDの容量を解放する。
-
- Advanced Options の中にある。
- A1 expand filesystem
df
で確認できる。
WiFi の設定
- /etc/wpa_supplicant/wpa_supplicant.conf を編集し、以下を追加する。
network={
ssid="○○○○" # ESSID
psk="△△△△" # 暗号化キー
}
- ssidの文字列の前にTABを入れてはいけない。
- IP Adress を確認
ifconfig wlan0
VNC接続
- 設定変更コマンドで設定
sudo /usr/bin/raspi-config
Interfacing Options
-
- Interfacing Options
- F3 VNCをenableに
xrdp をインストール
sudo apt-get install xrdp
SSH のリスタート
- /etc/rc.local に以下を追加、毎回起動時にsshをリスタートさせる。
sudo /etc/init.d/ssh restart
パッケージのアップデート
sudo apt-get update
sudo apt-get upgrade
最後に
sudo reboot
(おまけ)ALSA のライブラリ
sudo apt-get install libasound2
sudo apt-get install libasound-dev
pi ユーザの削除
で接続していたのですが、piユーザはセキュリティが不安なので、piユーザを削除します。
削除の前に。ユーザを追加します。
sudo useradd -m <username>
sudo passwd <username>
ユーザでsudoが使えるように設定します。
sudo usermod -G sudo <username>
次のコマンドで確認できます。
cat /etc/group | grep <username>
sudo:x:27:<username>
<username>:x:1002:
と表示されます。reboot の後、<username>でログインし、
userdel -r pi
でpi ユーザを削除します。
raspberrypi.localを変更
raspberrypi.localは長いので、変更します。以下のファイルを編集します。
sudo vi /etc/hostname
raspberrypiを<rpname>に変更したとします。
さらに以下のファイルに、追加した名前を追加します。
sudo vi /etc/hosts
127.0.1.1 <rpname>
USBでssh接続
- Windows側のドライバ準備
RPI Driver OTGを入手します。
- Raspberry Pi 側の設定
sudo vi /boot/config.txt
以下を追加
dtoverlay=dwc2
enable_uart=0
sudo vi /boot/cmdline.txt
以下を追加
rootwait modules-load=dwc2,g_ether quiet
rootのメモリーを増やす
32G、64GといったSDカードを使っているにもかかわらず、初期値ではrootにアサインされているメモリーは8Gのようです。
>sudo raspi-config
6: Advanced Options
A1: Expand Filesystem
でrootにアサインされているメモリーを拡張できます。
以下のコマンドで確認できます。
>df -h
ファイルシス サイズ 使用 残り 使用% マウント位置
/dev/root 29G 3.1G 25G 12% /
devtmpfs 3.7G 0 3.7G 0% /dev
tmpfs 3.9G 0 3.9G 0% /dev/shm
tmpfs 3.9G 8.6M 3.9G 1% /run
tmpfs 5.0M 4.0K 5.0M 1% /run/lock
tmpfs 3.9G 0 3.9G 0% /sys/fs/cgroup
/dev/mmcblk0p1 253M 49M 204M 20% /boot
tmpfs 790M 4.0K 790M 1% /run/user/1000