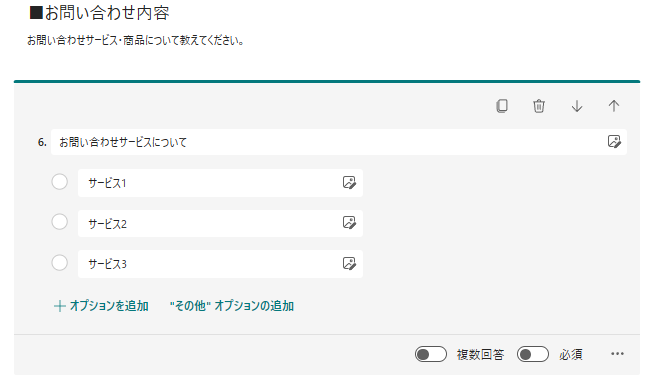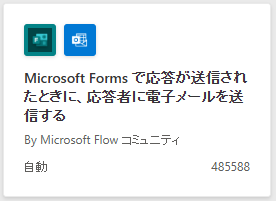今回作成したもの
提供製品/ソリューションに対して、導入検討しているお客様が、、、
「誰にお問い合わせしたらわからない!!」
とおっしゃっている!
そんなことをがよく発生しております。
これでは提案機会のロス!!
そんな課題を解決するため、
今回作成したものはFormsからお問い合わせしたい商品を記入してもらい、その担当者にヒアリング内容とともにメールを飛ばすツールを作成しました。
では詳細内容を見ていきましょう。
まず、Formsでのお問い合わせフォームですが、
こちらも初めて触りましたが、非常に感覚的にアンケートが作れました。
お客様情報と製品情報が欲しいものを選択いただくアンケートになってます。
ここでの『6.お問い合わせサービスについて』で回答してもらった内容をあらかじめ用意した担当者リスト(Excel)より、担当者を判別して
(今回はサービス1なのでAさんに)アンケート内容を送信します。
各アクションのコードに関しては下記に記載します。
コードを開く(折りたたみしています。)
{
"type": "OpenApiConnectionWebhook",
"inputs": {
"parameters": {
"form_id": "●●●"
},
"host": {
"apiId": "/providers/Microsoft.PowerApps/apis/shared_microsoftforms",
"connection": "shared_microsoftforms",
"operationId": "CreateFormWebhook"
}
},
"splitOn": "@triggerOutputs()?['body/value']"
}
{
"type": "OpenApiConnection",
"inputs": {
"parameters": {
"form_id": "●●●",
"response_id": "@triggerOutputs()?['body/resourceData/responseId']"
},
"host": {
"apiId": "/providers/Microsoft.PowerApps/apis/shared_microsoftforms",
"connection": "shared_microsoftforms-1",
"operationId": "GetFormResponseById"
}
},
"runAfter": {}
}
{
"type": "OpenApiConnection",
"inputs": {
"parameters": {
"source": "me",
"drive": "●●●",
"file": "●●●",
"table": "{●●●}",
"idColumn": "製品",
"id": "@body('Get_response_details')?['●●●']"
},
"host": {
"apiId": "/providers/Microsoft.PowerApps/apis/shared_excelonlinebusiness",
"connection": "shared_excelonlinebusiness",
"operationId": "GetItem"
}
},
"runAfter": {
"Get_response_details": [
"Succeeded"
]
},
"metadata": {
"●●●": "/テスト製品お問い合わせ.xlsx",
"tableId": "{●●●}"
}
}
{
"type": "OpenApiConnection",
"inputs": {
"parameters": {
"emailMessage/To": "@body('Get_a_row')?['お問い合わせメール']",
"emailMessage/Subject": "製品お問い合わせメール",
"emailMessage/Body": "<p class=\"editor-paragraph\">製品のお問い合わせが入りました。</p><p class=\"editor-paragraph\">■お客様情報</p><p class=\"editor-paragraph\">会社名:@{body('Get_response_details')?['r03d16b0c61634b19bcdcca6fde246789']}</p><p class=\"editor-paragraph\">所属部署:@{body('Get_response_details')?['r1e05bca1d26740a1be0e9753c7183f07']}</p><p class=\"editor-paragraph\">お名前 :@{body('Get_response_details')?['r545fc862036a48d0aa606196db1bf86d']}</p><p class=\"editor-paragraph\">メール :@{body('Get_response_details')?['r76aa3825ff24463b829ae100e0f3275b']}</p><p class=\"editor-paragraph\">電話番号:@{body('Get_response_details')?['rcd980ce4812041a39bfecd5991638b01']}</p><p class=\"editor-paragraph\"></p><br><p class=\"editor-paragraph\">■お問い合わせ内容</p><p class=\"editor-paragraph\">製品 :@{body('Get_response_details')?['rf28f2ef766f54e5b8caa6b9921534969']}</p><p class=\"editor-paragraph\">検討状況:@{body('Get_response_details')?['r09fc532e965b4d0690f427f2194bb2e7']}</p><p class=\"editor-paragraph\"></p><br><p class=\"editor-paragraph\">ご対応をお願いいたします。</p>",
"emailMessage/Importance": "Normal"
},
"host": {
"apiId": "/providers/Microsoft.PowerApps/apis/shared_office365",
"connection": "shared_office365",
"operationId": "SendEmailV2"
}
},
"runAfter": {
"Get_a_row": [
"Succeeded"
]
}
}
使用したツール
今回使用したツールは4つです。
・PowerAutomate(クラウドフロー)
・Forms
・Excel
・OutLook
作成手順
作成手順について説明します。
Forms/PowerAutomateの作成手順になります。
①Formsの作成
Formsの作成について軽く触れます。
Formは質問項目を一つ一つ選択して作っていくだけなので、特段説明は不要かと思いますが、
下記新規ボタンを押下して
質問の内容を記載すれば完成です。
あとは聞きたい項目をどんどん新規追加するだけです。
今回のツールではExcelを絡めて、担当者判別をいたします。
担当者判別をするための質問を用意しておきましょう.
②PowerAutomate:の作成
PowerAutomateについて全体のフローは下記の通りです。
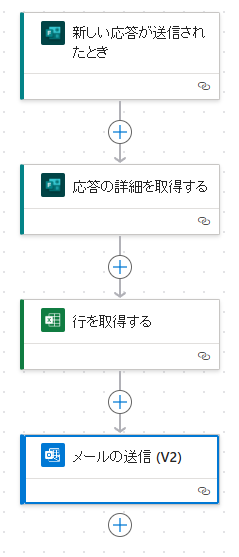
1.トリガー:Forms
まずトリガーに関してはFormsが送られたときに設定します。
先ほど作ったFormsを選択しましょう。

2.Formsパラメーター取得
続いては、Formsの回答内容を取得する設定をしましょう。
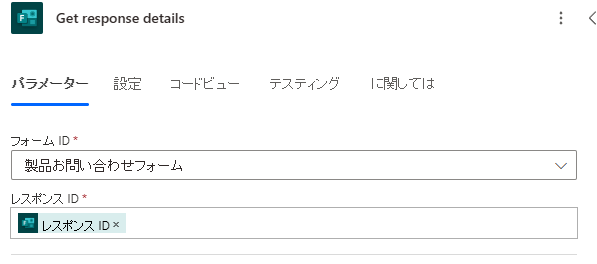
3.Excelから担当者情報を取得
担当者リストを指定して、②で取得した担当者を特定する情報をキー値として、該当情報(担当者Email)を取得します。

3.メールの送信
③で取得したメールアドレスを宛先にします。
本文に関してはFormsで取得した情報を表示することができます。
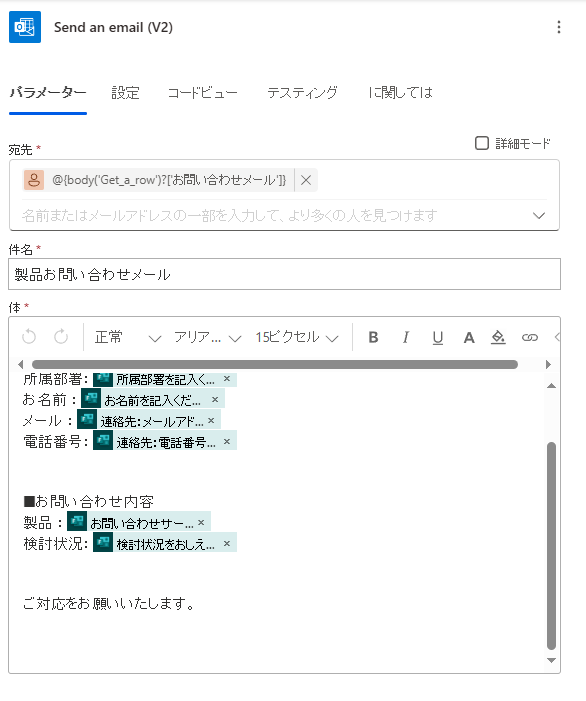
反省/今後の発展性
反省点としてはPowerAutomateのテンプレートをもっとみるべきでした。
テンプレートには様々あり、FormsとOutlookのテンプレートもありました。
こちらをカスタマイズすることでもう少し早い完成ができたと思います。
(Outlook.comでアクションを作って認証されずにずっと悩んでしまっておりました。)
例えば、下記のテンプレートであれば、Forms⇒メールが出来上がっているので、
Excel参照による対応先判定の部分のみ作成したらよかったのかもしれません。
また、今回ツール作成にあたり同じ部署(営業)の先輩社員のAさんに協力いただだきました。
今後商材の営業をしていくにあたり、スピード感を出すためにツール作成していることを伝え、実際に見てもらいました。
お客様に利用いただくツールになるので、現時点では実際に使っていただくことはできませんでしたが、
下記について指摘があり、一部修正と今後のツール改良の素材にいたします。
①ヒアリング内容の充実
最初は窓口案内のみのツールでしたが、ヒアリング事項を追記して、アンケートがめんどくさいと思われないように事前情報の取得を図りました。
こちらに関しては一部取り入れるとともに、開発部隊と検討してどういう事前情報が必要かすり合わせる必要があると感じました。
②対象製品のカタログを返送する
今回メールは営業にしか飛びませんが、対象商品の詳細カタログが返送される仕組みを検討してます。
こちらに関しては、Formsに記入いただいたお客様のEmail宛にPDF等資料を添付して送るだけなので、実装可能かと思います。
③スケジューリングをする
こちらは技術的に可能なのかわかりませんが、打ち合わせのスケジューリングをうまくできる機能を模索してます。
テンプレートではこちらが使えそうですが、
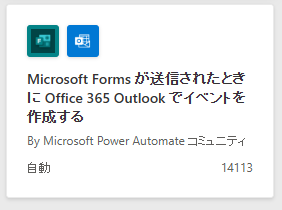
担当者の予定が合わなかった場合どうしたらいいのか?という設計が難しいと感じました。
Formsではリアルタイムに空いている予定候補を取得できなそうなので、、、
常にツールについては改善を考えていこうと思います。