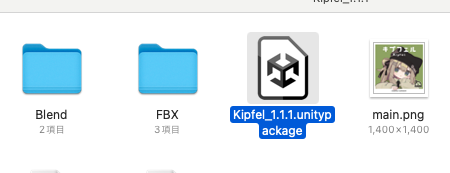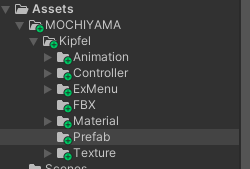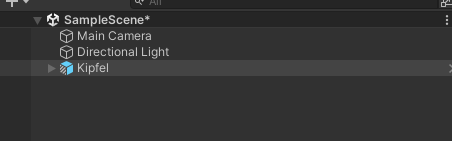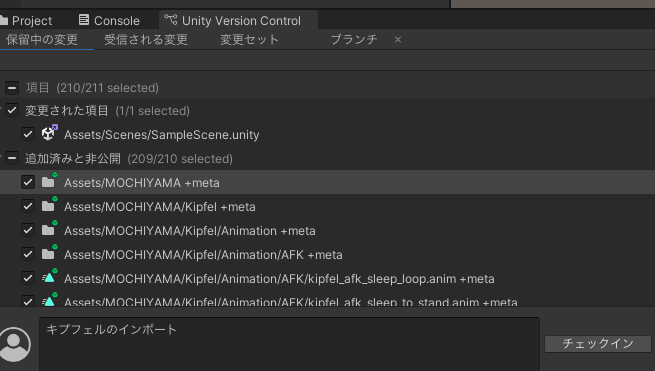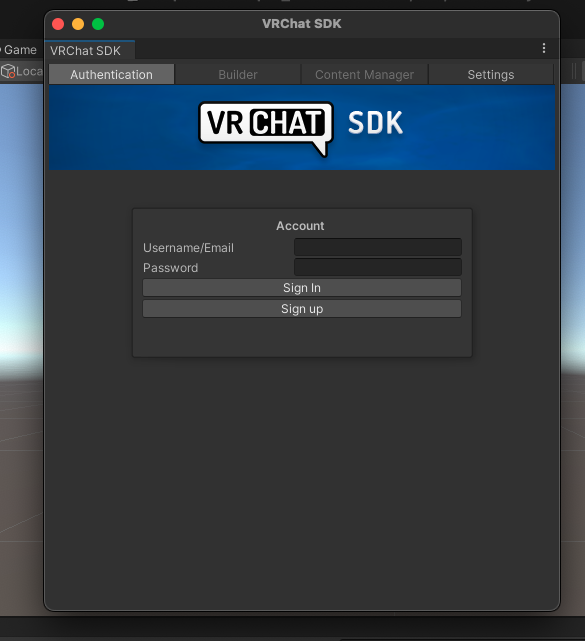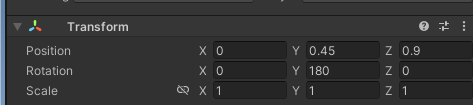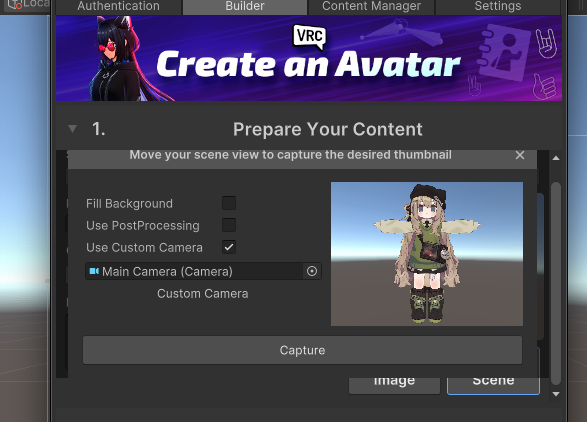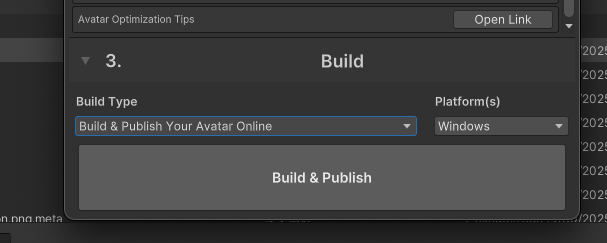⭐️アプリの準備
☂️UnityHub
- ここでダウンロード
☂️Unity
UnityHubをダウンロードするとUnityもダウンロードできるようになる
バージョンを指定してインストール
ここで対応しているUnityのバージョンを調べてインストール
加えるモジュールを選択する
これらと日本語をダウンロードすればよいと思う
☂️Alcom(Mac)
パッケージマネージャー的な
Macはこっち
☂️VCC(windows)
自分はmacなのでこちらはわからない
パッケージマネージャー的な
☂️Plastic SCM
バーンジョンを管理するツール
Gitなどの知識がないなら入れないようにする
Unity cloudのDevOpsの左下にあるダウンロードから
見つかりにくい場所にあるので注意
⭐️プロジェクトの作成
UnityHubでプロジェクトを作成
- UnityHubでNew Project
画像の箇所を選択
プロジェクト名を入力(←これが親のフォルダ名になるのでフォルダを作成しなくいい)
バージョンをコントロールするの両方ともにチェックを入れる
⭐️Unityでアバターを入れる
フォルダーを開いて拡張子がunitypackageをクリックすれば自動的に入って行く
assetsを開いてprefabにあるアバターをドラッグ・アンド・ドロップで移動する
ここのヒエラルキーに入れる
着せ替えやAndroidのやつは別でやるので注意する
この状態だとピンク色に表示されてると思うので注意が必要
⭐️ここまでをバージョンをコントロールで管理する
☂️バージョンの管理の構成を作る
GitHub Flowのように管理する
-
先にmainブランチからdevとreleaseを作って置く
-
手順ははdevで子ブランチを切る → 作業 → 完了したらdevにマージ → deevからリリースブランチにマージ → リリースブランチからmainのブランチにマージのやり方でやっていくことにする
-
タグ付けなどもしたほうがいい
☂️バージョンの管理をやってみる
ここに変更点が入力されるのでテキストボックスになにをやったかを書いてチェックインを押す
これでpush状態になる
⭐️モジュールを実際に使う
プロジェクトを読み込む
管理を開く
この3つを選択して使えるようにする
この段階で表示されるようになっていればOK
⭐️アップロード
ログイン
☂️サムネイル作る
左側のタブのメインカメラをクリックして右側のタブの数値をこれくらいに設定する(キプフェルの場合)
右下をサムネに使う
☂️まずtest & buildする
アバターを選択して名前を付けて
sceneを選択して画像のようにチェックボックスを入れてnoneとなっている場所に左タブのメインカメラをドラッグ・アンド・ドロップする
画像の構成になるようにする
エラーが出なければ完了
☂️サーバーにアップロードする
画像の構成に変えて ボタンを押す