Googleカレンダーは予定の管理で便利だが、大量の予定を登録しようと思うと、かなり作業が面倒だ。
そこで、スプレッドシートに登録したいまとめて予定を入力し、Google Apps Scriptを使ってGoogleカレンダーに一括登録できるアドオンを作ってみた。
アドオンの概要
今回作ったアドオンについて、もう少し詳しくまとめた。
使用技術
アドオンの開発で使用した技術は、以下の通りだ。
| 技術 | 目的 |
|---|---|
| Google Apps Script | スプレッドシートとGoogleカレンダーの連携 |
| Vue.js | アドオンのサイドバーのコーディング |
| Material Components | アドオンのサイドバーのデザイン |
機能一覧
今回作ったアドオンの機能について、もう少し詳しくまとめた。
| 機能 | 説明 |
|---|---|
| シートの自動生成 | 事前に設計した入力用シートの再利用 |
| カレンダー更新 | カレンダーを新規作成・削除時の更新 |
| カレンダー選択 | 予定の登録先のカレンダーを予定ごとに設定 |
| 終日の対応 | 終日の予定でも登録できるように対応 |
| 繰り返しの対応 | 毎日・毎週・毎月・毎年の繰り返しに対応 |
入力用シートだが、毎回作っていては面倒でミスも生まれるので、事前にテンプレートを作っておいて、それをコピーして再利用できるようにした。
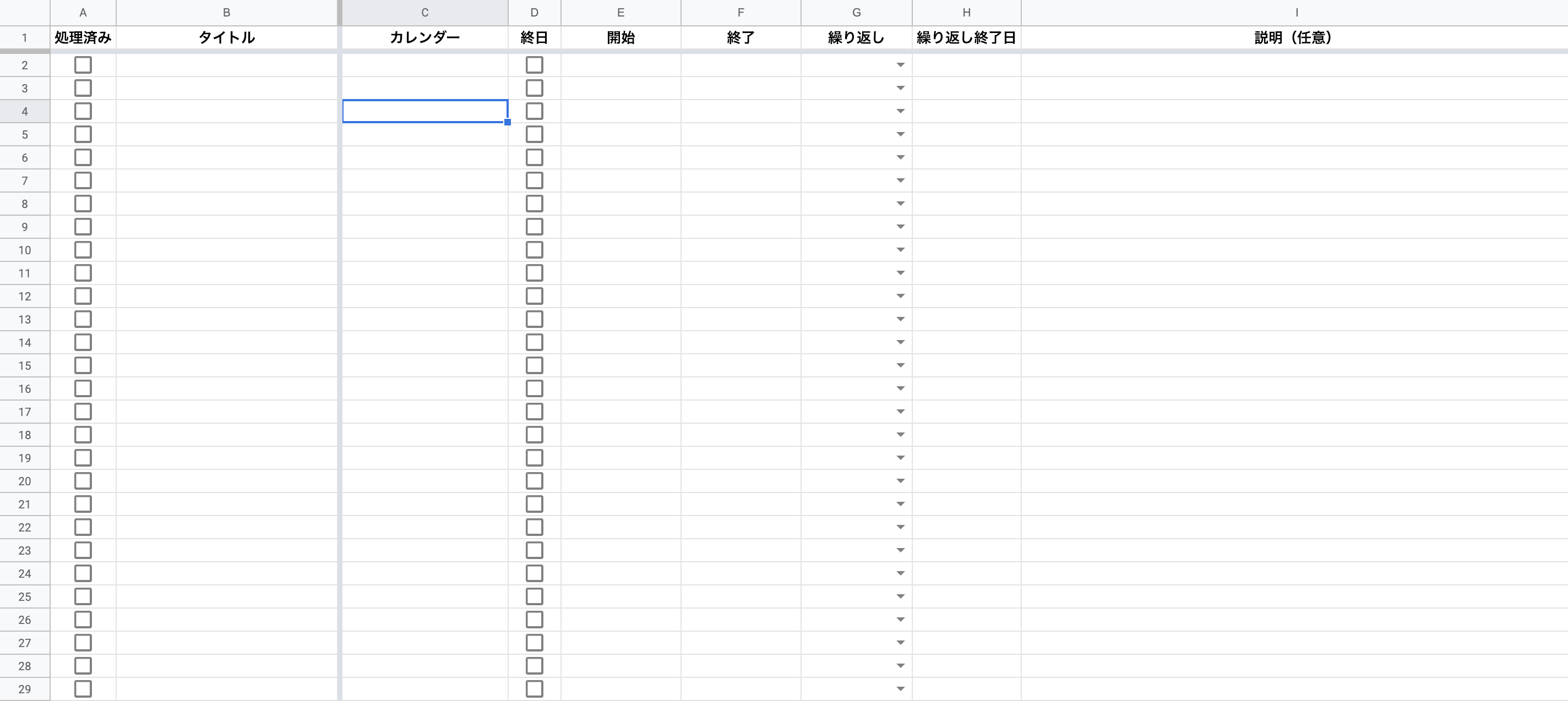
また、Googleカレンダーは「マイカレンダー」以外に自由にカレンダーを作成できるが、その作成・削除をシートに反映できるようにした。
さらに、よく使う終日の予定や繰り返しの予定の登録にも対応した。
繰り返しは本当はもっと細かく設定できるが、今回は毎日〜毎年の単純な繰り返しのみ対応した。
開発
ここから、実際の開発について説明する。
Google Apps Scriptについて
まず、今回のコアになるGoogle Apps Script(以後GASと略す)について。
これはJavascriptベースの言語で、Googleの様々なサービスを操作したり、連携させたりできる。
リファレンスを見るとわかるが、GmailやGoogleカレンダー、Googleドライブなど、対応サービスは多い。
Javascriptがわかれば基本的には学習コストも低く、基本的にブラウザ上で開発が一通りできる。
ソースコードもGoogleドライブ上で管理できる。
アドオンの実装
今回の機能の実装にアドオン化は必須ではないが、せっかくなので勉強を兼ねてやってみた。
調べてみると、最低限必要なのはcode.gsとsidebar.htmlの2つのファイルだ。
ちなみに、ファイル名は特に決まっていない。
| ファイル | 説明 |
|---|---|
| code.gs | 実際にGASを書き込むファイル アドオンの起動もここで行う |
| sidebar.html | サイドバーを構成するHTMLファイル |
/**
* スプレッドシートを開いたときにアドオンを追加する関数
* アドオンのメニュー名と、対応して実行したい関数を設定する
*/
function onOpen(e) {
Logger.log("onOpen");
SpreadsheetApp.getUi().createAddonMenu()
.addItem('起動', 'showSidebar') //ここでメニューを追加
.addToUi();
}
/**
* アドオンをインストールしたときに起動する関数
* 基本的にはonOpen()を呼び出す
*/
function onInstall(e) {
Logger.log("onInstall");
onOpen(e);
}
/**
* サイドバーを表示する関数
* sidebar.htmlを読み込んで表示する
*/
function showSidebar() {
Logger.log("showSidebar");
var ui = HtmlService.createHtmlOutputFromFile('sidebar').setTitle('ScheduleGenerator'); //ここでhtmlファイルを読み込む
SpreadsheetApp.getUi().showSidebar(ui);
}
サイドバーの実装
前述したとおり、アドオンのサイドバーはhtmlで記述する。
基本的にはhtml,css,jsで記述していくが、今回Vue.jsで作ってみた。
また、CSSにはMaterial Componentsを使ってみた。
リファレンスを見ると、本当は用意されたCSSを適応させたほうが良い。
<link rel="stylesheet" href="https://ssl.gstatic.com/docs/script/css/add-ons1.css">
ただ、最近Google Docsが新しくマテリアルデザインに対応して合っていないので、今回はマテリアルデザインのCSSフレームワークを使った。
(アドオンを公開するときは審査で怒られるので、リファレンスに従おう)
以下に、基本的な構成を記述している。
<!DOCTYPE html>
<html>
<head>
<base target="_top">
<link rel="stylesheet" href="https://unpkg.com/material-components-web@latest/dist/material-components-web.min.css">
</head>
<body>
<div id="app">
<div>
<!-- @click="fancName"でボタンクリック時に関数を実行、いわゆるonclick -->
<button class="mdc-button mdc-button--unelevated" @click="fancName">
<span class="mdc-button__label">ボタン</span>
</button>
</div>
</div>
<script src="https://unpkg.com/material-components-web@latest/dist/material-components-web.min.js"></script>
<script src="https://cdn.jsdelivr.net/npm/vue/dist/vue.js"></script>
<script>
window.mdc.autoInit(); //Material Componentsの初期化処理
var app = new Vue({
el: '#app',
methods: {
//@click(いわゆるonclick)で実行される関数
fancName: function () {
// google.script.run.doSomething()でdoSomething()というcode.gs側の関数を実行可能
google.script.run
.withSuccessHandler(function (e) {
//成功時の処理
})
.withFailureHandler(function (e) {
//失敗時の処理
})
.gasFanc()
}
}
})
</script>
</body>
</html>
サイドバーからGASの関数の実行
ここで注目してほしいのが、google.script.run.doSomething()という部分だ。
この記述を行うと、code.gsで宣言したdoSomething()という関数を実行できる。
これで、sidebar.htmlからcode.gsの関数の実行が可能になっている。
もちろん、引数も渡すことができる。
また、doComething()が成功したときと失敗した時の処理を書きたい場合、以下のようにwithSuccessHandler()とwithFailureHandler()を記述することで可能だ。
それぞれの引数には特定の関数(もしくは無名関数を直接書く)を与え、doSomething()の返り値は引数で受け取れる(以下でいうeがそれ)。
google.script.run
.withSuccessHandler(function(e) {
//ここに成功時の処理
})
.withFailureHandler(function (e) {
//ここに失敗時の処理
})
.doSomething();
リファレンスはこちら。
スプレッドシートとGoogleカレンダーの処理
サイドバーを表示してGASの関数の実行が出来たので、実際にGASを使ったスプレッドシートとGoogleカレンダーの処理を書いていく。
シートテンプレートの利用
GASを使えば、シートの編集もできる。
しかし、細かいレイアウトをGASで記述するのは効率が悪いので、テンプレート用のシートはスプレッドシート側で作って、これをアドオンで任意のスプレッドシートにコピーして利用できるようにした。
//今回テンプレート用に作成したスプレッドシートのID
var SS_ID = '1I6Joo8vVs3jcuCTdL0AtucB7edXD-PzbYja3ANLxpfU';
function addSheet() {
var ss = SpreadsheetApp.getActiveSpreadsheet();
//現在のスプレッドシートにテンプレートをコピー
var sheet = SpreadsheetApp.openById(SS_Id).getSheetByName('template').copyTo(ss);
sheet.activate();
//カレンダーを選択できるよう、次に説明するupdateCalendarList()を実行
updateCalendarList();
}
これで任意のシートを任意のスプレッドシートにコピーできる。
リファレンスはこちら。
カレンダー一覧の取得
登録先カレンダーを任意のものにできるよう、自分がGoogleカレンダー上に作成しているカレンダーの情報を取得する。
//今回テンプレート用に作成したスプレッドシートのID
var SS_ID = '1I6Joo8vVs3jcuCTdL0AtucB7edXD-PzbYja3ANLxpfU';
function updateCalendarList() {
//自分のカレンダー一覧を取得
var calendars = CalendarApp.getAllOwnedCalendars();
var calendarList = {};
for (var i in calendars) {
//あとでカレンダー名からカレンダーobjを取得しやすいように
//{カレンダー: カレンダーオブジェクト}という形式の連想配列に整形
calendarList[calendars[i].getName()] = calendars[i];
}
var ss = SpreadsheetApp.getActiveSpreadsheet();
var sheet = ss.getActiveSheet();
var range = sheet.getRange(2, 3, sheet.getMaxRows() - 1, 1);
var calendarNames = Object.keys(calendarList);
// カレンダー選択列に入力規則としてカレンダー名を指定
var rule = SpreadsheetApp.newDataValidation().requireValueInList(calendarNames, true).setAllowInvalid(false).build();
range.setDataValidation(rule);
return calendarList;
}
ここでのポイントは「カレンダー情報の取得」と「カレンダーリストのシートへの設定」だ。
自分が管理しているカレンダーはCalendarApp.getAllOwnedCalendars()で取得できる。
リファレンスはこちら。
スプレッドシートには入力規則を使ってリストからセルの値を設定できるが、GASでもこの設定が可能だ。
これはSpreadsheetApp.newDataValidation().requireValueInList(values, showDropdown).setAllowInvalid(false).build()で可能だ。
このequireValueInList(values, showDropdown)という部分でンリストの項目と、ドロップダウン表示の有効化を行っている。
また、setAllowInvalid(false)とすることで、これ以外の値を禁止している。
最後にrange.setDataValidation(rule)とすることで、rangeの範囲のセルにruleを適応している。
リファレンスはこちら。
予定の登録
ここからが、今回のコアとなる部分だ。
function generateEvent(calendar, title, start, end, allDay, description, loop, loopEnd) {
//タイトル・開始・終了は必須
if (calendar == '' || title == '' || start == '' || end == '') {
return null;
}
try {
//var calendar = CalendarApp.getDefaultCalendar();
//繰り返しの予定かどうかで分岐
if (loop == '') {
if (allDay == false) {
//繰り返しなし・終日でない
return calendar.createEvent(title, start, end, { 'description': description });
} else if (allDay == true) {
//繰り返しなし・終日
return calendar.createAllDayEvent(title, start, end, { 'description': description });
}
} else if (loop != '') {
//繰り返しルールの作成
var recurrence = buildRecurrenceRule(loop, loopEnd);
if (allDay == false) {
//繰り返し・終日でない
return calendar.createEventSeries(title, start, end, recurrence, { 'description': description });
} else if (allDay == true) {
//繰り返し・終日
return calendar.createAllDayEventSeries(title, start, recurrence, { 'description': description });
}
}
} catch (error) {
return null;
}
}
ここでは以下の2点について2*2の4パターンに分岐している。
- 終日の予定かどうか
- 繰り返しの予定かどうか
理由は、それぞれで実行するメソッドが異なるからだ。
以下が、それぞれのメソッドになる。
| メソッド | 終日 | 繰り返し |
|---|---|---|
| createEvent() | false | false |
| createAllDayEvent() | true | false |
| createEventSeries() | false | true |
| createAllDayEventSeries() | true | true |
リファレンスはこちら。
繰り返しルールの設定
上のコードでbuildRecurrenceRule(loop, loopEnd)という部分があったが、実はここで繰り返しのルールを設定している。
function buildRecurrenceRule(loop, end) {
var recurrence = CalendarApp.newRecurrence();
switch (loop) {
case '毎日':
recurrence = recurrence.addDailyRule();
break;
case '毎週':
recurrence = recurrence.addWeeklyRule();
break;
case '毎月':
recurrence = recurrence.addMonthlyRule();
break;
case '毎年':
recurrence = recurrence.addYearlyRule();
break;
}
recurrence.until(end);
return recurrence;
}
今回も、繰り返しの頻度で分岐している。
| メソッド | 繰り返し頻度 |
|---|---|
| addDailyRule() | 毎日 |
| addWeeklyRule() | 毎週 |
| addMonthlyRule() | 毎月 |
| addYearlyRule() | 毎年 |
また、繰り返しの終了日が入力されていた場合、until(endDate)で設定している。
今回は使っていないが、times(times)で繰り返し回数も設定できる。
リファレンスはこちら。
一括登録
最後に、一括登録を行う。
var COL = {
TITLE: 0,
CAL: 1,
ALLDAY: 2,
START: 3,
END: 4,
LOOP: 5,
LOOP_END: 6,
DESCRIPTION: 7
};
function generateEvents() {
var ss = SpreadsheetApp.getActiveSpreadsheet();
var sheet = ss.getActiveSheet();
var range = sheet.getRange(2, 2, sheet.getLastRow() - 1, sheet.getLastColumn() - 1);
var values = range.getValues();
var checkBox = sheet.getRange(2, 1, sheet.getLastRow() - 1, 1);
var results = checkBox.getValues();
var result = 0;
var calendarList = updateCalendarList();
for (var i in values) {
if (results[i][0] == false) {
var value = values[i];
var event = generateEvent(
calendarList[value[COL.CAL]],
value[COL.TITLE],
value[COL.START],
value[COL.END],
value[COL.ALLDAY],
value[COL.DESCRIPTION],
value[COL.LOOP],
value[COL.LOOP_END]
);
if (event != null) {
results[i][0] = true;
result.success++;
} else {
results[i][0] = false;
}
}
}
checkBox.setValues(results);
return result;
}
基本的には、シートの内容を取得してきて、順番にgenerateEvent()を実行しているだけだ。
あえて言うなら、登録完了した予定のチェックをFALSEからTRUEに変えることで、複数回実行した時の2重処理を防いている。
実行
以上で、主な処理に関しては説明した。
細かい部分に関しては、説明は省く。
実際のコードに関しては、Githubで公開している。
使いたい場合は以下の手順で利用可能だ。
- スプレッドシートを開く
- ツール>スクリプトエディタからスクリプト編集画面を開く
-
code.jsとsidebar.htmlを作成し、内容をコピペする - 保存し、スプレッドシートを再読込する
- アドオにScheduleGenerator>起動が追加されているので、クリックする
- サイドバーが表示されたら追加をクリックし、入力用シートを作成する
- 一括登録したい予定をすべて入力する
- サイドバーの登録をクリックする。
まとめ
今回スプレッドシートのアドオンを作ってみたが、それほど難しいということはなかった。
エラー処理などはほとんど行っていないので、変な値がシートに入力されていると正しく動作しない場合があるので、使うときは注意して欲しい。
(一応シートのテンプレートで入力規則は設定した)
可能であれば、ストアに公開しようと思う(審査が通れば)。
GithubとGASのリファレンスは以下にある。