StoryboardからUITableVIewのCellの中でTextFiledなどを配置して
ViewControllerへ連携したら、ビルドする時にエラーになりました:
Outlet cannot be connected to repeating content
Cellは繰り返し使用されるオブジェクトであるため、直接Outlet接続できないらしい、
解決方法としてサブクラスで実装、つまりXibファイルで実装になります。
こちらの記事を参考しました。
TableViewとTexFieldの組み合わせ実装の備忘録としてメモしておきます。
1.セールの中身を一括で宣言
enum Section: CaseIterable {
case a
case t
var text:[String]? {
switch self {
case .a:
return ["A","a","あ"]
default:
return nil
}
}
var identifiers:[String]{
switch self {
case .a:
return ["acell","acell","acell"]
case .t:
return ["tcell","tcell","tcell"]
}
}
var header:String{
switch self {
case .a:
return "aHeader"
case .t:
return "tHeader"
}
}
var indicator:Bool{
switch self {
case .a:
return true
case .t:
return false
}
}
}
2.ViewControllerでデータを反映
extension ViewController: UITableViewDataSource {
func numberOfSections(in tableView: UITableView) -> Int {
return Section.allCases.count
}
func tableView(_ tableView: UITableView, numberOfRowsInSection section: Int) -> Int {
return Section.allCases[section].identifiers.count
}
func tableView(_ tableView: UITableView, titleForHeaderInSection section: Int) -> String? {
return Section.allCases[section].header
}
func tableView(_ tableView: UITableView, cellForRowAt indexPath: IndexPath) -> UITableViewCell {
let section = Section.allCases[indexPath.section]
let cell = tableView.dequeueReusableCell(withIdentifier: section.identifiers[indexPath.row], for: indexPath)
return cell
}
}
extension ViewController: UITableViewDelegate{
func tableView(_ tableView: UITableView, heightForRowAt indexPath: IndexPath) -> CGFloat {
return 45.0
}
func tableView(_ tableView: UITableView, willDisplay cell: UITableViewCell, forRowAt indexPath: IndexPath) {
let section = Section.allCases[indexPath.section]
if section.indicator {
cell.accessoryType = .disclosureIndicator
}
if section.identifiers[indexPath.row] == "acell"{
cell.textLabel?.text = section.text![indexPath.row]
}
}
}
3.二種類のCellを作る
1)Cellの中にLableを配置してTextを表示する”acell”
2)Cellの中にTextFieldを配置して入力できるようにする”tcell”
4.Xibファイルで作ったCellを登録
class ViewController: UIViewController {
@IBOutlet weak var tableView: UITableView!
override func viewDidLoad() {
super.viewDidLoad()
let nib = UINib.init(nibName: "TextFieldCell", bundle: nil)
tableView.register(nib, forCellReuseIdentifier: "tcell")
}
}
5.StoryBoardでDataSourceとDelegateの連携も忘れずに
この段階ではこのようなTableViewになっています。
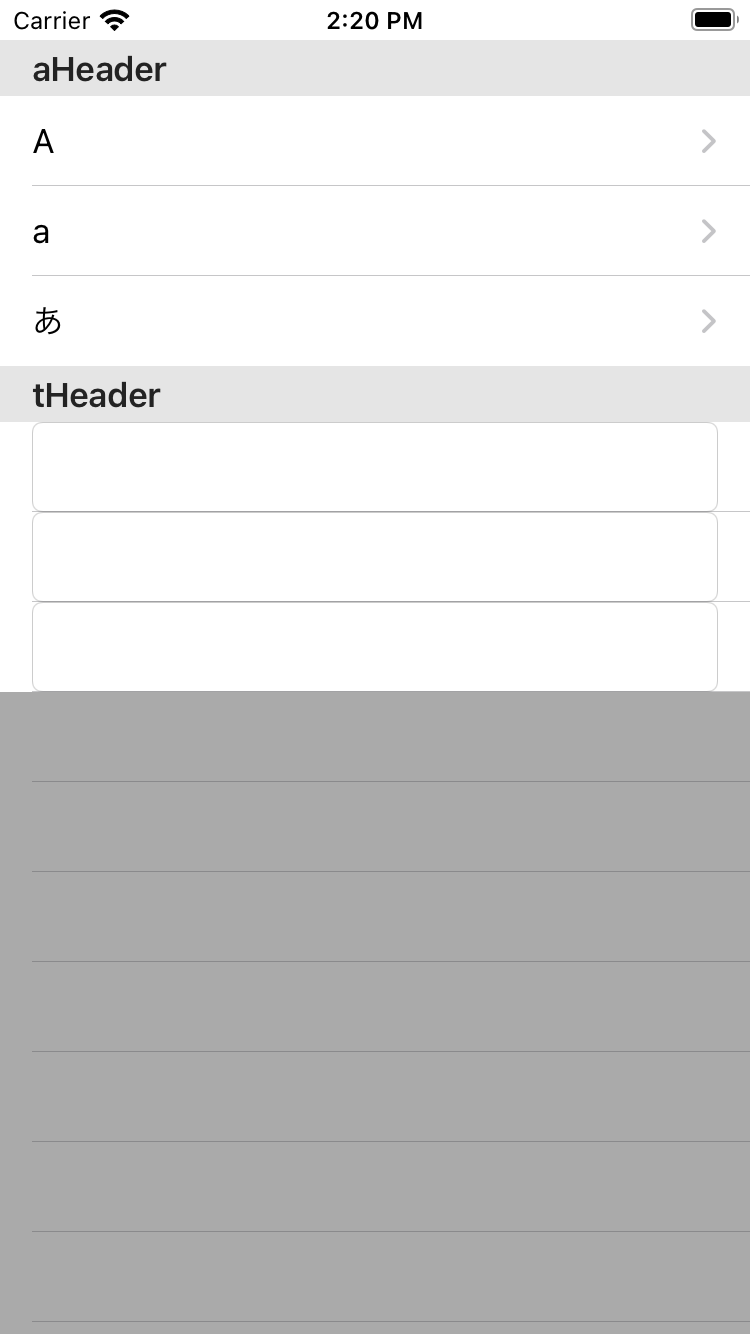
6.Keyboardを閉じる処理
TextFieldで入力中、TableViewをスクロールすると、Keyboardを閉じる処理
func scrollViewWillBeginDragging(_ scrollView: UIScrollView) {
self.view.endEditing(true)
}
7.入力箇所が常に画面の真ん中に表示するように処理
例えば、画面の下側のCellのTextFieldをタップしたら、TableView全体を上へスクロール、
入力中のCellが常に真ん中に表示するようには、2ステップです。
1)UITextFieldDelegateのBeginEditingが入力始めると(Keyboardが表示すると)呼ばれるDelegateで
TableView.ScrollToRowを実装
2)Keyboardの高さ分を画面全体を上へ持ち上げる実装
1)はUITextFieldのXibクラスでDelegateを作り、使用します。delegate = selfを忘れずに
protocol TestTextFieldDelegate: class {
func beginEditing(_ cell:TextFieldCell)
}
extension TextFieldCell: UITextFieldDelegate {
func textFieldDidBeginEditing(_ textField: UITextField) {
self.textField!.becomeFirstResponder()
self.delegate?.beginEditing(self)
}
}
extension ViewController: TestTextFieldDelegate {
func beginEditing(_ cell: TextFieldCell) {
let index = tableView.indexPath(for: cell)
tableView.scrollToRow(at: index!, at: .middle, animated: true)
}
}
2)はVieControllerの方で実装
class ViewController: UIViewController {
@IBOutlet weak var tableView: UITableView!
@IBOutlet weak var tableBottomLayout: NSLayoutConstraint!
override func viewDidLoad() {
super.viewDidLoad()
let nib = UINib.init(nibName: "TextFieldCell", bundle: nil)
tableView.register(nib, forCellReuseIdentifier: "tcell")
}
override func viewWillAppear(_ animated: Bool) {
super.viewWillAppear(animated)
regsiterKeyboardNotification()
}
private func regsiterKeyboardNotification(){
let notification = NotificationCenter.default
notification.addObserver(self, selector: #selector(keyboardWillShow(_:)), name: UIResponder.keyboardWillShowNotification, object: nil)
notification.addObserver(self, selector: #selector(keyboardWillHide(_:)), name: UIResponder.keyboardDidHideNotification, object: nil)
}
@objc func keyboardWillShow(_ notification:Notification?){
guard let userInfo = notification?.userInfo,
let keyboradInfo = userInfo[UIResponder.keyboardFrameEndUserInfoKey] as? NSValue,
let duration = userInfo[UIResponder.keyboardAnimationDurationUserInfoKey] as? Double else{
return
}
let keyboardHieght = keyboradInfo.cgRectValue.size.height
self.tableBottomLayout.constant = keyboardHieght
UIView.animate(withDuration: duration){
self.view.layoutIfNeeded()
}
}
@objc func keyboardWillHide(_ notification:Notification?){
guard let userInfo = notification?.userInfo,
let duration = userInfo[UIResponder.keyboardAnimationDurationUserInfoKey] as? Double else{
return
}
self.tableBottomLayout.constant = 0
UIView.animate(withDuration: duration){
self.view.layoutIfNeeded()
}
}
}
tableBottomLayoutですが、SotryBoardはこのようになっています。
FirstItemとSecondItemが逆だとうまくいかないみたい。
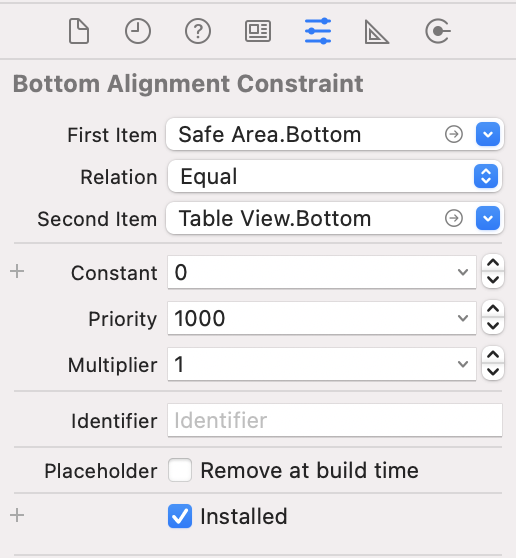
8.入力内容制限
1)xx文字以上入力できない
StoryBoardからTextFieldのAction:EditingChangedをXibファイルへ接続して、実装します。
@IBAction func textChanged(_ sender: UITextField) {
checkMaxLength()
}
private func checkMaxLength(){
var text = textField.text
guard text != nil else{
return
}
if text!.count > 5 {
text = String(text!.prefix(5))
}
if self.textField.text != text{
self.textField.text = text
}
}
2)特殊の文字を入れないようにする
例えば、英数字記号以外を入力できないようにするには以下で実装します
extension String {
var ns: NSString{
return self as NSString
}
func deleteMatched(parttern:String?)-> String{
guard let parttern = parttern else{
return self
}
guard let regex = try? NSRegularExpression(pattern: parttern, options:
NSRegularExpression.Options.caseInsensitive) else { return self }
let range = NSRange(location: 0, length: self.ns.length)
let modStirng = regex.stringByReplacingMatches(in: self, options: [], range: range, withTemplate: "")
return modStirng
}
}
入力できない文字列を宣言
let NONAlphanumericAndSymbols = "[^a-zA-Z0-9!#&'()*+,/:;=?@\\[\\]\\-\\._~]+"
private func checkMaxLength(){
var text = textField.text
guard text != nil else{
return
}
///こちらを追加
text = text?.deleteMatched(parttern: self.NONAlphanumericAndSymbols)
if text!.count > 5 {
text = String(text!.prefix(5))
}
if self.textField.text != text{
self.textField.text = text
}
}