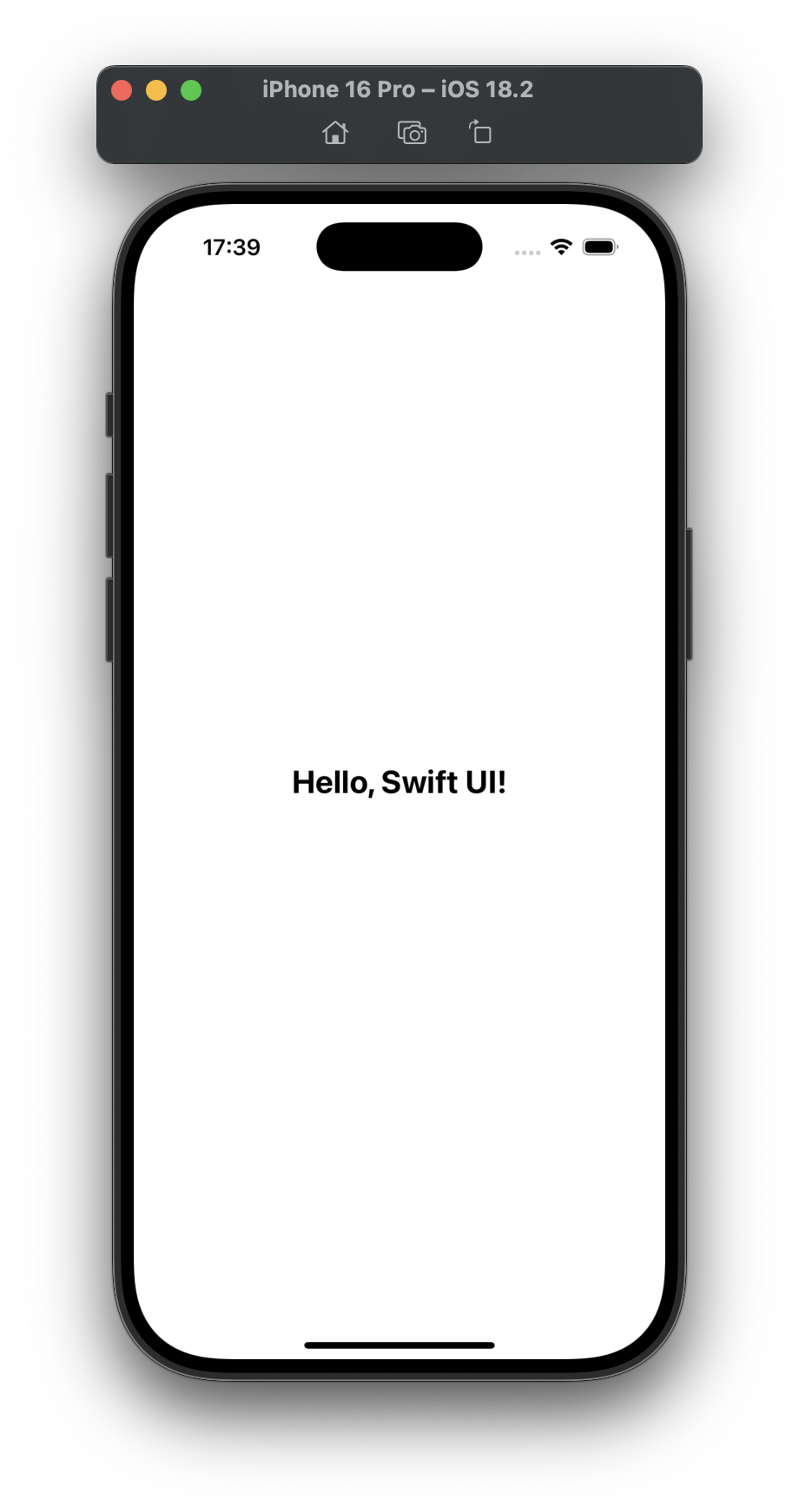はじめに
Storyboard や XIB を使わずに View を作成し、Auto Layout をコードで設定する方法。
1. プロジェクトの準備
まず、新しい iOS アプリプロジェクトを作成し、Main.storyboard を削除する。
そして SceneDelegate.swift でエントリーポイントを設定。
SceneDelegate.swift
import UIKit
class SceneDelegate: UIResponder, UIWindowSceneDelegate {
var window: UIWindow?
func scene(
_ scene: UIScene,
willConnectTo session: UISceneSession,
options connectionOptions: UIScene.ConnectionOptions
) {
guard let windowScene = (scene as? UIWindowScene) else { return }
window = UIWindow(windowScene: windowScene)
//最初に表示するViewControllerを設定
window?.rootViewController = ViewController()
window?.makeKeyAndVisible()
}
}
2. シンプルな View の作成
次に、ViewController.swift を編集して、コードで UI を実装する。
ViewController.swift
import UIKit
class ViewController: UIViewController {
// ラベルを作成
private let label: UILabel = {
let label = UILabel()
label.text = "Hello, Swift UI!"
label.textAlignment = .center
label.font = UIFont.systemFont(ofSize: 24, weight: .bold)
// Auto Layout を使用するために false にする(※)
label.translatesAutoresizingMaskIntoConstraints = false
return label
}()
override func viewDidLoad() {
super.viewDidLoad()
view.backgroundColor = .white
setupUI()
}
private func setupUI() {
// ラベルを画面のビューに追加
view.addSubview(label)
// Auto Layout の制約を設定(画面の中央に配置)
NSLayoutConstraint.activate([
label.centerXAnchor.constraint(equalTo: view.centerXAnchor),
label.centerYAnchor.constraint(equalTo: view.centerYAnchor)
])
}
}
※AutoLayoutを自分で設定(コードでUIを実装)する場合、translatesAutoresizingMaskIntoConstraintsをfalseにしないとレイアウトが競合する。
実行結果
終わり
・Storyboard を使わずに UIWindow をセットアップ
・コードで UILabel を作成
・NSLayoutConstraint で Auto Layout を設定
コードだけで UI を作成すると、管理しやすく、Git での差分管理もしやすくなる。