はじめに
働き方改革や新型コロナウイルス対策の一環としてテレワークが日常化する中、不正アクセスによる情報漏洩が後を絶ちません。テレワークでは、自宅と会社間を接続して利用されることの多いリモートアクセスVPNを、より安全に運用することが課題となっています。
この課題を解決するために有用な手段として、多要素認証(Multi Factor Authentication 以下、MFA)が挙げられます。
本記事では、Cisco社のVPNルーターを利用してリモートアクセスVPNを行う際のログイン認証をMFA化することを目的としています。
下記、RADIUS Server構築 と pam_yubicoのインストールについてはRadius認証をMFA化する内容です。Cisco製品以外のVPNサーバーでも応用が可能ですので、必要に応じてご参照ください。
Why MFA?
一般的なログイン認証には、ユーザー名(ID)とパスワードを用います。しかし、パスワードは一度漏洩してしまうと、意図しない他ユーザー(悪意を持ったユーザも含む)でも認証が可能となり、情報漏洩の原因になります。
そこで、認証に必要な要素を複数(多要素)にすることで、万が一パスワードが漏洩した場合でも、パスワード以外の他要素が揃わないとログイン認証ができないMFA化が、情報漏洩対策には非常に有効な手段となります。
MFAの認証要素
今回のMFA認証要素は、利用者が『知っている要素』と『持っている要素』の二要素でMFA化するための手順を紹介します。
MFA構成要素
- 知っている要素 = パスワード
- 持っている要素 = 認証器(YubiKey※1)
YubiKey※1
Yubico社が提供しているハードウェア認証デバイスです。現在、ユーザー認証で利用される主要なプロトコルOTP、FIDO、OAuth、PIV、OpenPGP等に対応している製品です。
RDIUS認証ではYubico OTP(One Time Password:一度きりの使い捨てパスワード)という仕組みを利用します。
YubiKeyのご紹介:https://www.meettheyubikey.com/technology/detail.php?eid=00003
運用イメージ:
リモートアクセスVPNのログインをMFA化することにより、運用イメージは次の動画のようになります。(Yubico Blogより)
参照(yubico blog):
https://www.yubico.com/blog/5-ways-the-yubikey-can-protect-your-remote-workforce-from-phishing-and-other-attacks/
構成概要
Cisco ASA5506-X(VPNルーター) と AnyConnect(VPNクライアント)で構成したリモートアクセスVPN環境を元に、YubiKeyを用いてMFAを構成します。
Cisco ASAはRADIUS Clientとして動作可能です。アカウントの認証や認可を外部のRADIUS Serverに委ねることができ、MFAなどの認証を拡張する際に必要な機能となります。今回は、YubiKeyによるMFAを行うRADIUS Serverを構築し、Cisco ASAと認証連携する流れとなります。
システム構成図
実験環境は、以下の構成でリモートアクセスVPNを構築しています。
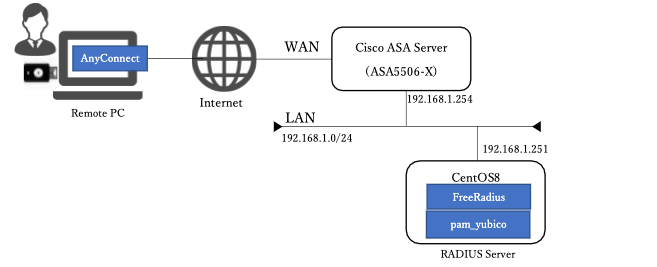
Cisco ASA Server
- VPNルーターとしてCisco ASA5506-Xを使用しています。
AnyConnect
- 利用者のリモート環境にインストールしてVPN接続するためのソフトです。
- WindowsやmacOSをはじめ、LinuxやiOS、Androidに対応しています。
FreeRADIUS
- RDIUS Serverを構築する際に利用するコンポーネントです。
pam_yubico
- YubiKeyの認証を行うことが可能なPAM(Pluggable Authentication Modules)です。PAMは、UNIX(Linux)で利用される認証の仕組みで、様々な認証方法で構成することが可能です。
pam_yubicoはyubico社が無償で提供しています。詳細は以下をご参照ください。
https://developers.yubico.com/yubico-pam/
主要コンポーネント
1.リモートアクセスVPN Server(Cisco ASA5506-X)
- ASDM :asdm-7141-48.bin
2.VPN Clientソフトウェア
AnyConnect
- Windows用 :anyconnect-win-4.8.03052-webdeploy-k9.pkg
- macOS用 :anyconnect-mac-4.8.03052-webdeploy-k9.pkg
3.RADIUS Server
- OS : CentOS 8 :4.18.0-193.6.3.el8_2.x86_64
- FreeRADIUS :FreeRADIUS Version 3.0.17
- pam_yubico :pam_yubico-2.26-4.el8.x86_64.rpm
RADIUS Server構築
今回、RADIUS Serverで使用したのはCentOS 8(4.18.0-193.6.3.el8_2.x86_64)です。
※OSは既にインストール済みとして説明します。
カーネル、パッケージ情報は事前にアップデートして下さい。
カーネルの更新が行われた場合は、変更内容を反映させるため再起動する必要があります。
sudo dnf -y update
sudo dnf -y update kernel *
sudo reboot
ユーザーアカウントの追加
リモートアクセスVPNのユーザーアカウントを作成します。ここでは、testuser1、testuser2というアカウントを追加しています。(パスワードを"password"と設定していますが、システムポリシーに従って決定して下さい)
sudo useradd testuser1
sudo passwd testuser1
ユーザー testuser1 のパスワードを変更。
新しいパスワード:
新しいパスワードを再入力してください:
sudo useradd testuser2
sudo passwd testuser2
ユーザー testuser2 のパスワードを変更。
新しいパスワード:
新しいパスワードを再入力してください:
freeRADIUSのインストール
freeRADIUSと動作確認を行うためのユーティリティをインストールします。
sudo dnf -y update
sudo dnf install -y @freeradius freeradius-utils
RADIUSセッティング
1./etc/raddb/radiusd.confをバックアップし、RADIUSデーモンからPAMモジュールを呼び出せるようにroot権限を付与します。
cp -piv /etc/raddb/radiusd.conf /etc/raddb/radiusd.conf_`date "+%Y%m%d"`.org
sudo vi /etc/raddb/radiusd.conf
user = radiusd
group = radiusd
↓
user = root
group = root
2./etc/raddb/sites-available/defaultをバックアップし、RADIUS認証でPAMを有効化します。
cp -piv /etc/raddb/sites-available/default /etc/raddb/sites-available/default_`date "+%Y%m%d"`.org
sudo vi /etc/raddb/sites-available/default
#
#Pluggable Authentication Modules.
#pam
↓
#
#Pluggable Authentication Modules.
pam
3./etc/raddb/clients.confをバックアップし、ファイルの末尾に次のclient定義を追加し、IPアドレスレンジとsecretを設定します。
cp -piv /etc/raddb/clients.conf /etc/raddb/clients.conf_`date "+%Y%m%d"`.org
sudo vi /etc/raddb/clients.conf
client remote_access_vpn_auth {
ipaddr = 192.168.1.0/24
secret = secret-key
}
※例ではremote_access_vpn_authという名前で、IPアドレスレンジとsecretを設定していますが、環境に合わせて設定してください。
4./etc/raddb/usersをバックアップし、Auth-TypeをPAMに変更します。
cp -piv /etc/raddb/users /etc/raddb/users_`date "+%Y%m%d"`.org
sudo vi /etc/raddb/users
DEFAULT Auth-Type := System
↓
DEFAULT Auth-Type := PAM
5.シンボリックリンクを追加し、PAMモジュールを有効化します。
$ sudo ln -s /etc/raddb/mods-available/pam /etc/raddb/mods-enabled/pam
6.RADIUSサービスを有効化して起動します。
$sudo systemctl enable --now radiusd.service
pam_yubicoのインストール
ユーザーに割り当てたYubiKeyの認証を行うためのPAM(Pluggable Authentication Modules)をインストールします。
$ cd /tmp
$ wget https://dl.fedoraproject.org/pub/epel/8/Everything/x86_64/Packages/l/libyubikey-1.13-11.el8.x86_64.rpm
$ wget https://dl.fedoraproject.org/pub/epel/8/Everything/x86_64/Packages/y/ykclient-2.15-9.el8.x86_64.rpm
$ wget https://dl.fedoraproject.org/pub/epel/8/Everything/x86_64/Packages/y/ykpers-1.20.0-3.el8.x86_64.rpm
$ wget https://dl.fedoraproject.org/pub/epel/8/Everything/x86_64/Packages/p/pam_yubico-2.26-4.el8.x86_64.rpm
$ rpm -Uvh libyubikey-1.13-11.el8.x86_64.rpm
$ rpm -Uvh ykclient-2.15-9.el8.x86_64.rpm
$ rpm -Uvh ykpers-1.20.0-3.el8.x86_64.rpm
$ rpm -Uvh pam_yubico-2.26-4.el8.x86_64.rpm
$ rm -f *.rpm
PAMモジュールが正しくインストールされているか確認します。
find / -name "pam_yubico.so" -print
/usr/lib64/security/pam_yubico.so
YubiKey Mappingファイルを作成して設定します。
sudo vi /etc/yubikey_mappings
pam_yubico.soが認証できるようにユーザーとYubiKeyを紐付け、/etc/yubikey_mappingsという名前でマッピングファイルを作成します。
ファイル内容は以下のフォーマットで指定します。
ユーザー1:トークンID1:[トークンID2]...
ユーザー2:トークンID1:[トークンID2]...
...
今回は、上記 ユーザーアカウントの追加 で作成したtestuser1、testuser2にそれぞれ別のYubiKeyを割り当てます。
実際のトークンIDはお手持ちのYubiKeyに設定されている値を指定してください。
※トークンIDは、YubiKeyのボタンを押したときに発行されるOTPの先頭12文字です。
testuser1:xxxxxxxxxxxe
testuser2:xxxxxxxxxxxf
RDIUS認証で使用する認証定義ファイル/etc/pam.d/radiusdを現在日付でバックアップして編集します。
cp -piv /etc/pam.d/radiusd /etc/pam.d/radiusd_`date "+%Y%m%d"`.org
sudo vi /etc/pam.d/radiusd
RDIUS認証で使用する認証定義ファイル/etc/pam.d/radiusdを編集します。
radiusdの先頭行に以下の定義を追加します。
auth required pam_yubico.so id=16 debug authfile=/etc/yubikey_mappings
YubiKeyによるMFA認証の動作確認
RADIUS Serverが正常に起動していることを確認するためにはradtestコマンドを利用します。
第二引数は、パスワードとYubicoOTPを繋ぎ合わせた文字列を指定します。
radtest USERNAME パスワード+YubicoOTP DST-ADDRESS SRC-PORT SHARED-SECRET
実行後、成功すればReceived Access-Acceptが表示されます。Received Access-Rejectの場合は、/var/log/radius/radius.logの内容を確認し、拒否された原因を確認します。
$ radtest testuser1 passwordxxxxxxxxxxxevgdgthvebvgdenllcdnfbfijhdvcrefu 192.168.1.251 123456 secret-key
Sent Access-Request Id 59 from 0.0.0.0:35079 to 192.168.1.251:1812 length 122
User-Name = "testuser1"
User-Password = "passwordxxxxxxxxxxxevgdgthvebvgdenllcdnfbfijhdvcrefu"
NAS-IP-Address = 127.0.0.1
NAS-Port = 123456
Message-Authenticator = 0x00
Cleartext-Password = "passwordxxxxxxxxxxxevgdgthvebvgdenllcdnfbfijhdvcrefu"
Received Access-Accept Id 59 from 192.168.1.251:1812 to 192.168.1.251:35079 length 20
ASA5506とRADIUS Serverの連携(CUI)
ASA5506-XとRadius Serverを連携します。Radius ServerのIPアドレスは192.168.1.251としています。
ASA5506のLAN側を192.168.1.0/24としてinboundという名称を付けて、server_groupを"YUBIKEY-RADIUS-AUTH"として定義しています。
aaa-server YUBIKEY-RADIUS-AUTH protocol radius
accounting-mode YUBIKEY-RADIUS-AUTH simultaneous
aaa-server YUBIKEY-RADIUS-AUTH (inbound) host 192.168.1.251
key secret-key
authentication-port 1812
accounting-port 1813
aaa authentication ssh console LOCAL
aaa authentication http console LOCAL
※keyにはRadius Serverで設定したシークレット(secret-key)を設定します。

