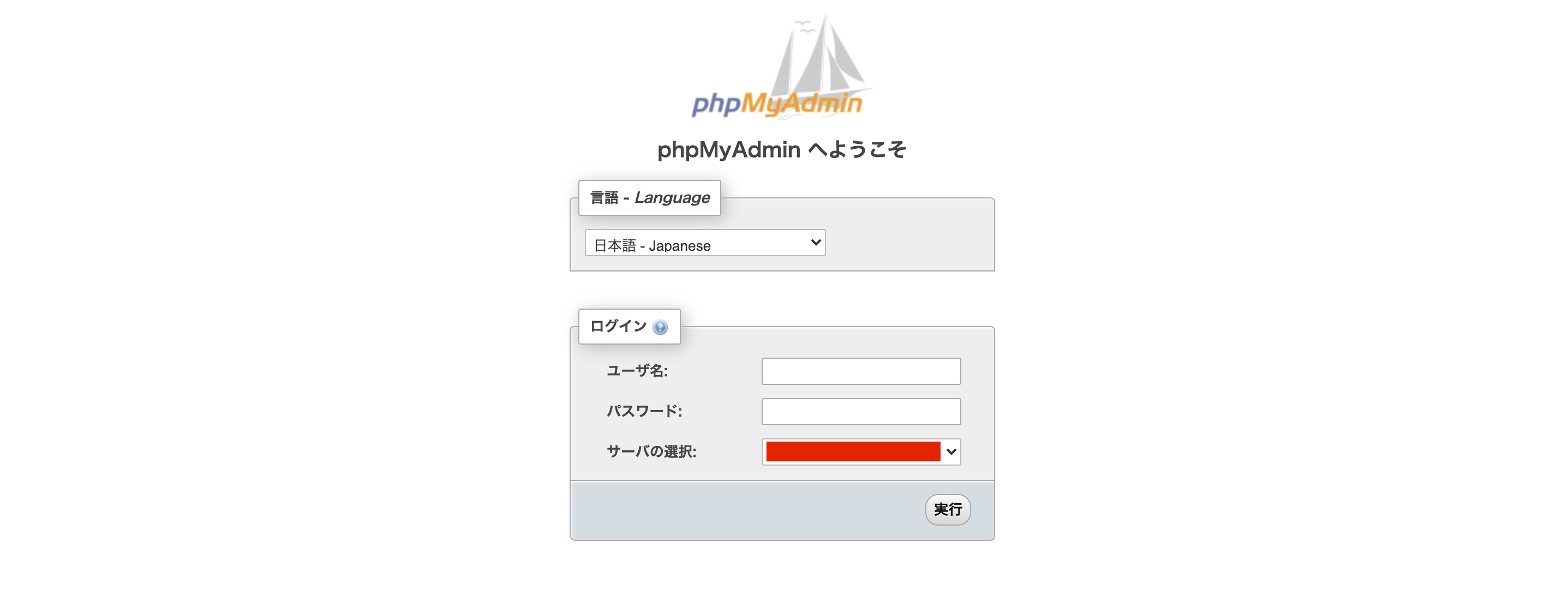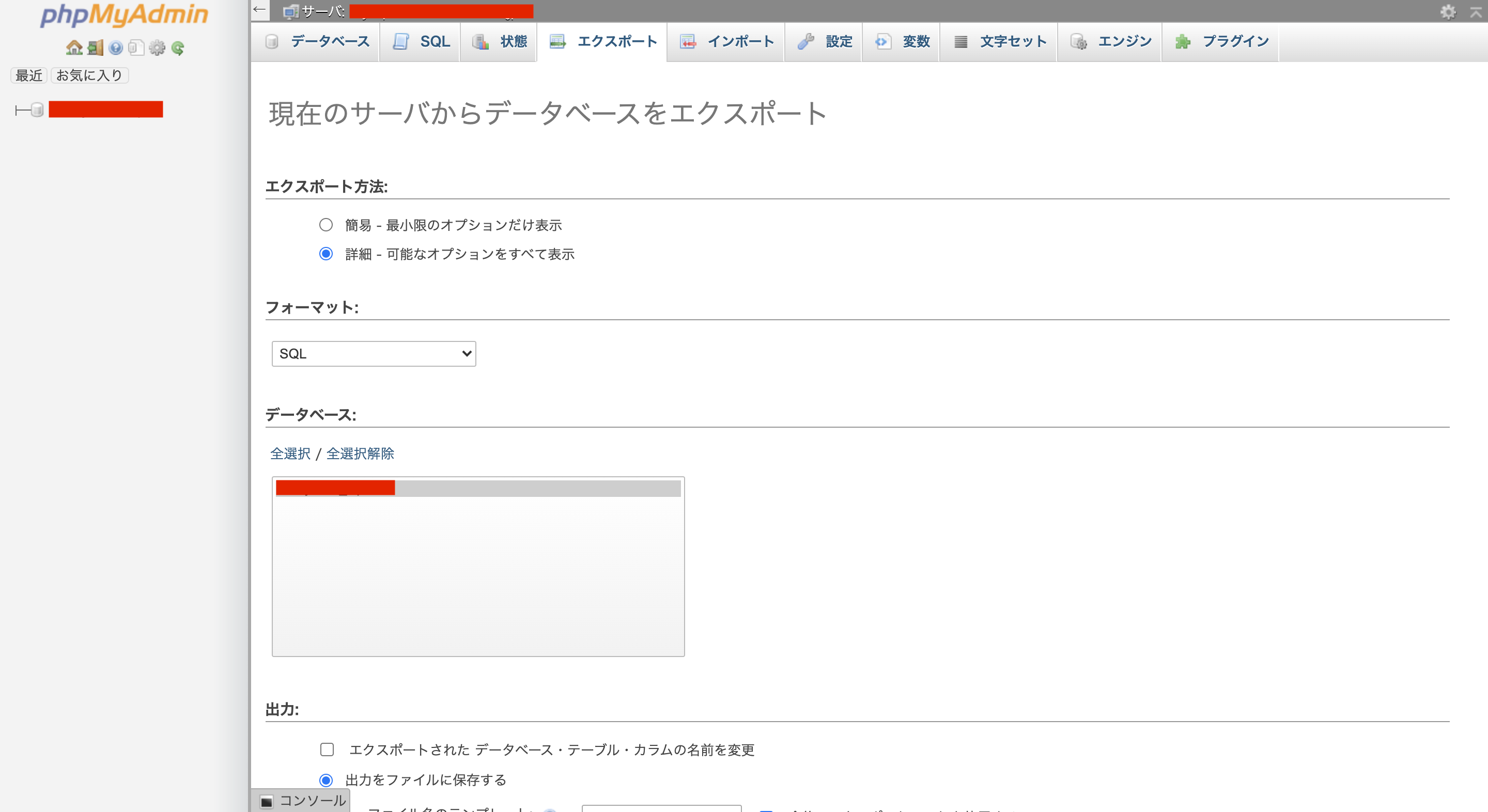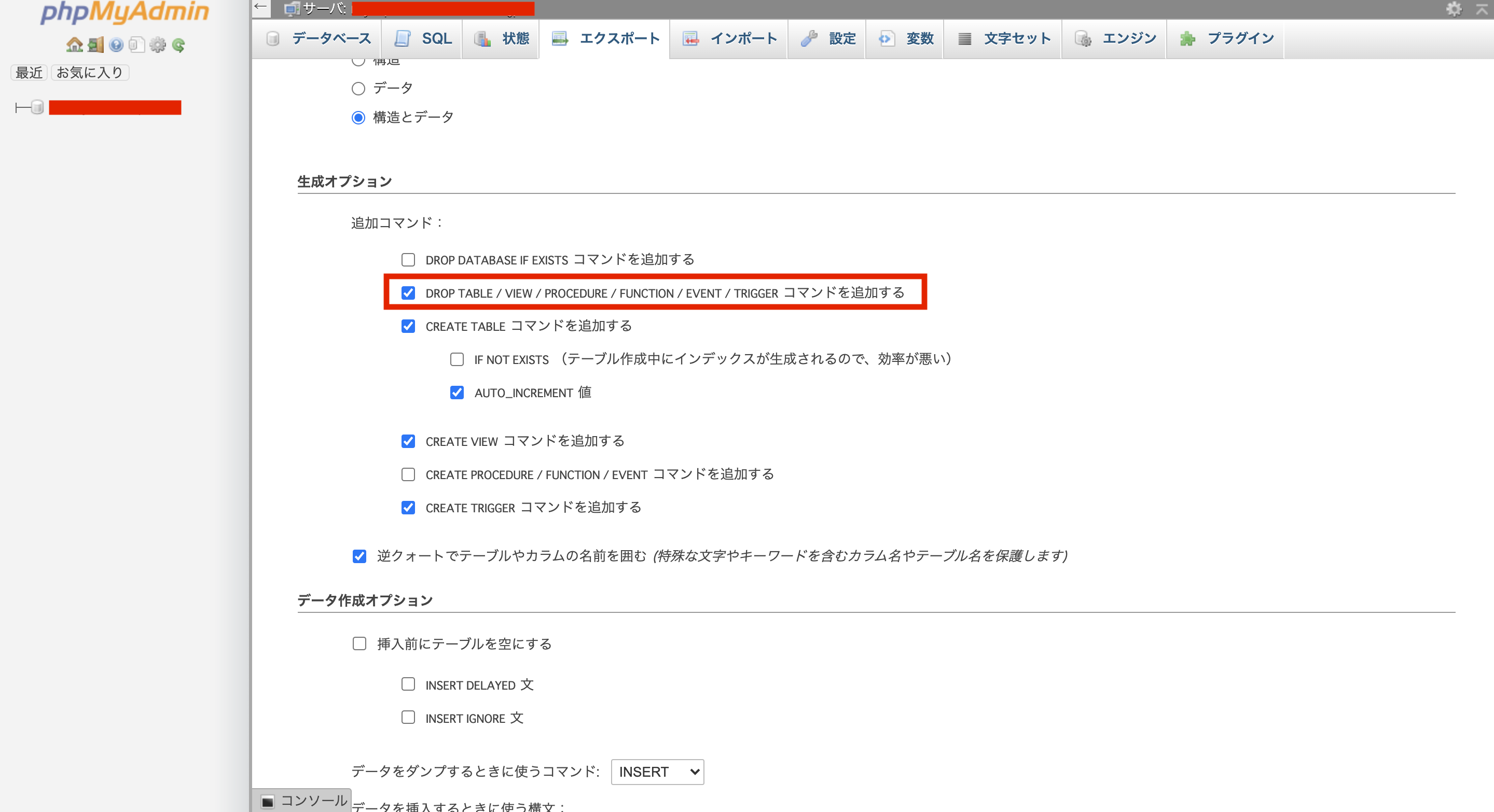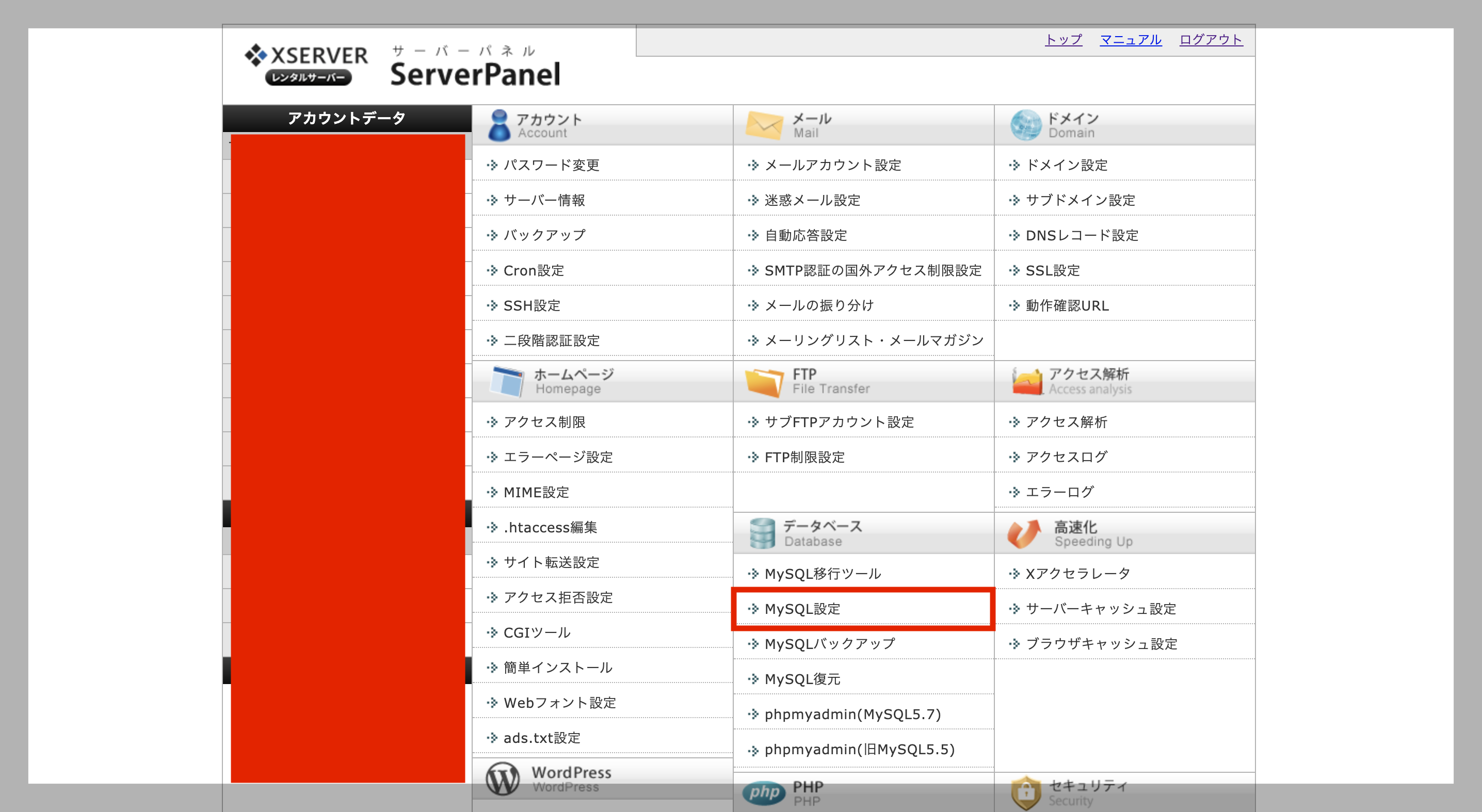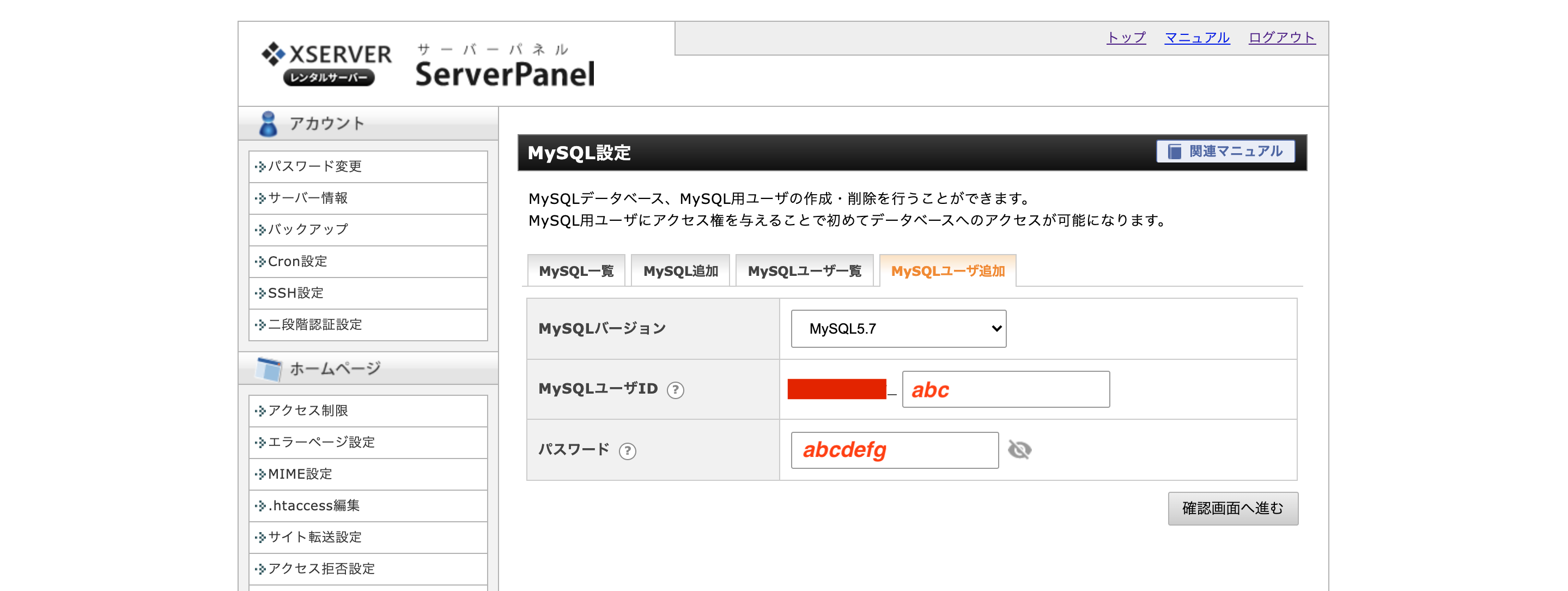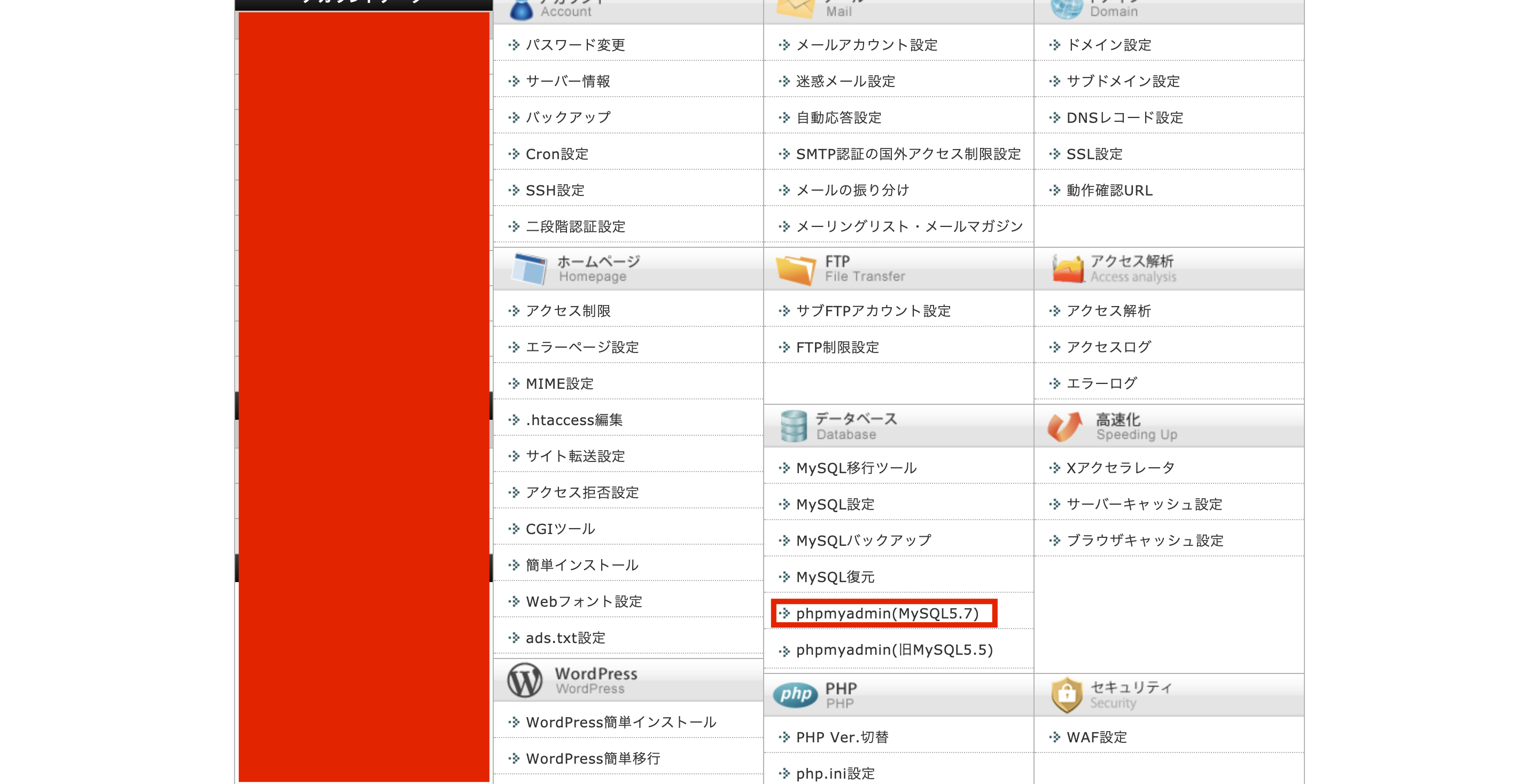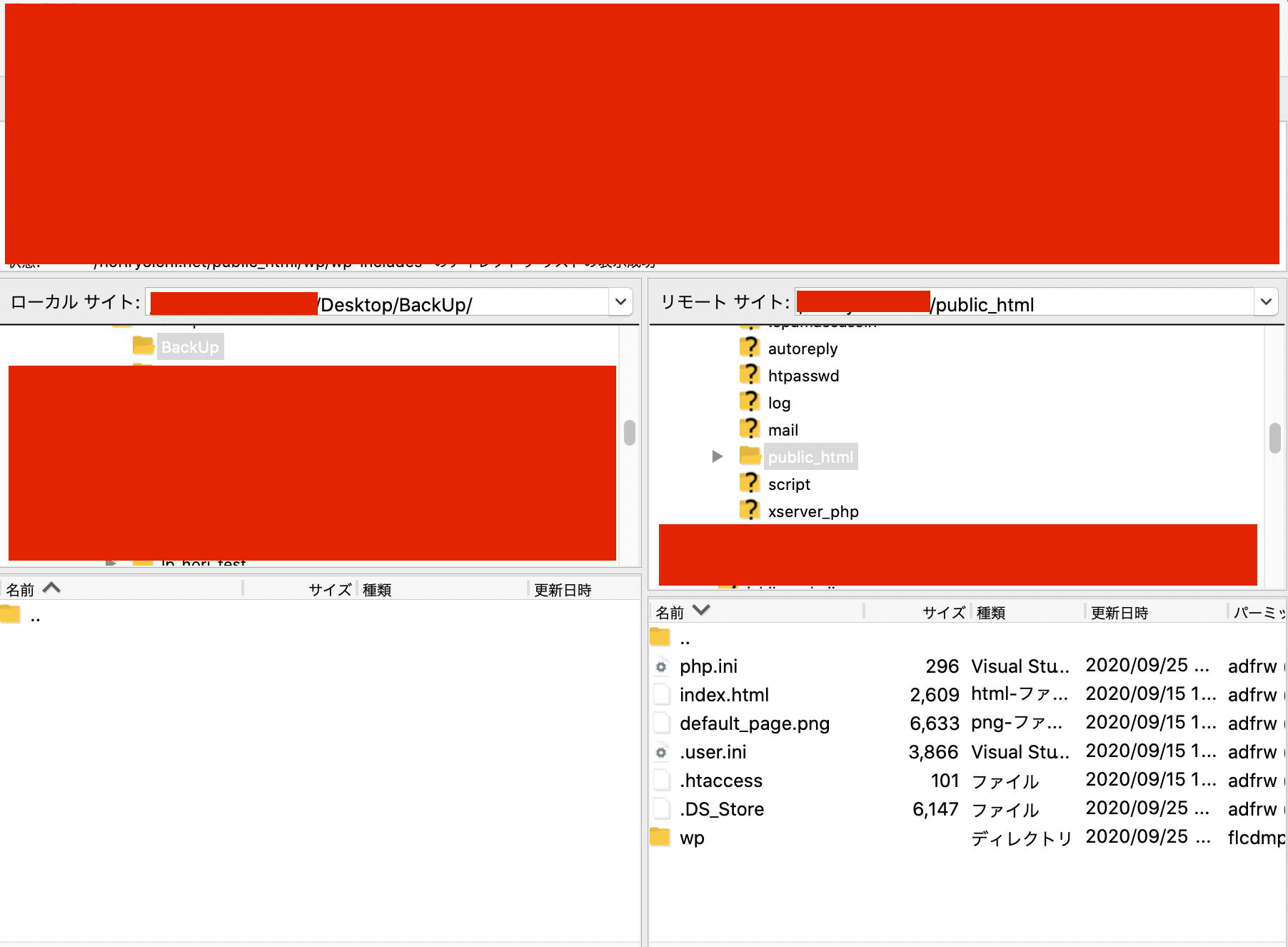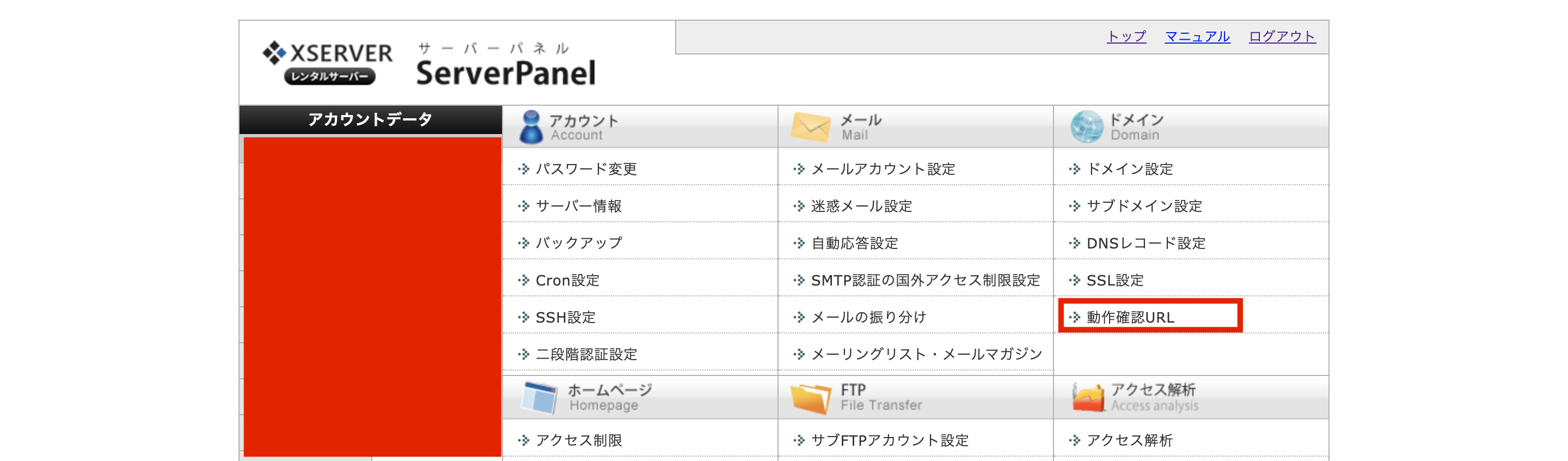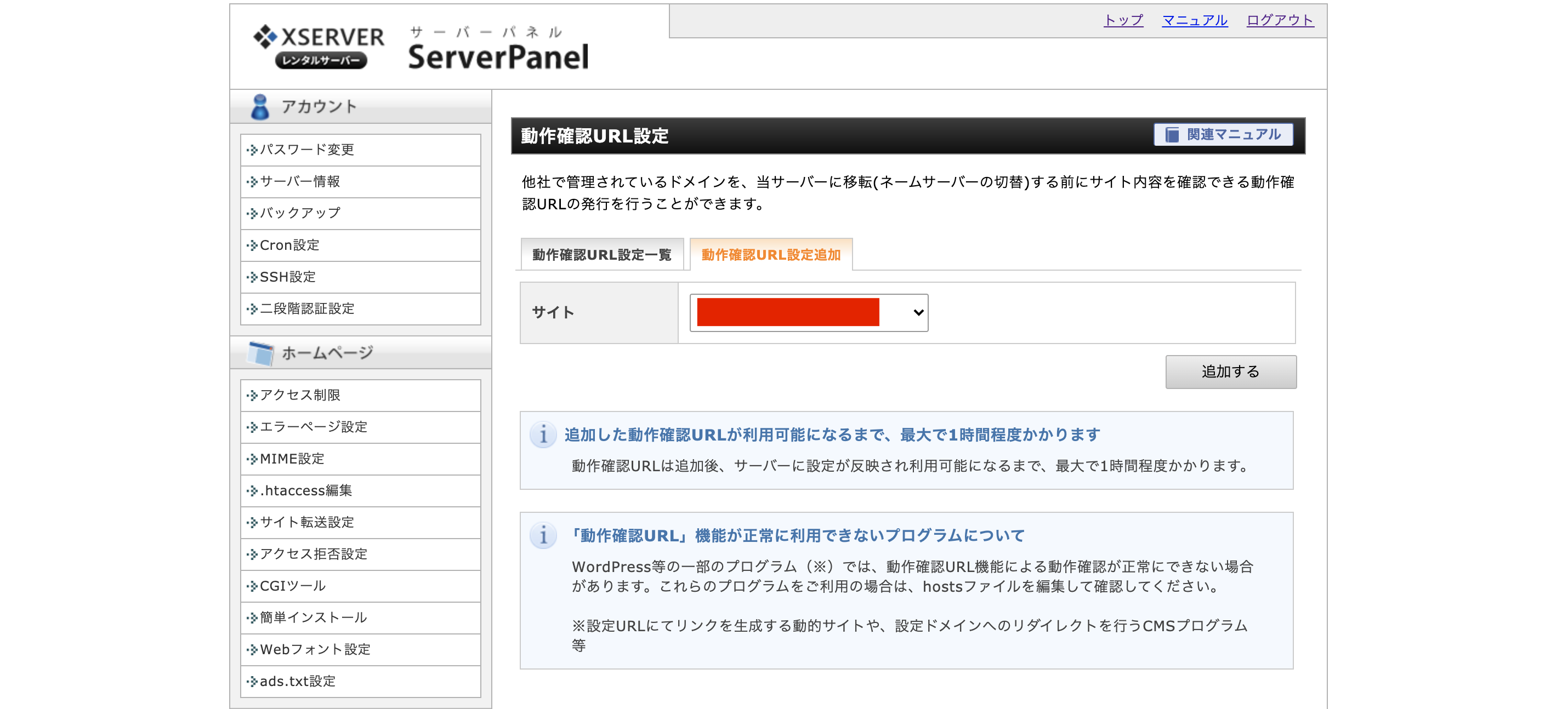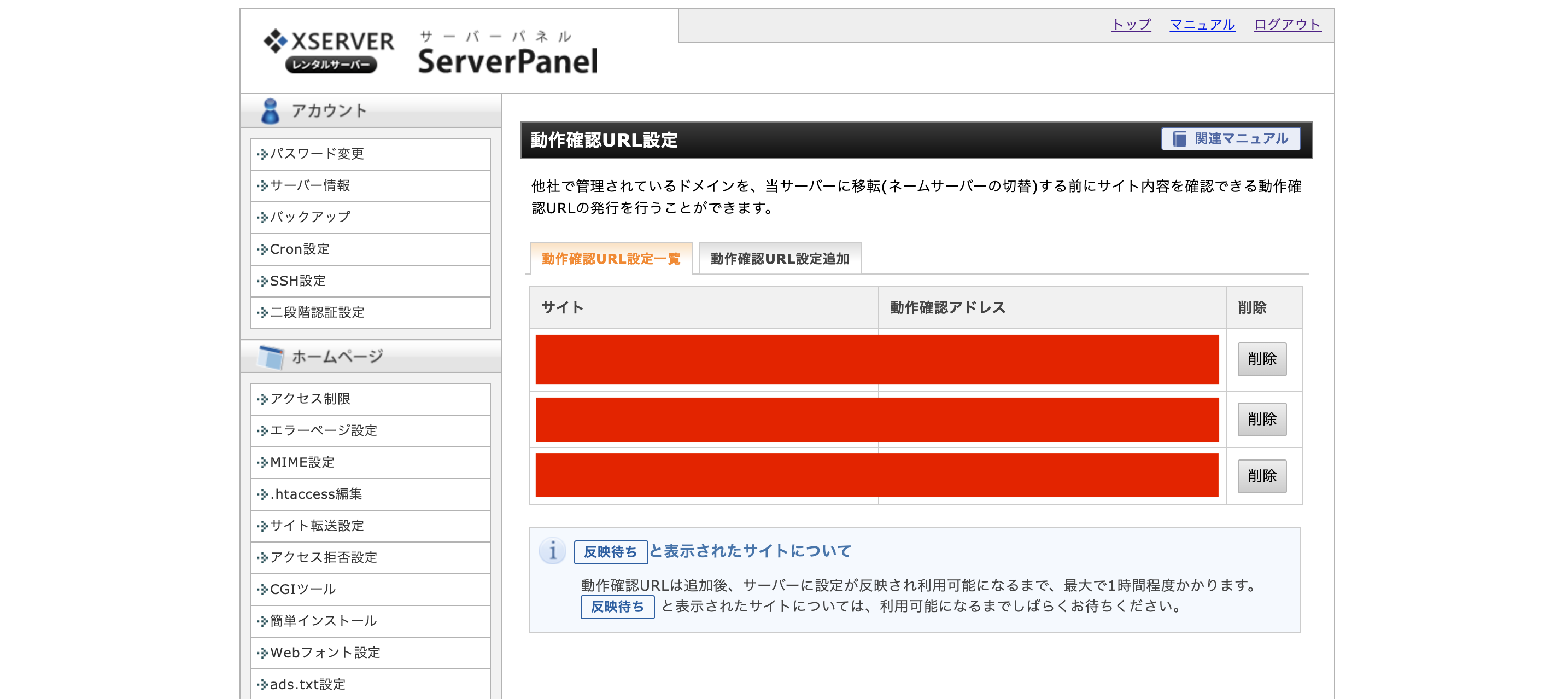最近仕事で、さくらインターネットからXserverにWPを移管する作業がありました。
本来専門外ですが、せっかく自分で調べてやったので、備忘録程度に記していきたいと思います。
【移行手順】
- Xserverと契約する
- ドメインの取得
- WPデータのバックアップ
- さくらサーバーからデータベース情報エクスポート
- データベースの作成
- Xserverにデータベース情報をインポート
- wp-config.phpの編集
- WPデータのアップロード
- 動作確認
- ネームサーバーの変更
今回は、Xserverの契約とドメインの取得は完了を前提として進めていきますので、
1 , 2 の処理は割愛して 3 のデータベース作成から説明します。
WPデータのバックアップ
私はFTPを利用してバックアップを取りました。
BackUpという、空のディレクトリにWPデータをごっそりダウンロードします。
WPデータはwwwディレクトリの中にあります。
他にもWPにてバックアップ専用のプラグインを導入したり、他のソフトを利用する方法もあるので、
自分の使いやすいものを利用してください。
さくらサーバーからデータベース情報エクスポート
お使いのIDとパスワードを使用して、phpamydmin にログインします。
「エクスポート」タブをクリックし、設定を行なっていきます。
まず、デフォルトでは、『エクスポート方法』の、
「簡易-最小限のオプションだけ表示」にチェックがついているので、
「詳細-可能なオプションをすべて表示」にチェックを変更します。
すると、エクスポートしたいデータベースが詳細に表示させれるので、必要なものを選択します。
『生成オプション』の、
「DOROP TABLE/VIEW/PROCEDURE/FUNCTION/EVENT/TRIGGER コマンドを追加する」にチェックがないので、ここはチェックを入れておきます。
あとはデフォルト通りで良いので、実行を押してmysqlファイルをダウンロードします。
参考にしたサイト
https://www.dbonline.jp/phpmyadmin/export-import/index1.html
データベースの作成
Xserverのサーバーパネルにログインし、
データベース下の「MySQLの設定」をクリックします。
「mysqlユーザー追加」タブをクリックし、
【mysqlユーザーID】と【パスワード】を入力します。
※ この2つは、後の phpadmin にログインする時のIDとパスワードになるので、控えておきましょう
「mysql追加」タブをクリックし、
【mysqlデータベース名】を入力します。
「mysql一覧」タブをクリックし、登録内容を確認すると、初期値として以下のようになっています。(図の番号参照)
1 登録したデータベース名
2 ユーザーなし状態
3 ユーザーなし状態
ユーザーにアクセス権を与えてあげるために、3 で先ほど登録した【mysqlユーザーID】を選択・追加してあげましょう。
これでデータベースの設計は完了です。
Xserverにデータベース情報をインポート
mysql設定時に登録した、IDとパスワードを使用して phpadmin にログインします
mysql設定で作成したデータベース名をクリックし、
ファイルを選択で、さくらでエクスポートしたmysqlファイルを選択します。
あとは実行すればインポート完了です。
インポート時のエラーについて
インポートした際に、エラーが発生したので、解決方法を載せておきます。
エラー内容:
エラー
SQL query:
—
— データベース: データベース名(元)
—
CREATE DATABASE データベース名(元) DEFAULT CHARACTER SET utf8 COLLATE utf8_general_ci;
MySQL のメッセージ: ドキュメント
# 1044 – Access denied for user ‘データベース名(新)’@’新しいサーバーのホスト.xserver.jp’ to database ‘データベース名(元)’
これは、データベースの作成権限が無いことを示しているエラーです。
解決方法は、エクスポートしたmysqlファイル内の下記の記述をコメントアウト、または削除します。
CREATE DATABASE データベース名(元) DEFAULT CHARACTER SET utf8 COLLATE utf8_general_ci;
wp-config.phpの編集
WPのバックアップデータの中にある、 wp-config.phpファイルを開き、指定の箇所をmysql設定で登録した内容に編集します。
ホスト名はXserverのサーバーパネルから、 MySQL設定/MySQL一覧のした部分に記載があります。
WPデータのアップロード
wp-config.phpの編集が終わったら、WPのデータをXserverで作成したドメイン下にアップロードします。
場所は、 ドメイン名/pblic_html/ です。
動作確認
Xserverのサーバーパネルから、
「動作確認URL」をクリックします。
「動作確認URL設定追加」タブをクリックし、
確認したいドメインを選択し、追加します。
すると一覧画面で、選択したドメインと対応したURLが貼られているので、クリックして確認します。
※ 反映まで30分から1時間ほど時間がかかりますのでしばらくお待ちしてから、確認してください。
ネームサーバーの変更
動作確認で問題がなければ、ネームサーバーの情報を書き換えます。
ドメイン管理会社の管理画面などでネームサーバーを入力できる場所があると思いますので、
さくらのネームサーバーをエックスサーバーのネームサーバーに変更します。
エックスサーバーのネームサーバーは以下の通りです。
私はさくらインターネットでドメインを購入・管理しているので、さくらインターネットの管理画面でネームサーバーの情報を書き換えました。
ネームサーバーの浸透は数時間~24時間程度とされていますので気長に待ちましょう。
参考にしたサイト
https://help.sakura.ad.jp/206205831/
参考にしたサイト
https://www.xserver.ne.jp/manual/man_install_transfer_wordpress.php
https://www.kerenor.jp/moving-from-sakura-to-xserver/
https://sitemiru.com/2016/08/14/sakura-xserver/
以上です