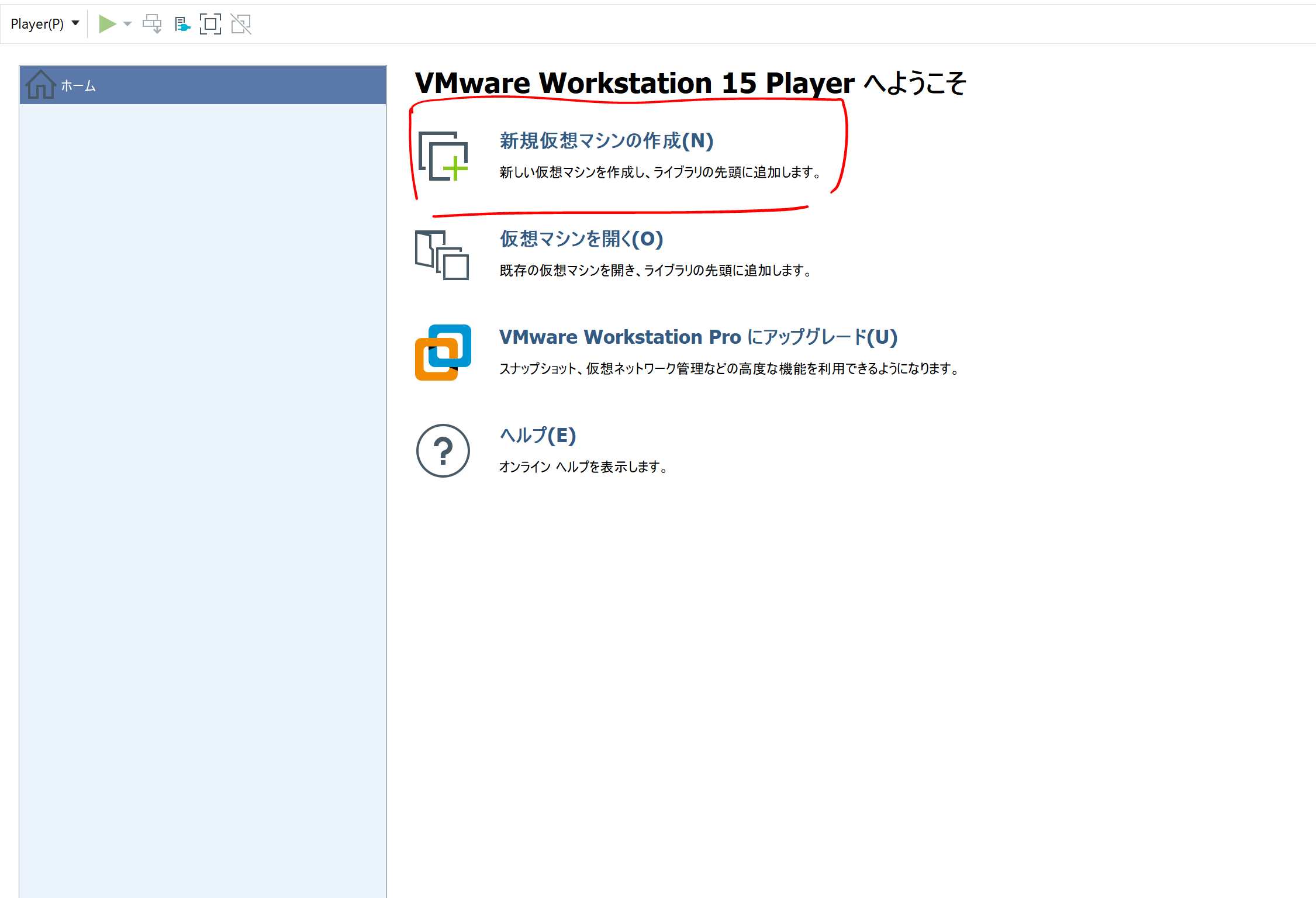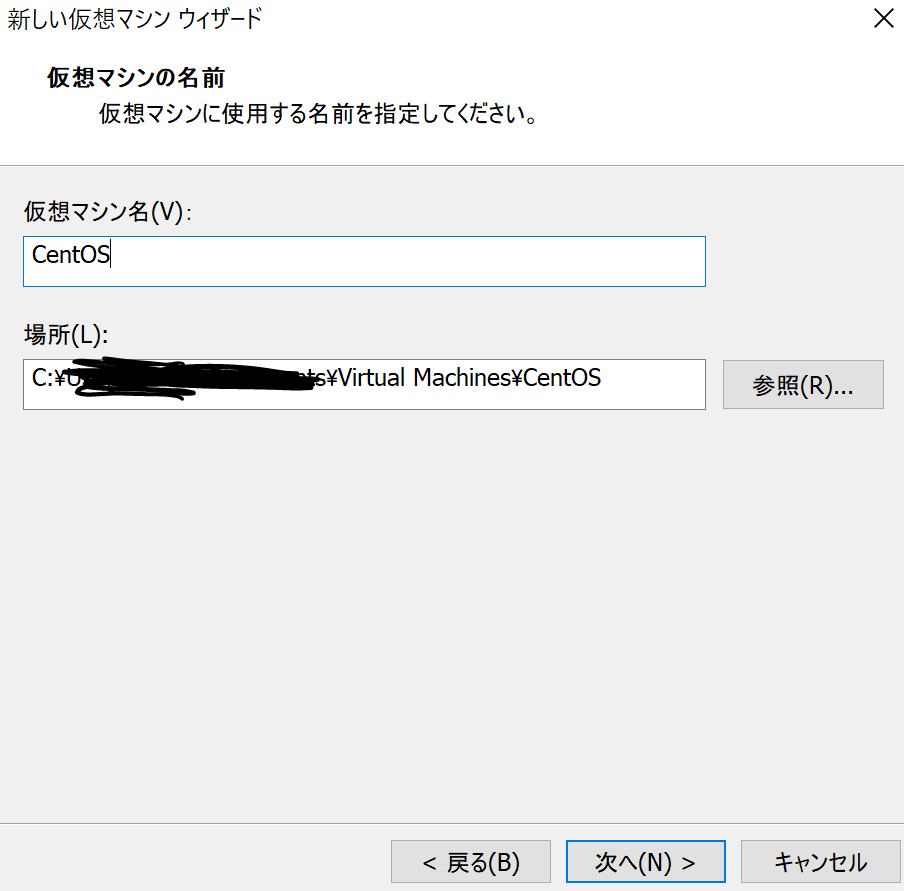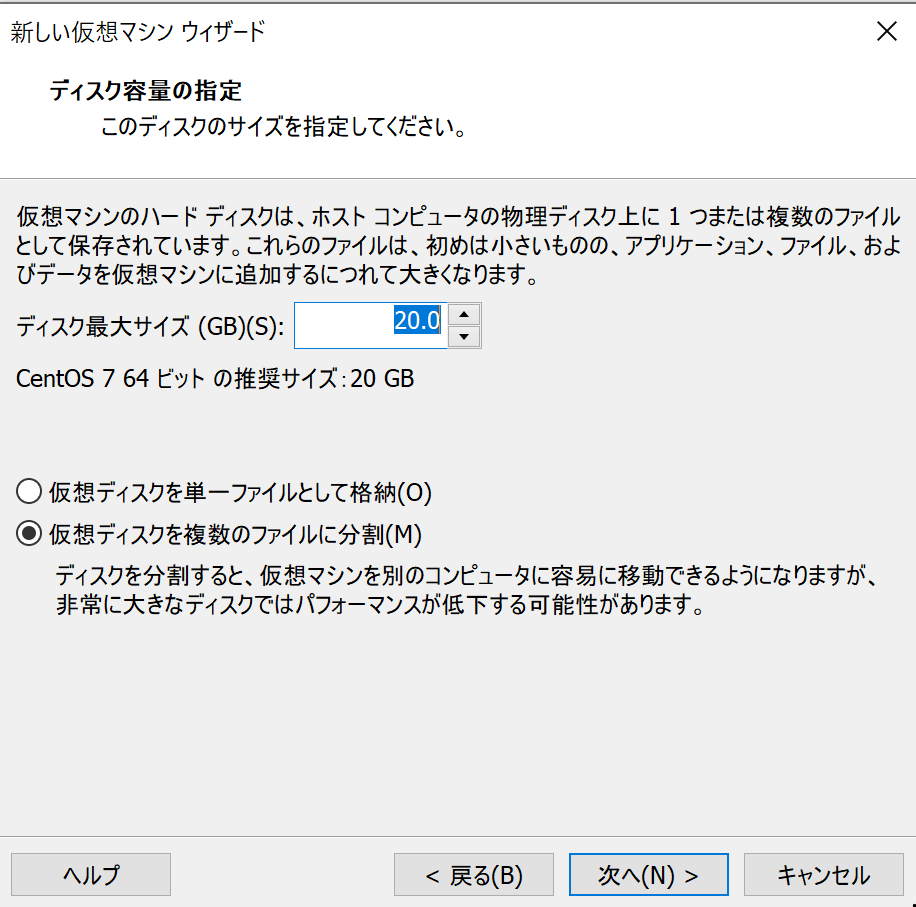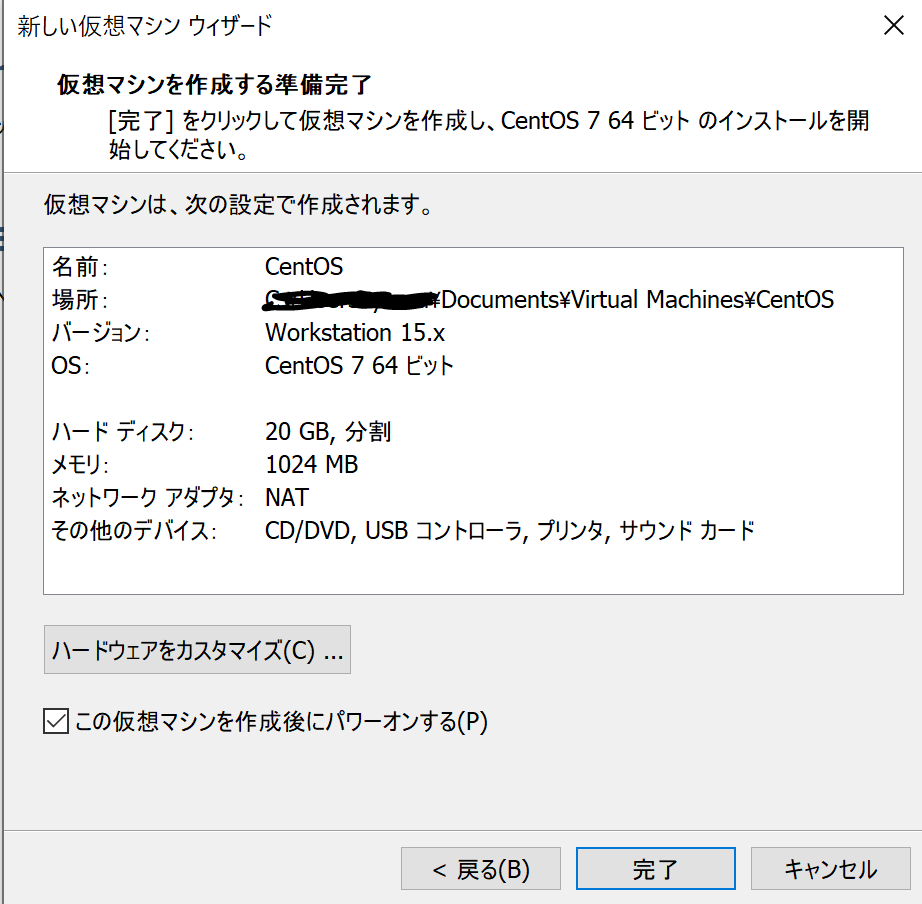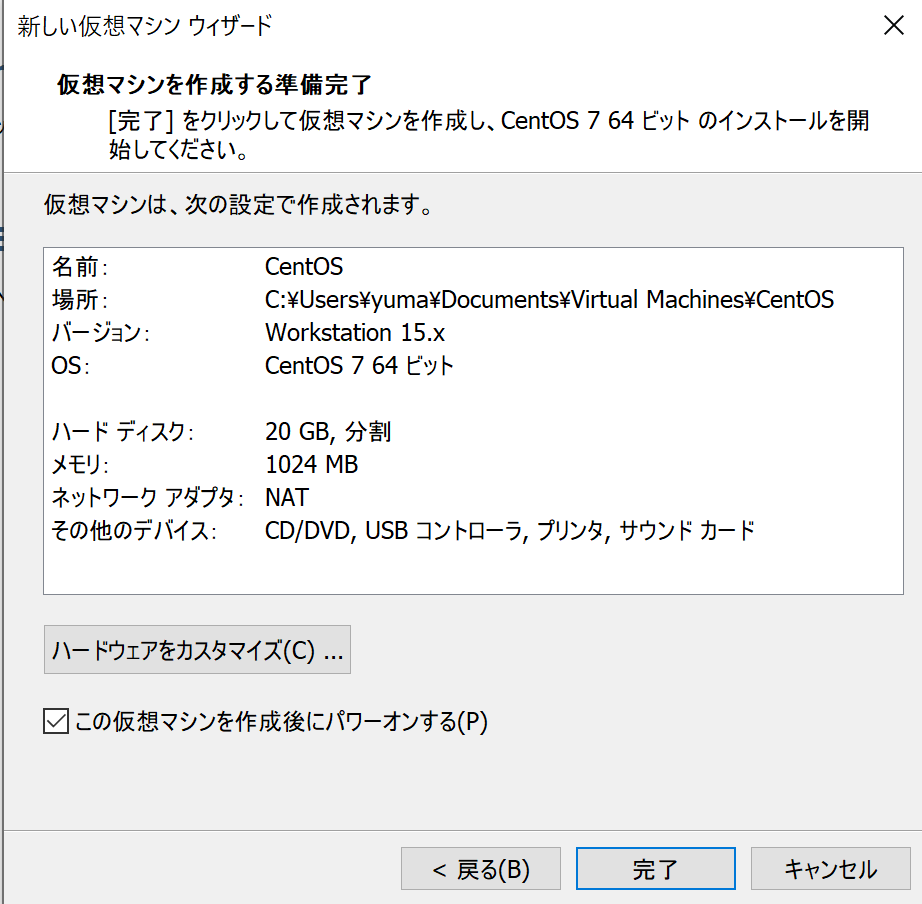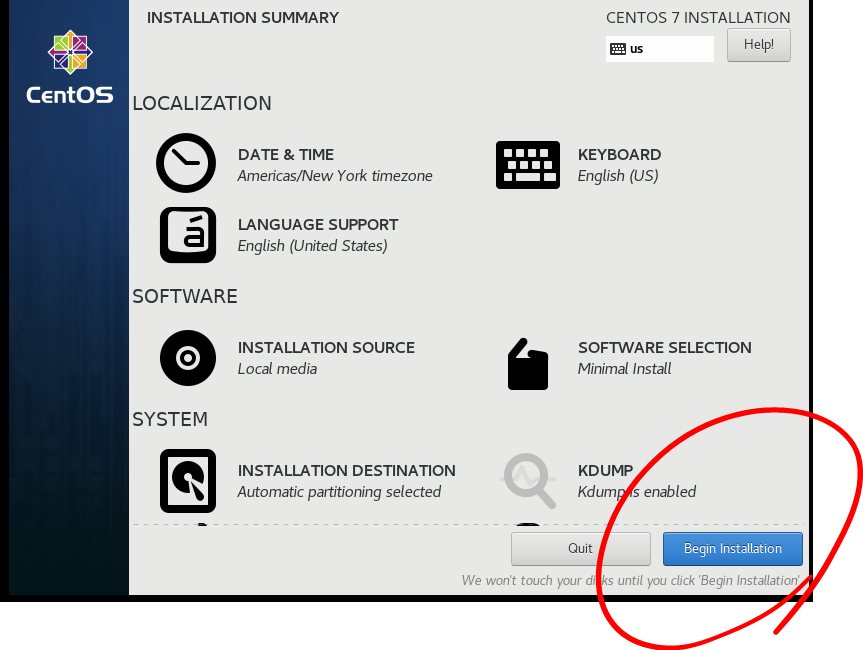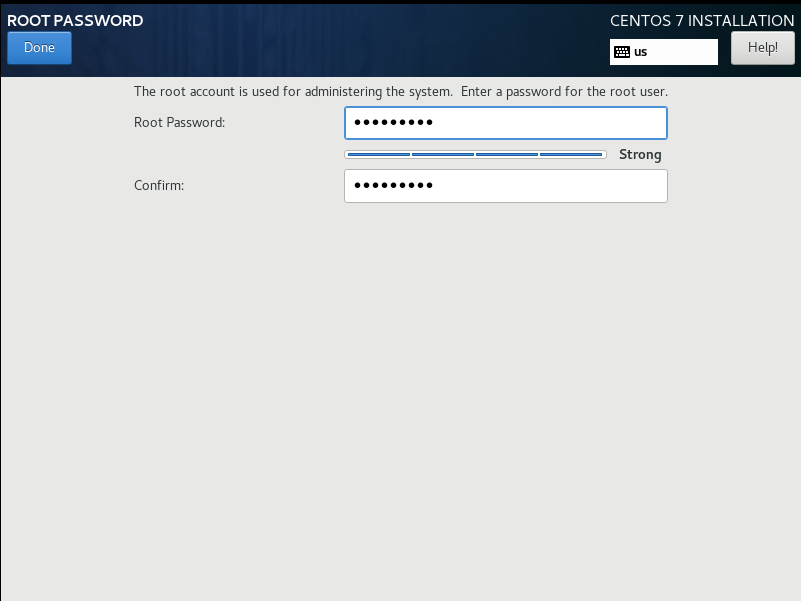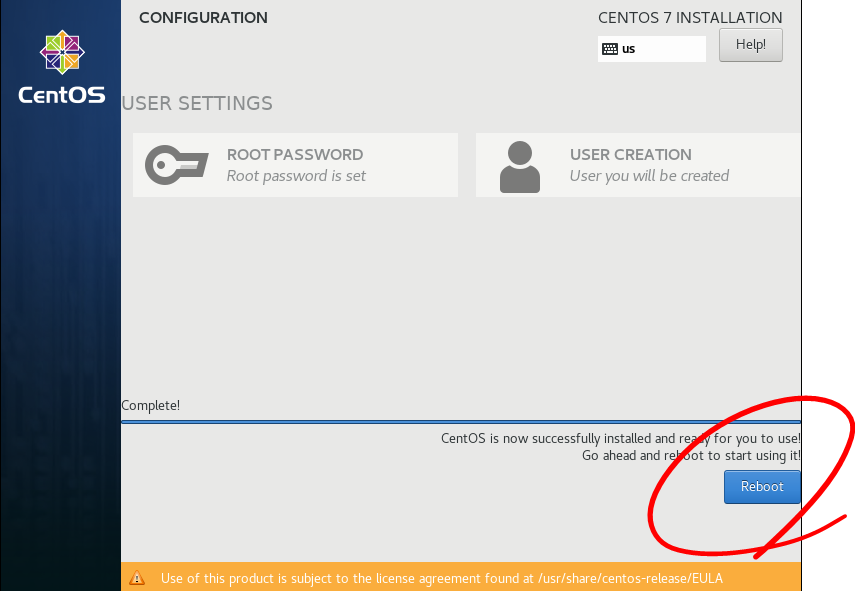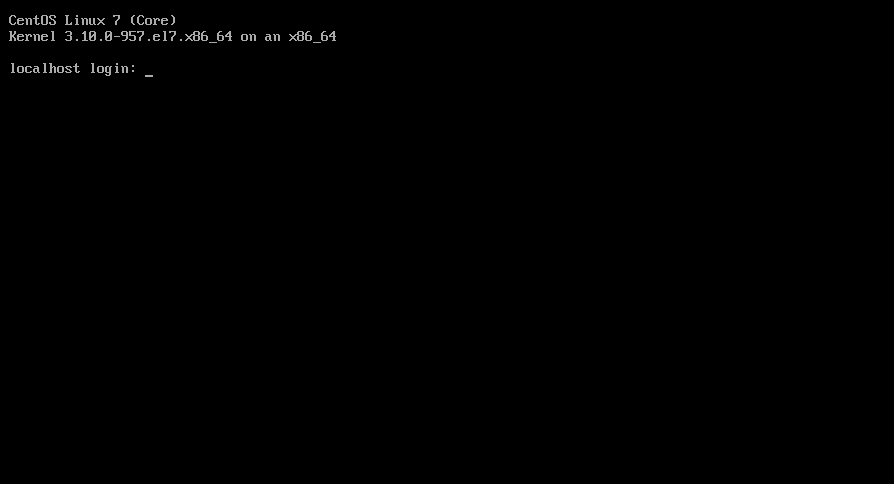こんにちは、ゆまる(@Youcircle13 )です。Linuxを動かしたくなったので環境づくりをします。
なんとなくで投稿しようと思いました。間違っている情報があったり読みづらかったりするかもしれません、ご了承を。(記事の情報がすべて正しいわけありません、不思議に思ったり気になったりした点は各自で調べてください。 できれば教えてください。)
はじめに
使うの
- VMware Workstation 15 Player
- CentOS 7
ゴール
- VMwareのVMware Workstation 15 Playerを使って仮想マシンを作成
- 仮想マシンにCentOSをインストールする
VMware Workstation のインストール
VMware とは
仮想化ソフトウェアで代表的な企業。今回はVMwareの VMware Workstation Player を使用する。
VMware Workstation は個人利用なら無償で使用できます、感謝。
詳しくはVMwareの日本公式ページやVMware Workstation Player のFAQなどを見てみて下さい。
インストール手順
ダウンロードページからWindows版をインストールする。
ダウンロードページ:VMware Workstation Player
あとはインストーラー起動してカチカチしていくだけ。スクショ取り忘れた。
CentOSのインストール
早速仮想環境をつくる!の前に仮想環境にインストールするCentOSのを準備します。
CentOSとは
みなさんご存じのやつ。
詳しくは公式ページ
インストール手順
同じくダウンロードページからインストール。
ダウンロードページ:Download CentOS
DVD ISOをクリック
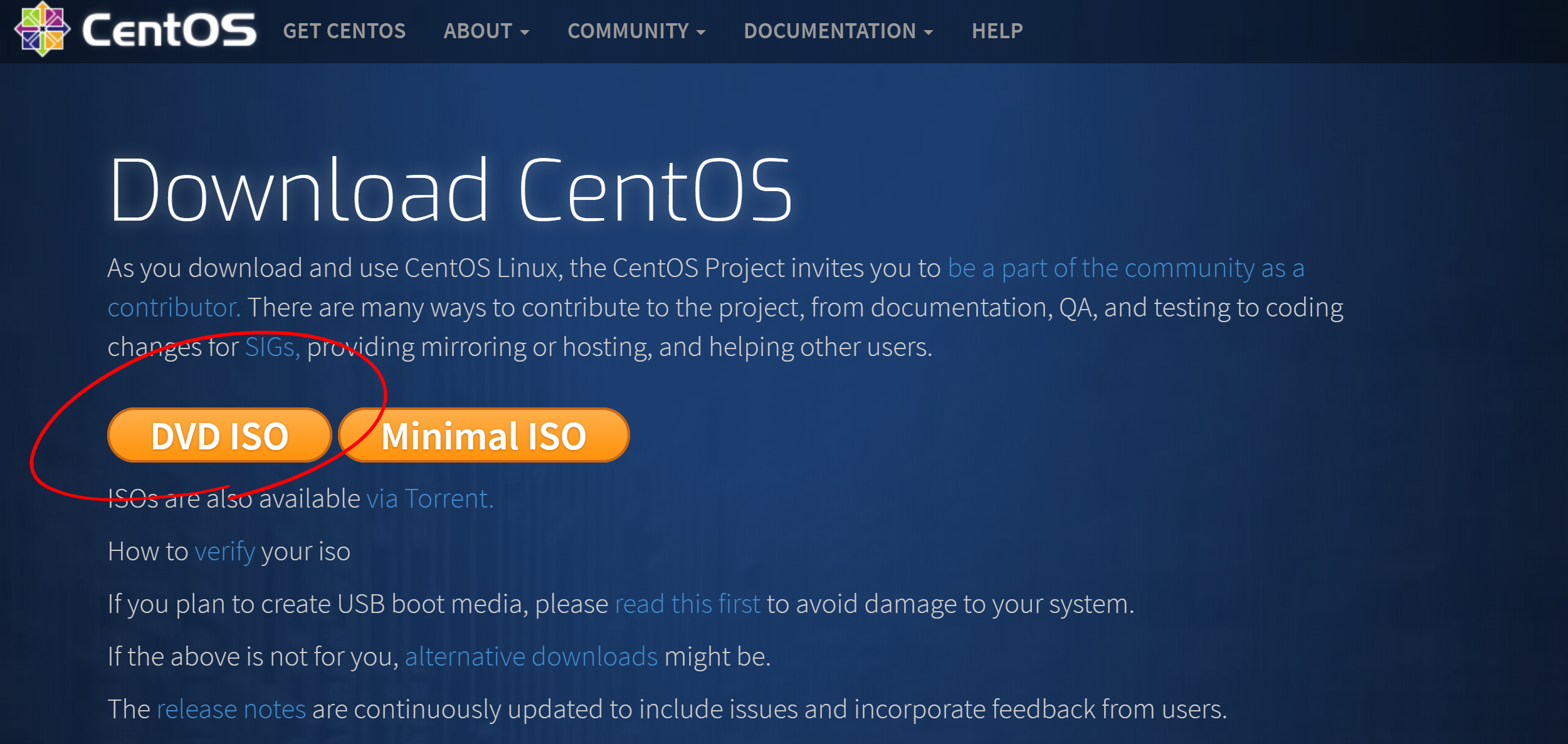
上のほうのURLをどれか1つクリック(多分地域ごとに分かれてる、よくわからない。)
1番上を押しておけばいいのではないでしょうか、私はそうしました。
調べろ
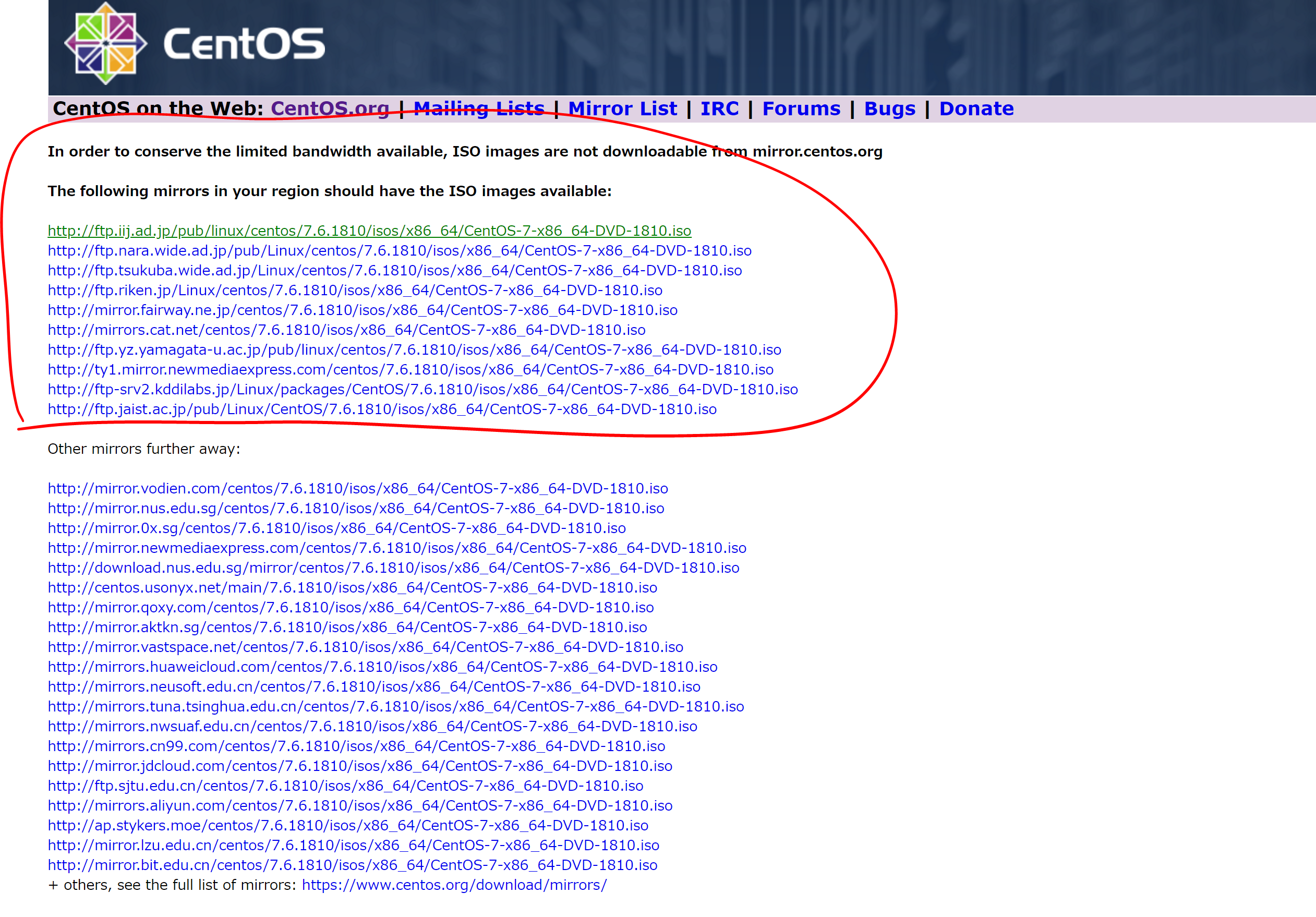
ダウンロードを待つ。
仮想マシンの作成
作成手順
- VMware Workstation Player を起動する。
- 新規仮想マシンの作成
- isoファイルの選択
- 仮想マシンの名前
- ディスク容量の指定
新規仮想マシンの作成
iso ファイルの選択
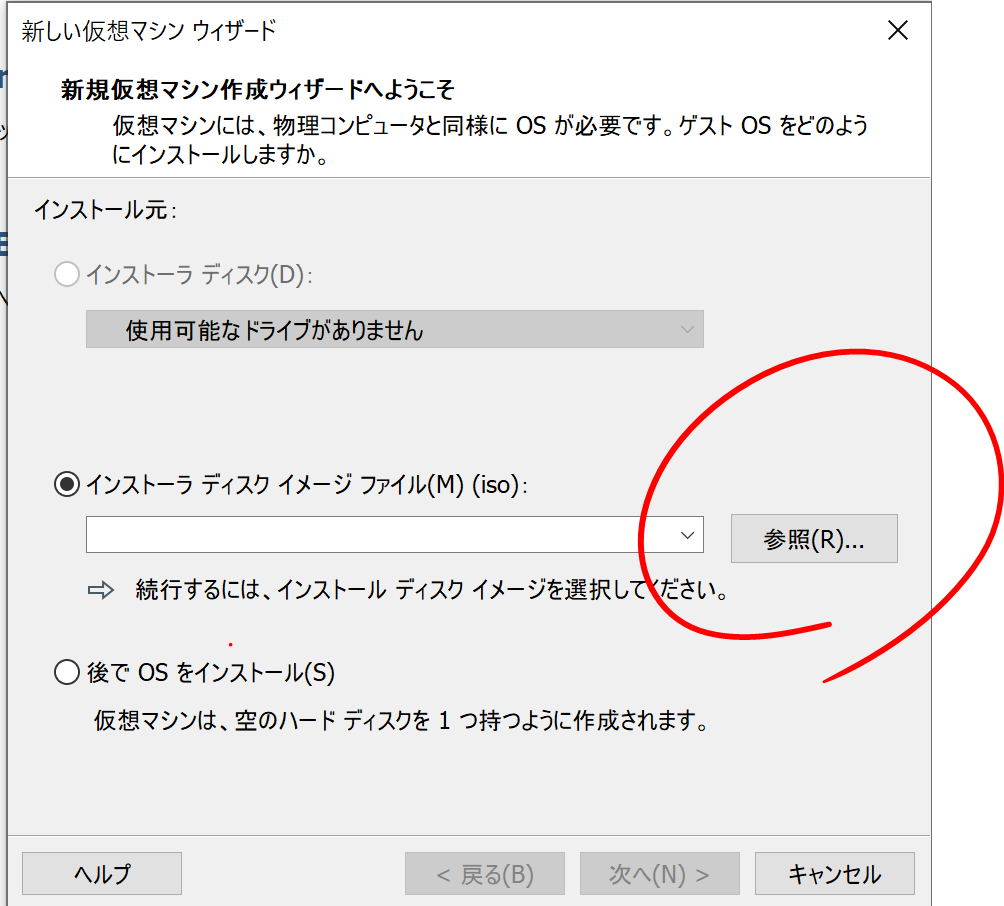
インストーラディスク イメージファイルにダウンロードした iso ファイル(CentOS)を選びます。
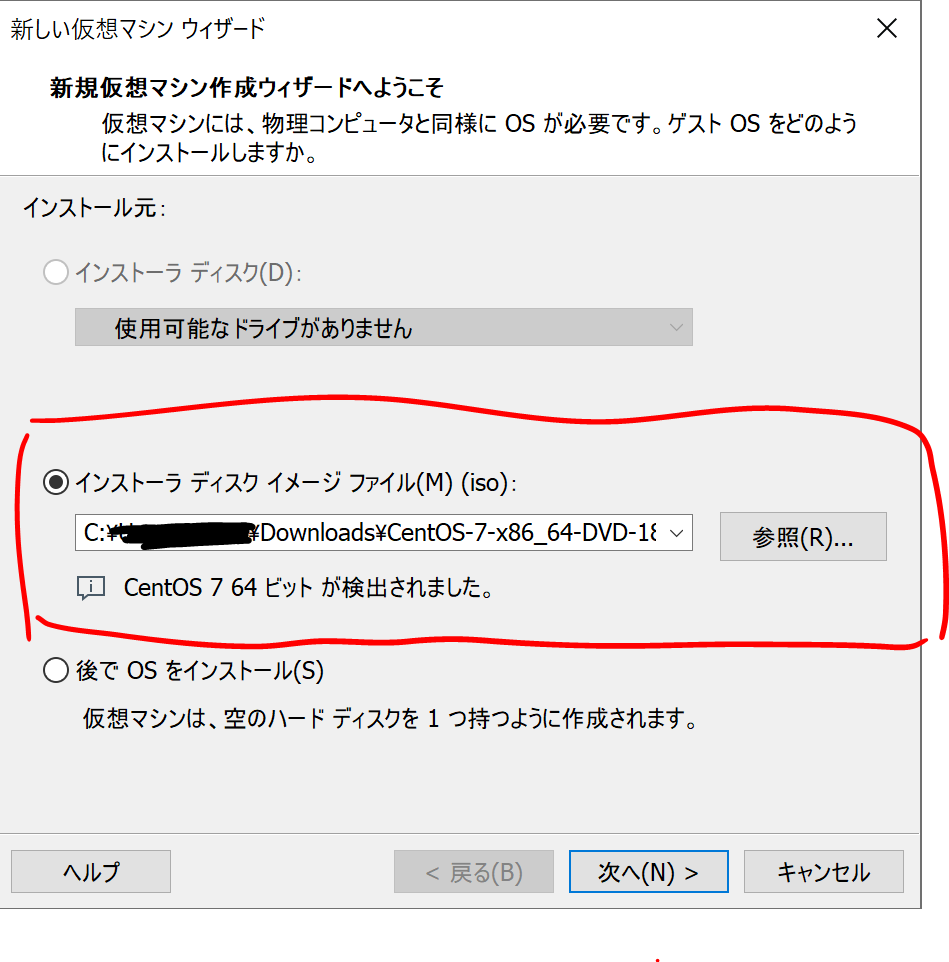
こんな感じになったら次へ。
仮想マシンの名前
ディスク容量の指定
作成する
仮想マシンでの操作
- 言語設定
- ユーザ設定
- 再起動
- ログイン
言語設定
画面の指示通りに進むと言語設定のところまできます。
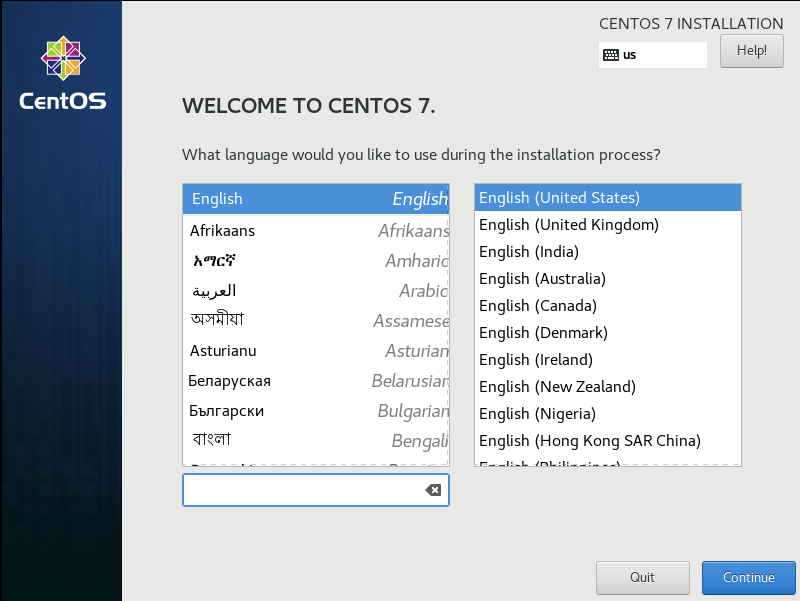
ここは自分が使い慣れている言語を選べばよいです。自分は英語が使えるようになりたいので英語を選択しました。
インストール
ユーザ設定
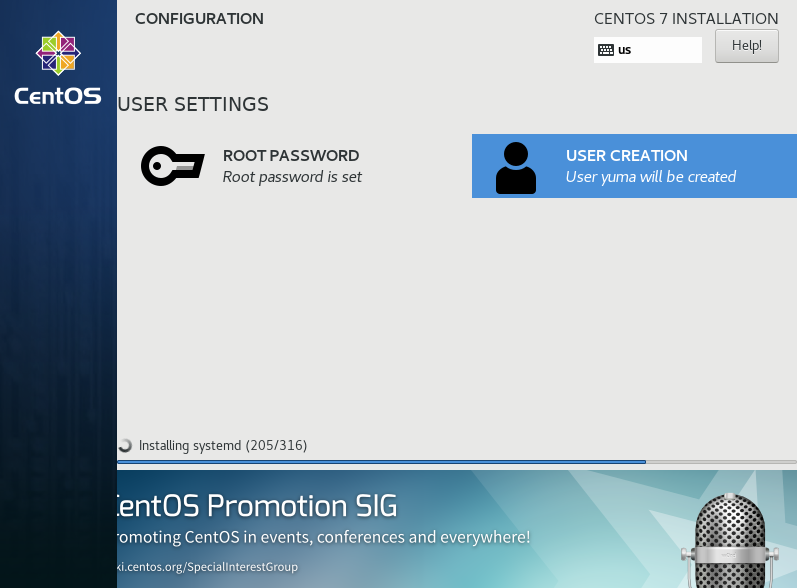
インストール中に root のパスワードとユーザ作成を行います。
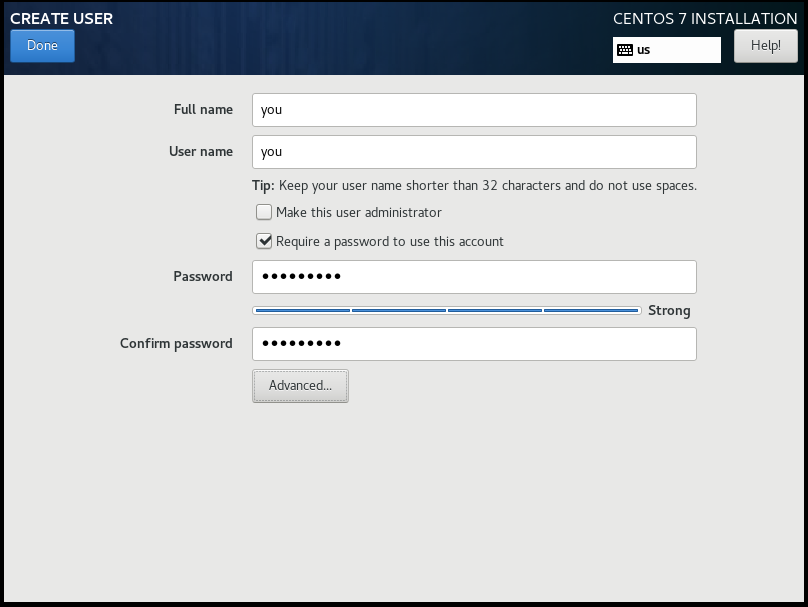
ユーザの作成を行います。
上のチェックを入れることで管理者に設定することができます。必要であれば入れてください。
再起動
ログイン
localhost login: (ユーザー名)
password: test (パスワード)
実際の画面ではパスワードは入力しても画面に表示されません。
[(ユーザー名)@localhost ~]$
ログインができれば上記のように表示されます。
終わり
これでWindows でLinux を動かせるようにできました。
実際にこれを使用して遊んだりしましょう!!
以上です、さよなら~。