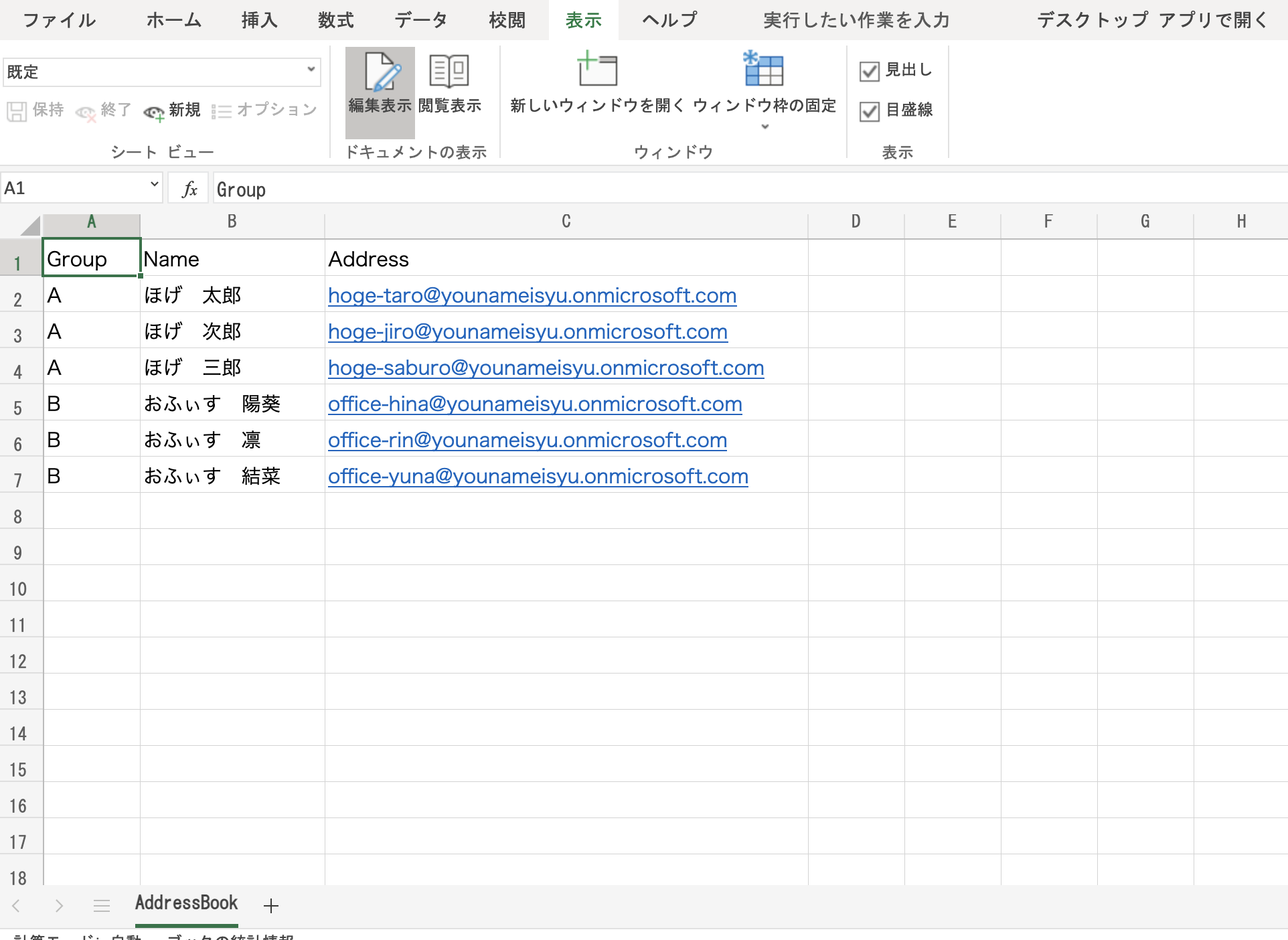概要
最近Microsoft 365 Business Basicを契約し、まずはPower Automateを使いこなそうとしているのですが、
SharePointやTeamsと連携するようなことが多くありそうで、リストを活用する機会が増えそうなので、一旦リストについて記事を作りました。
リストを作る方法は、[空白のリスト][Excelから][既存のリストから][テンプレート]の4つの方法で作ることができるようです。
この記事では、これらの方法のうち、Excelから作る方法についてまとめています。
まずはExcelを用意する
以下のように、Group / Name / Address という3つの項目を定義したアドレス帳を用意しました。
このExcelは、SharePointのドキュメントに新規で作ったExcelとして用意しています。
※ちなみに、このままではExcelからの取り込みに失敗する失敗例です。
Excelからリストを作ってみる(失敗する)
[+新規] -> [リスト]でリストを作成ダイアログを表示し、Excelからを選択します。
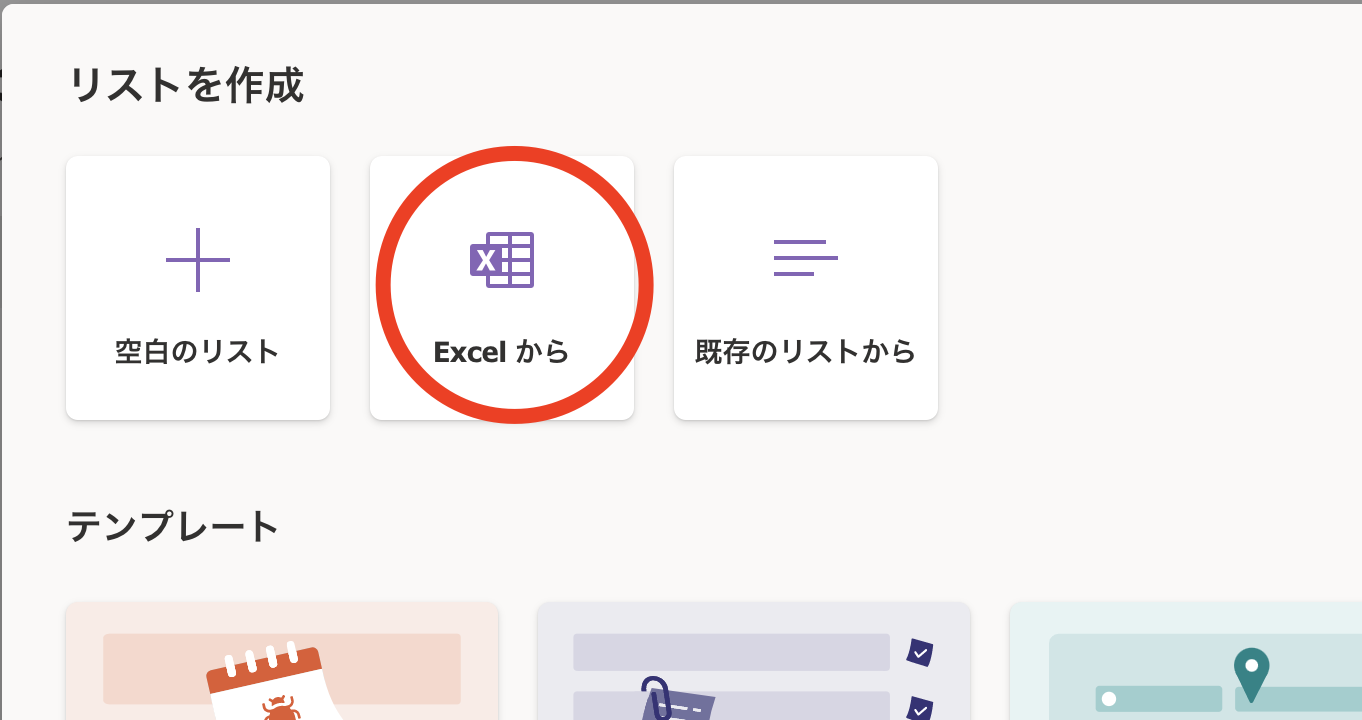
SharePointのドキュメントにアップしてあるアドレス帳.xlsxを選択して[次へ]ボタンを押下します。

すると、このファイルにはテーブルがありません。リストとしてインポートするにはテーブルを定義する必要があります。というメッセージが表示され、インポートに失敗します。
①〜④の手順にある通り、[テーブルとして書式設定]をしないと、正しくExcelからインポートすることができないようです。
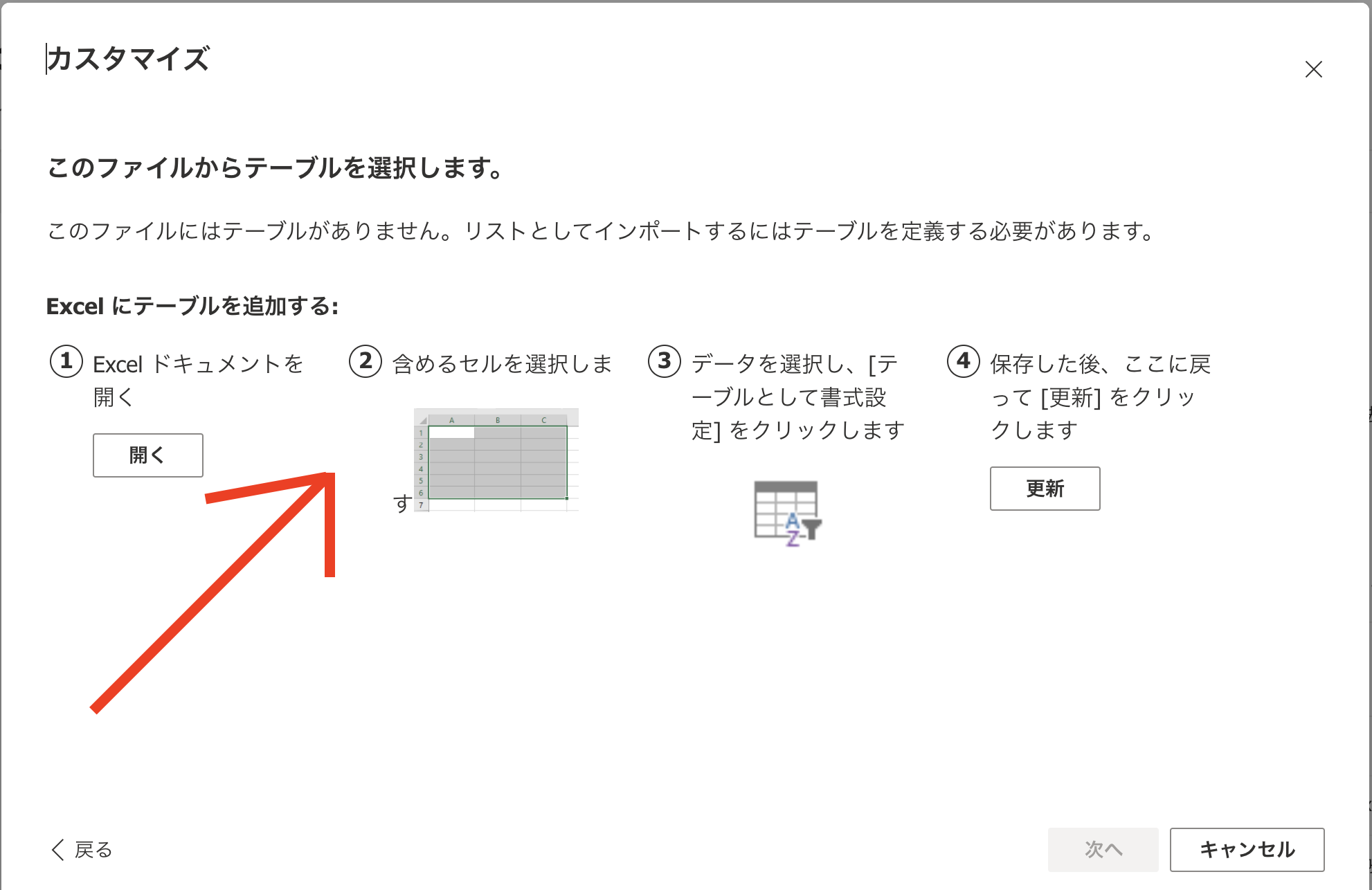
Excelのデータをテーブルとして書式設定する
テーブル領域として、ヘッダーとデータを全て選択した状態で
[ホーム] -> [テーブルとして書式設定]から、任意の書式を選択して下さい。
※どの書式を選択しても違いは見た目だけです。

先頭行をテーブルの見出しとして使用するにチェックをつけてOKボタンを押下します。
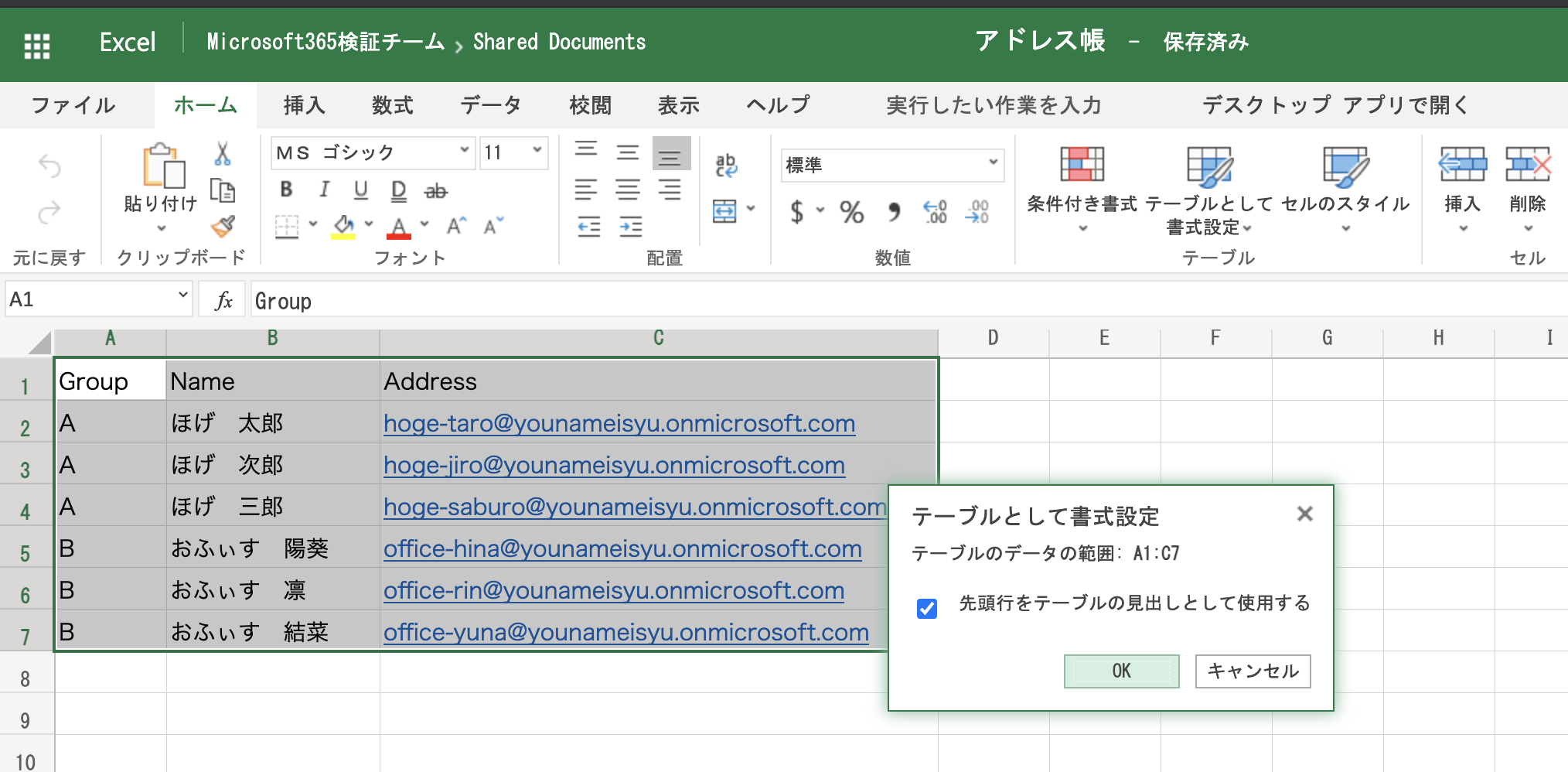
[デザイン]タブのテーブル名は、デフォルトだと「テーブル1」のような値となっていますが、日本語文字列を利用すると、その他のサービス(PowerAutomateやPowerAppsなど)で利用するときに不具合が起きることがあるようなので、英語名称に変更しておきます。
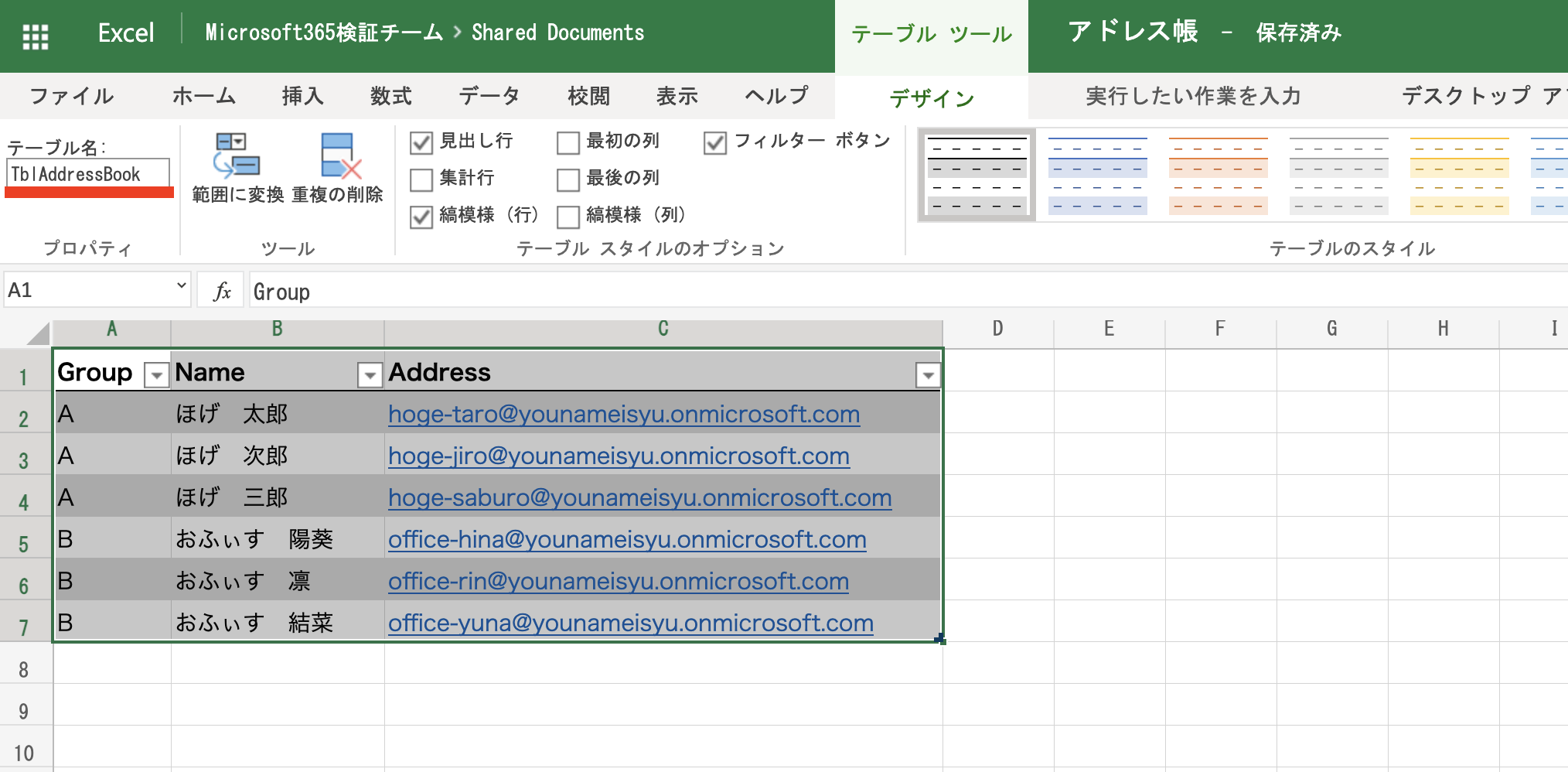
Excelからリストを作る(成功)
上記までのセットアップで、Excelからリストを作る準備が整いましたので、やってみます。
取り込みの画面では、このような感じになります。
- デザインタブのテーブル名を設定した内容がコンボボックスに表示される
- リストには必ず「タイトル」という定義が必要になる(タイトルがリンク表示になって、詳細画面を表示するなどで利用されるようです。)
取り込みが完了すると事前に準備したデータも一緒にロードされています。
タイトルで指定された項目が左に来てしまうんですね。。。

こんな感じでExcelから簡単に?SharePointのリストを作ることが可能です。