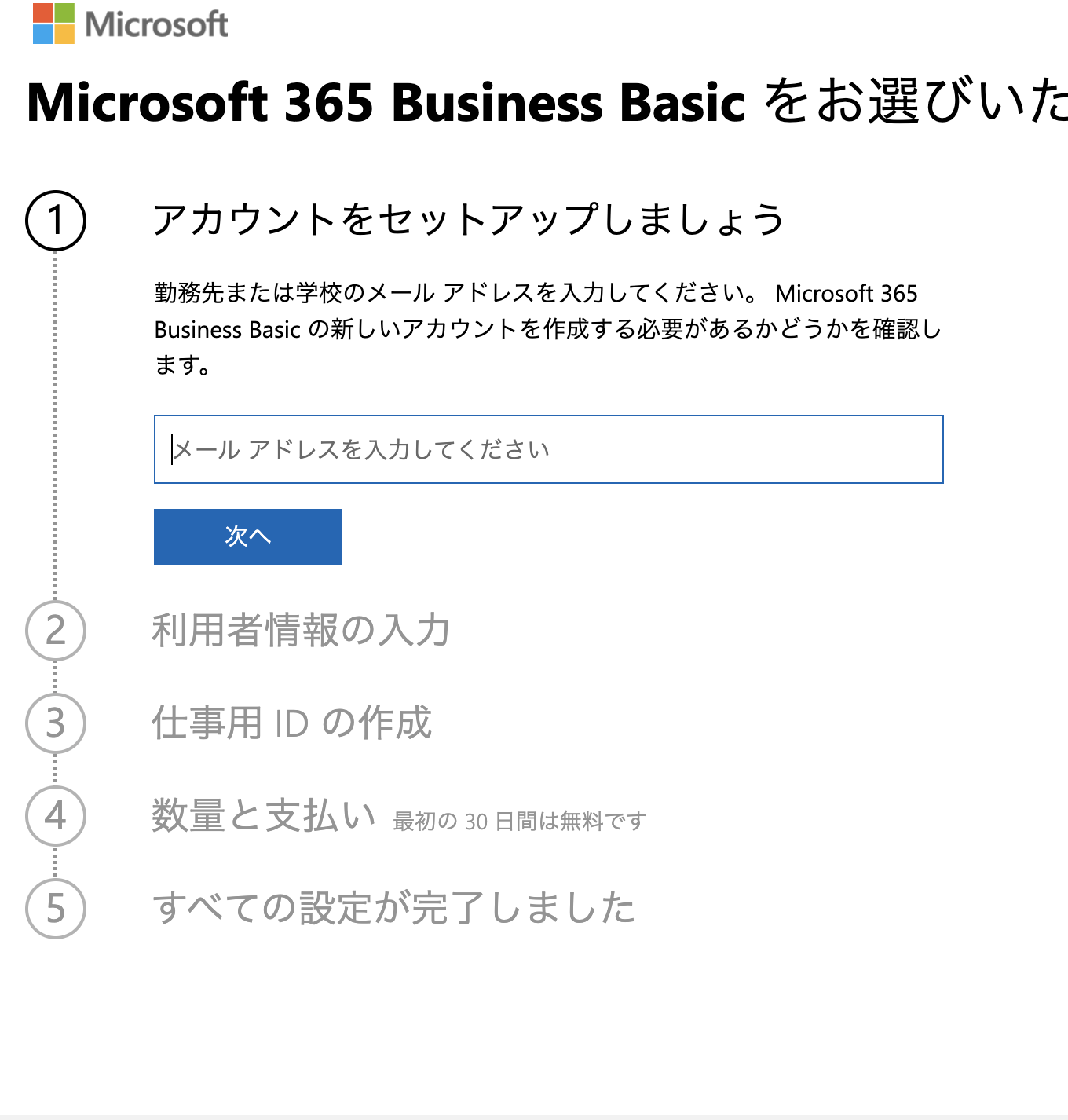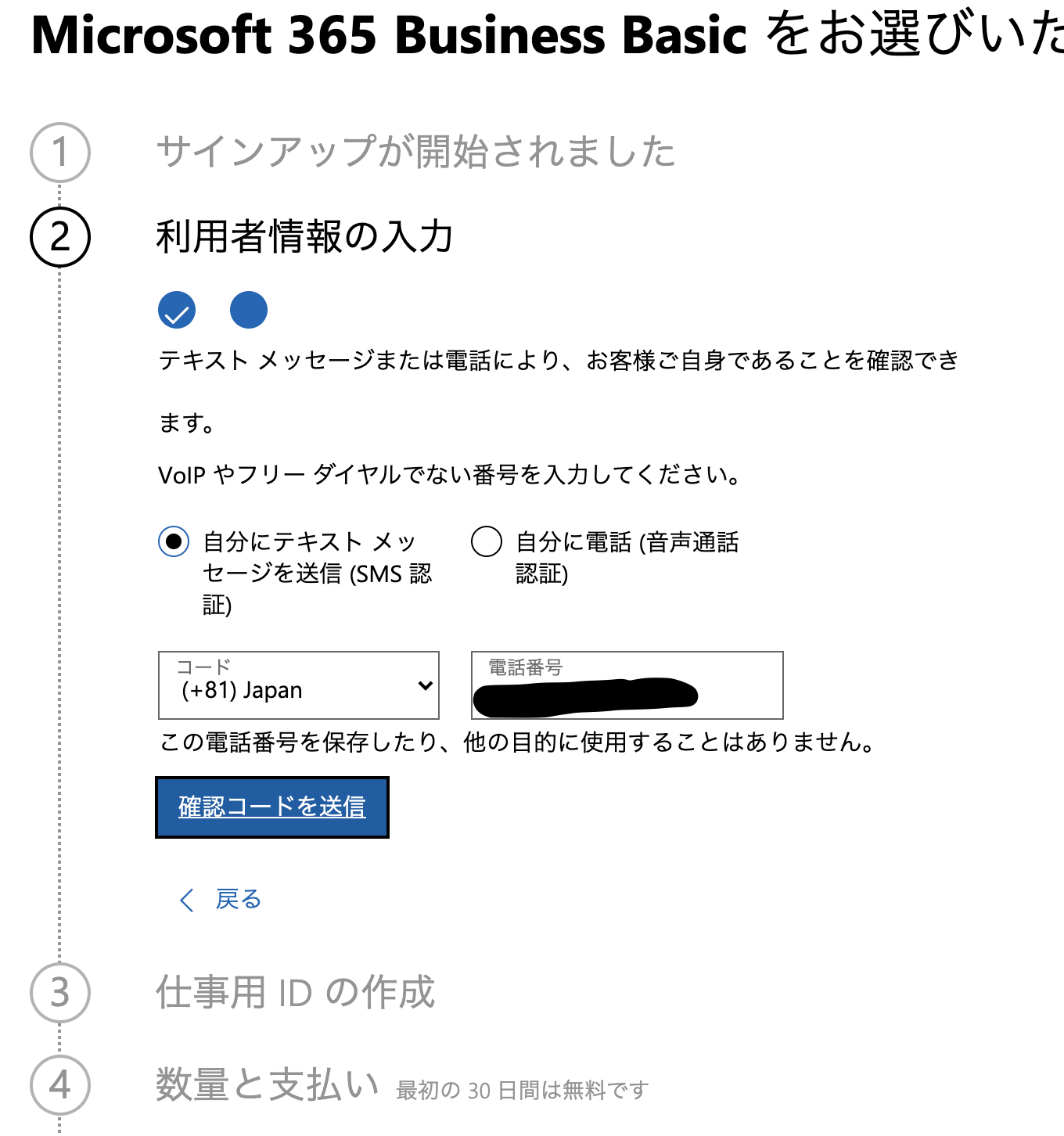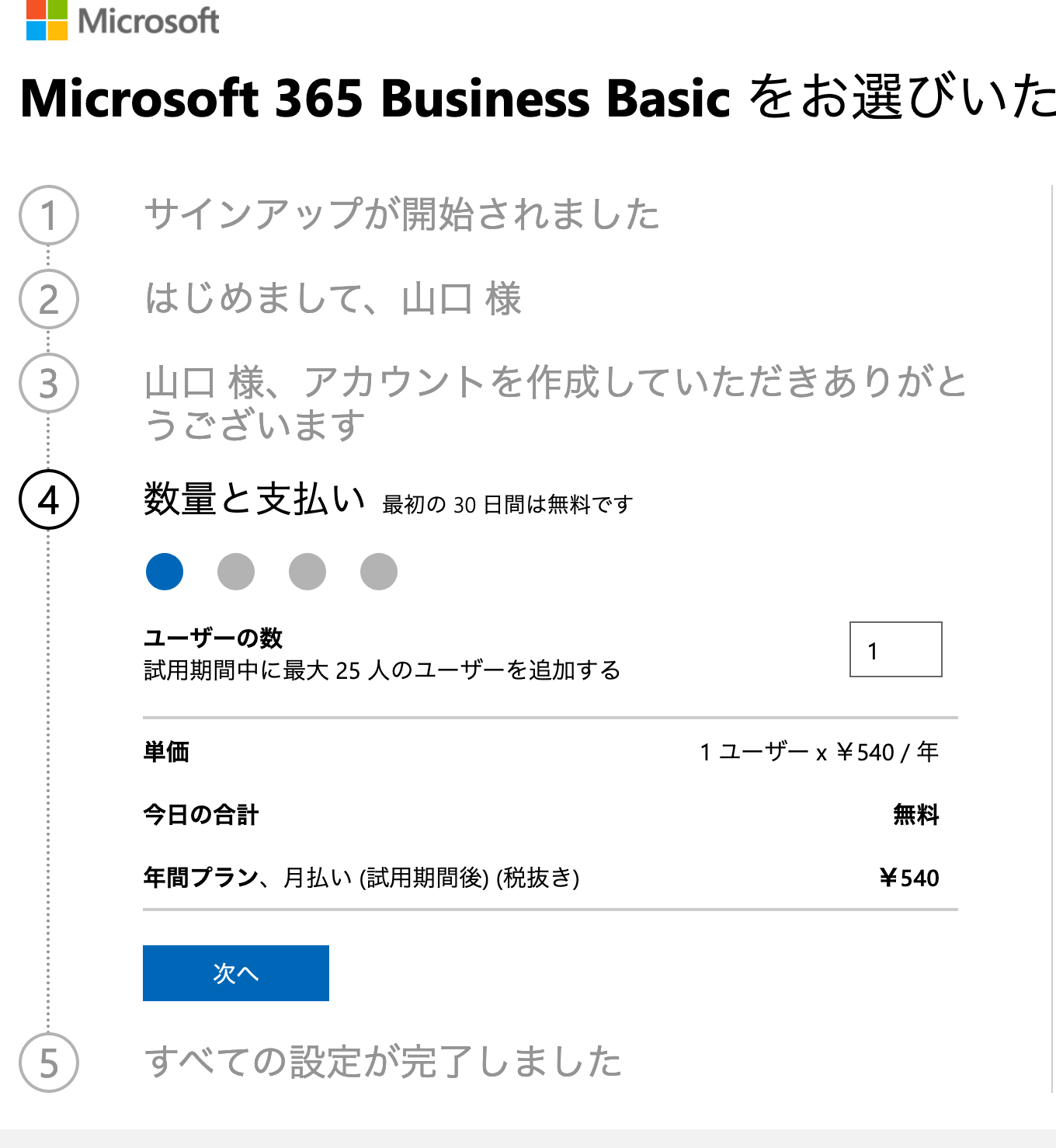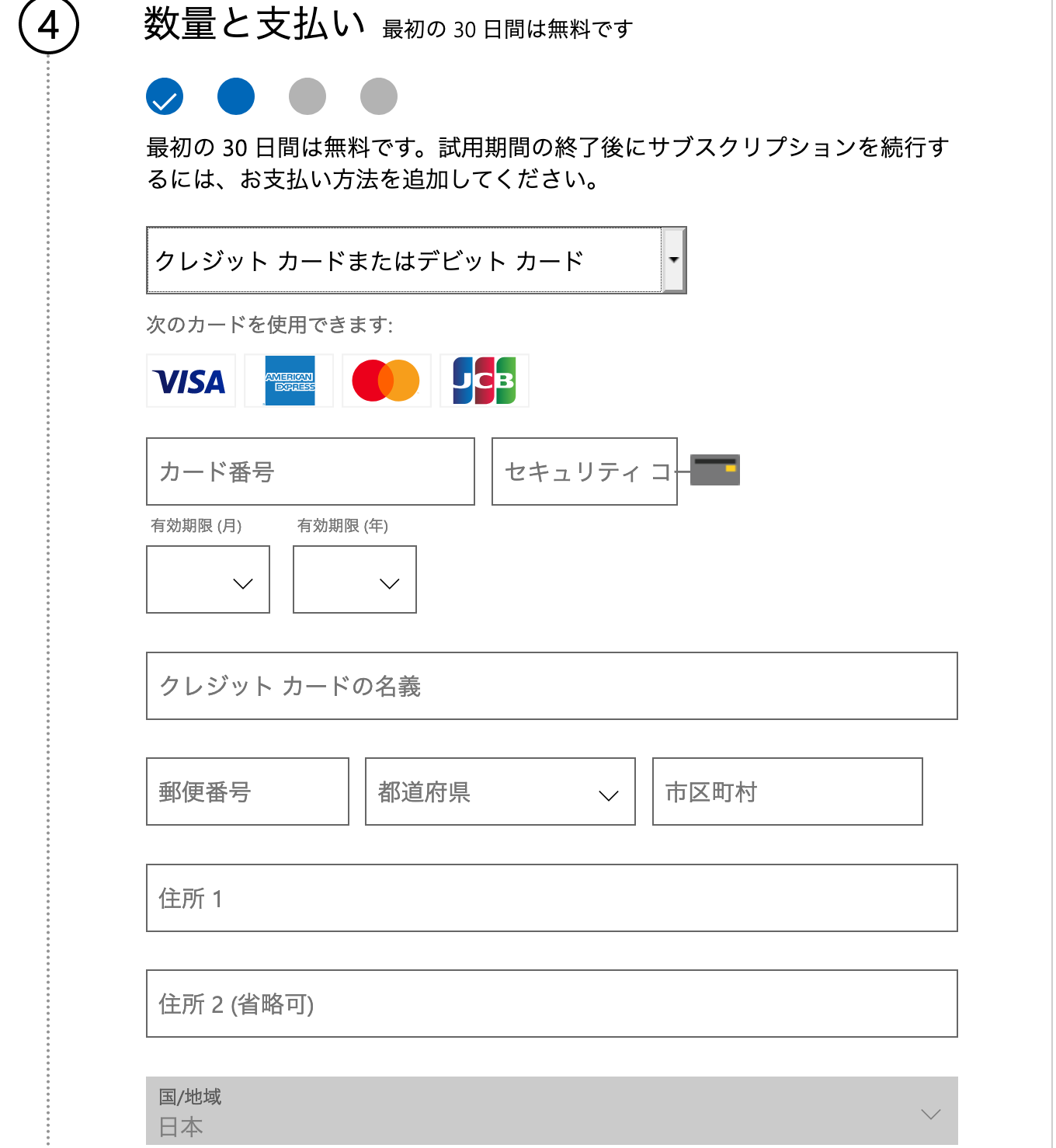概要
個人的にMicrosoft365を使って色々検証したいので、Microsoft365を契約することにした。
会社でも契約しているものがあるが、会社の資産だし、好き勝手できるものではないため、勉強がてら。
興味があって使ってみたいな〜と思っているのが、SharePointやPowerApps/PowerAutomateあたり。
Microsoft365のどのプランを利用するか
まず、Microsoft365って色んなプランがあって、どれを選んだらいいのか非常に悩ましい。
今回私が選んだプランはMicrosoft 365 Business Basicですが、どうしてそれを選択したのかについて軽く触れておきます。
選ぶ際のポイント
- 個人的にパッケージ版のOfficeを所持しているため、WordやExcelをクライアント端末にインストールできる必要はない
- SharePointやPowerAppsなどが利用できた方がいい(というかそれを検証するために契約する)
で、まず最初に見つけたのがプラン別の価格情報
https://www.microsoft.com/ja-jp/microsoft-365/business
ここでわかるのは以下3つのプランがあるということ。
- Microsoft 365 Business Basic
- デスクトップ版のインストールライセンス(5台)が付いていないのでOffice製品をクライアントPC上やスマホ/タブレットで利用したい場合はNG
- Microsoft 365 Business Standard
- デスクトップ版のインストールライセンスが付いている
- Microsoft 365 Business Premium
- なんかプレミアムなことがさらにできる
この情報だけでは、PowerAppsやPowerAutomateが利用できるのか?SharePointは?という情報が載っていないので、さらに情報を探す。
見つけたのがこちら
Microsoft 365 および Office 365 プラットフォーム サービスの説明
ここにはさらに色々なプランについて、利用可能な機能の比較ができる情報が載っていた。
このサイトの情報を確認すると、一番安いMicrosoft 365 Business Basicでも、SharePointやPowerAutomate,PowerAppsが利用できることがわかった。
そのため、Microsoft 365 Business Basicをこれから始めようと思う。
1ヶ月無料で試すを申し込む
Microsoft 365は1ヶ月間無料で試すことができるようで、継続してりようすることはわかっていますが、
せっかく無料で利用できるのなら、無料で使ってから有料ユーザーに切り替わろうかなと思います。
まずは利用しているメールアドレスを指定して、Microsoft 365 Business Basicへの申し込みを開始します。
利用者情報の入力には、会社名や会社の規模なども入れるようになっていましたが、
個人名を設定し、会社の規模も1名という選択があるので、1名にしました。
利用者を特定するため、最近よくみかけるSMS認証などが求められます。
SMSで取得された番号を画面に入力し、認証を通します。
onmicrosoft.comのドメインに対してサブドメインを設定するようです。
適当なサブドメインをつけて次へ進みます。
※契約してしまうと、このサブドメインの変更はできないっぽいので、本当にいい加減な名前にしてしまうと後悔するかもしれません。ご注意を。
利用するユーザー数を指定し
クレジットカードの支払い情報を入力すると契約申し込みは完了です。
このあと、****.onmicrosoft.comではなく、企業で持っているドメインを設定するか?
追加するユーザーはいるか?などの設定をMicrosoft365管理センターで実施していく。
完了すると以下のような感じになる。
とりあえず、SharePointはちゃんと使えそうですね。