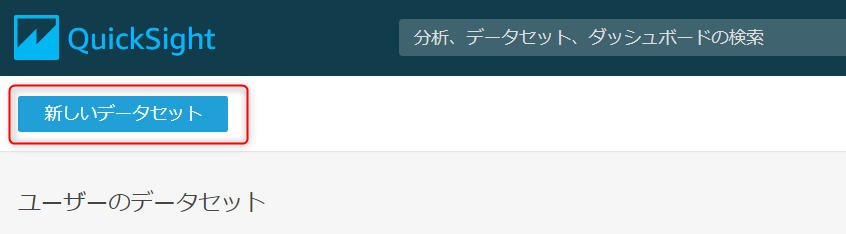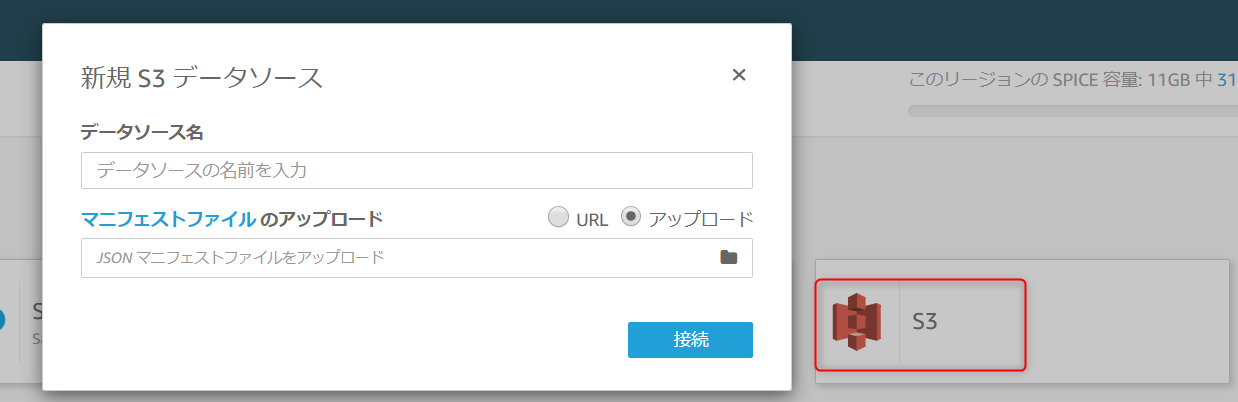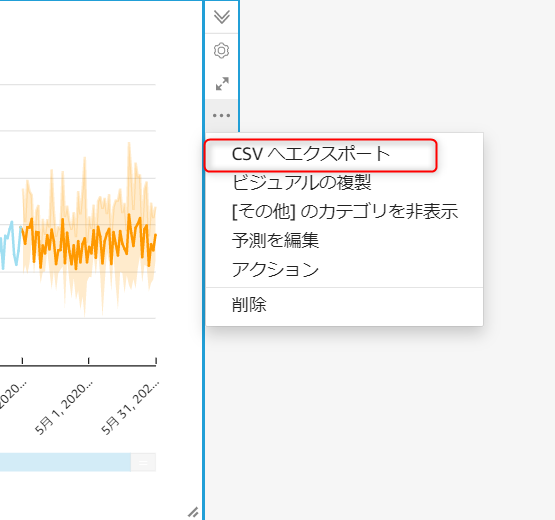はじめに
今回は、AWS で利用できる QuickSight ML Insights を使ってサッと可視化と予測をしたい方向けに、手順について説明していきたいと思います。
■やりたいこと
S3においてある csv データを QuickSight で可視化したり、ML Insights を利用して予測をしたい
QuickSight とは
QuickSight について簡単に説明したいと思います。下記が QucikSight の主な特徴です。
■特徴
①S3 などに置いてある csv データの可視化が可能
②豊富なビジュアルでデータの可視化が可能(データに対して適したビジュアルを自動で選択する機能付き)
③ML Insight という機能で、誰でも簡単に予測が可能
開始前準備
1. QuickSight にインポートする csv データのチェック
可視化と予測をする場合、インポートする csv データは少なくとも以下の条件が必要となります。
より詳細な条件については下記の公式リンクを参照ください。
■ML Insights を Amazon QuickSight で使用するためのデータセット要件
例:ある商品の売上の可視化と予測をしたい場合の csv の条件
(画像は可視化予定の csv の内容の一例)

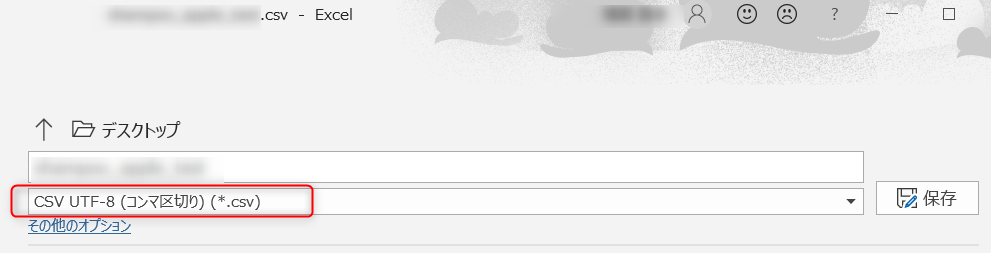
- csv を UTF-8 形式に変更
- csv に最低限必要な内容
- 年月日
- 商品の名前とその商品の日々の売上数字
2. S3 に csv データをアップロード
QuickSight で可視化したい csv データを、S3 にアップロードします。
csv のデータ内に日本語がある場合、アップロードする csv は UTF-8 形式にしておきましょう。
QuickSight にインポートした際に、文字化けするリスクを回避できます。
3. QuickSight のアカウント用意
以下の手順で QuickSight のアカウントを作成します。
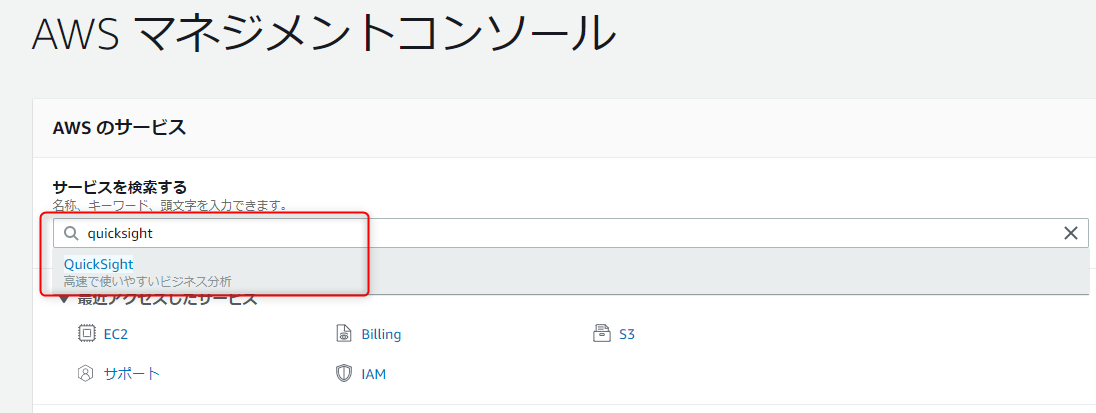
①AWS のコンソール画面で、「QuickSight」と検索し、そこから QuickSight のサービス画面に移動
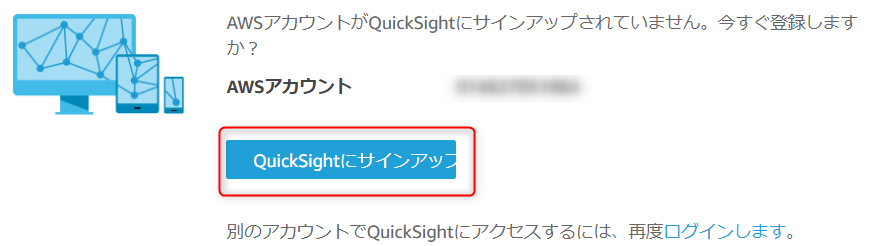
②「QuickSight にサインアップ」を選択して、アカウント作成画面へ
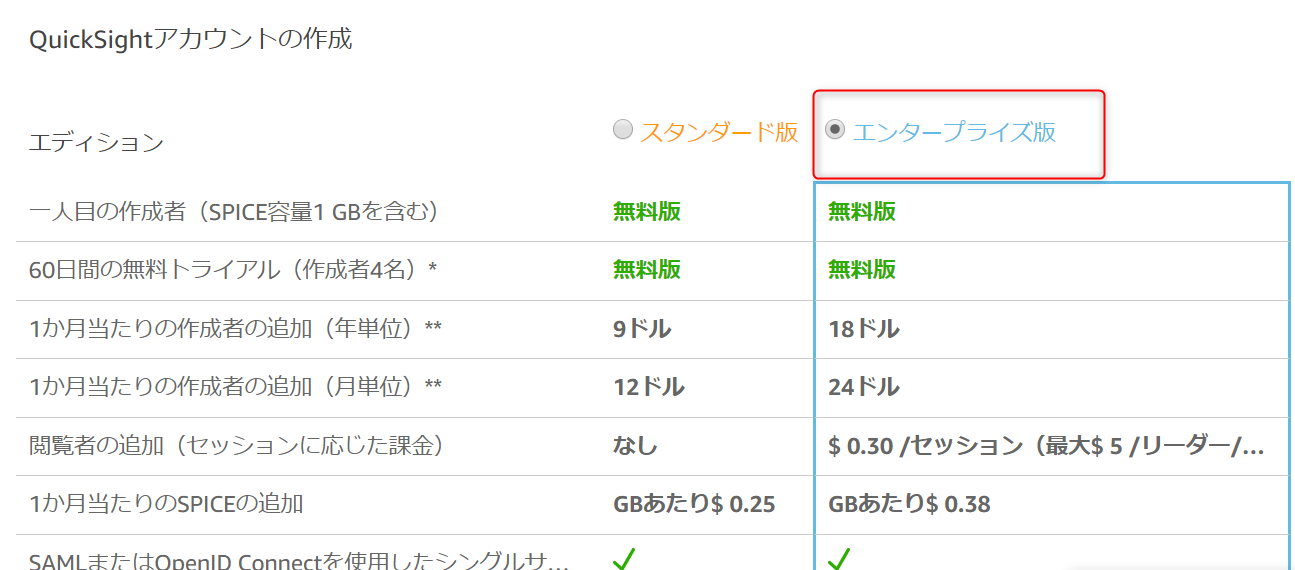
③可視化したデータの予測を実施する場合は、「エンタープライズ版」を選択
※可視化だけなら「スタンダード版」でもOK。
開始
1. S3 にあるデータを QuickSight にインポート
以下の手順で、S3 にある csv データをインポートすることができます。
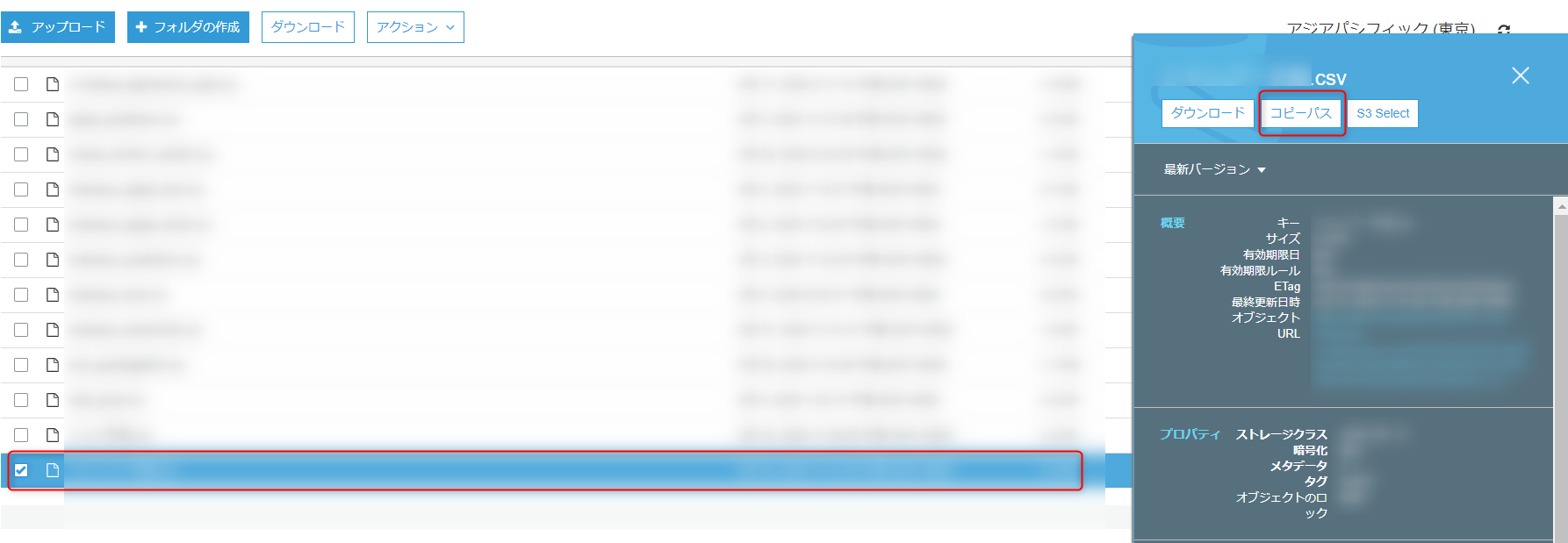
①QuickSight にインポートしたい csv のパスをコピーしておきます
②QuickSight にサインイン
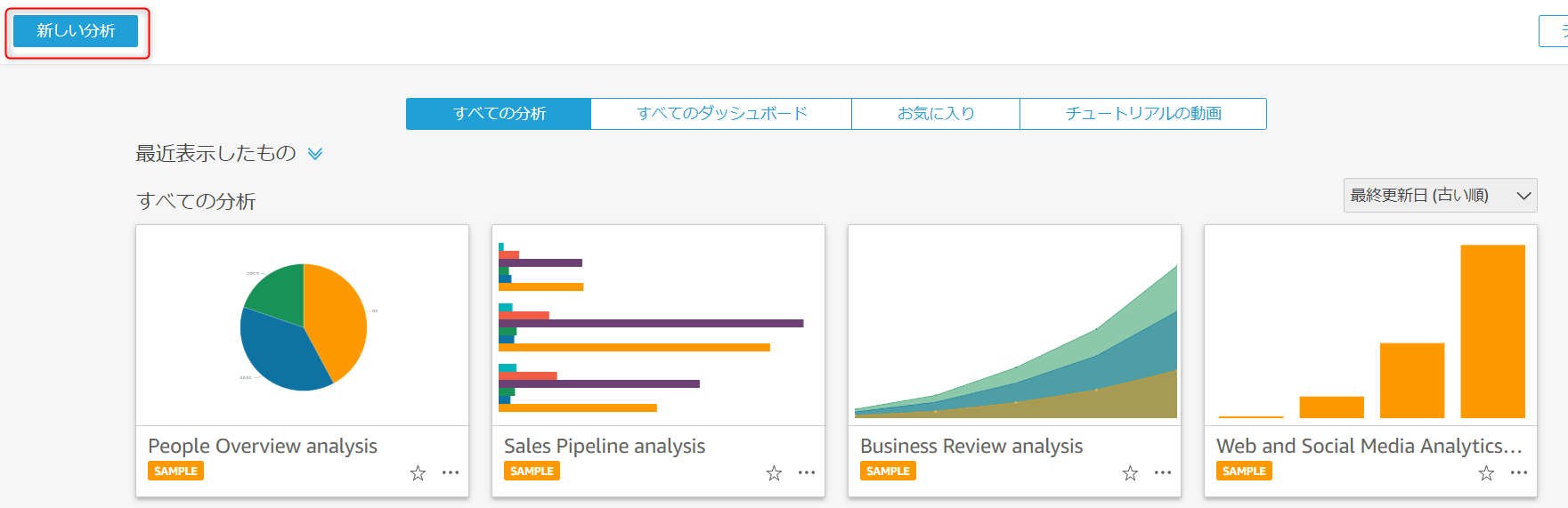
③QuickSiht にサインイン後、左上の「新しい分析」をクリック
- データソース名(QuickSight 上でこれから可視化をするデータの名前を決める)
- マニフェストファイルのアップロード(下記を JSON フォーマットで保存し、それをアップロードして利用)
{
"fileLocations": [
{
"URIs": [
"<先ほどコピーしたS3のパスを貼り付け>"
]
}
],
"globalUploadSettings": {
"textqualifier": "\""
}
}
⑥「接続」をクリックして、問題なければ無事完了。
2. QuickSight にインポートしたデータを編集
必ず編集が必要というわけではないですが、インポートした csv の内容によっては日付がうまく反映されてないことがあるので、「データ管理」で該当のデータを確認をして編集をします。
(※上記で紹介した csv の可視化をした際は、日付形式の編集が必要となりました)
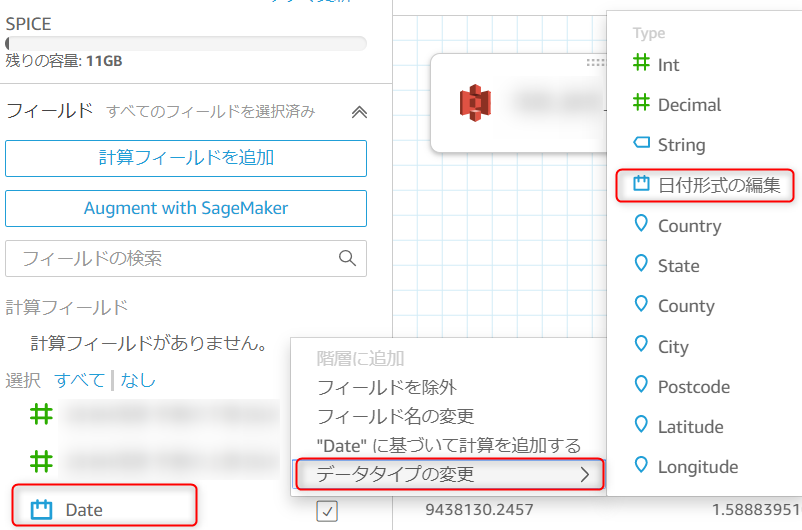
可視化したデータセットの日付が、図のように、カレンダーのアイコンがついた日付(Date)で表示されていれば大丈夫です。そうでない場合は、以下の手順で日付形式の変更を行います。
①「日付」を選択して「データタイプの変更」をクリック
②「日付形式の編集」を選択し、日付の形式を変更したら保存して完了
3. 編集が完了したデータの可視化
インポートしたデータはいつでも可視化することができます。
可視化したいデータセット項目や日付を選択することで、日付毎のデータの可視化や項目毎のデータの可視化などができます。
4. 可視化したデータの予測方法
可視化したデータを予測するには、以下の点に注意する必要があります。
■注意
- QuickSight のアカウントがスタンダードだと、予測はできません
- 複数の項目を一度に予測することはできません
予測手順は以下となります(売上の予測を行う場合)
①予測したい項目と、日付を選択
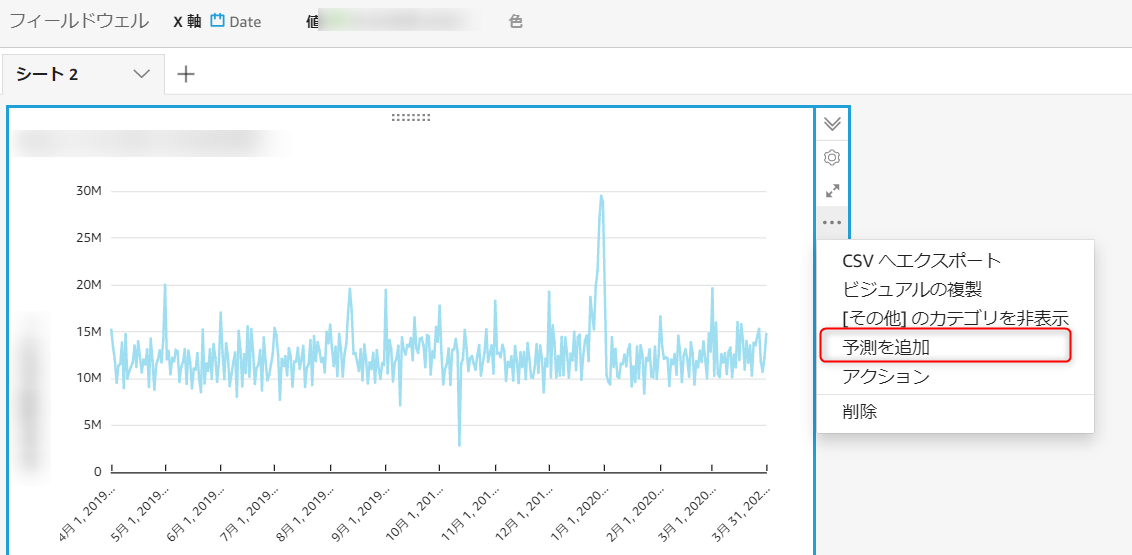
②「予測を追加」を選択
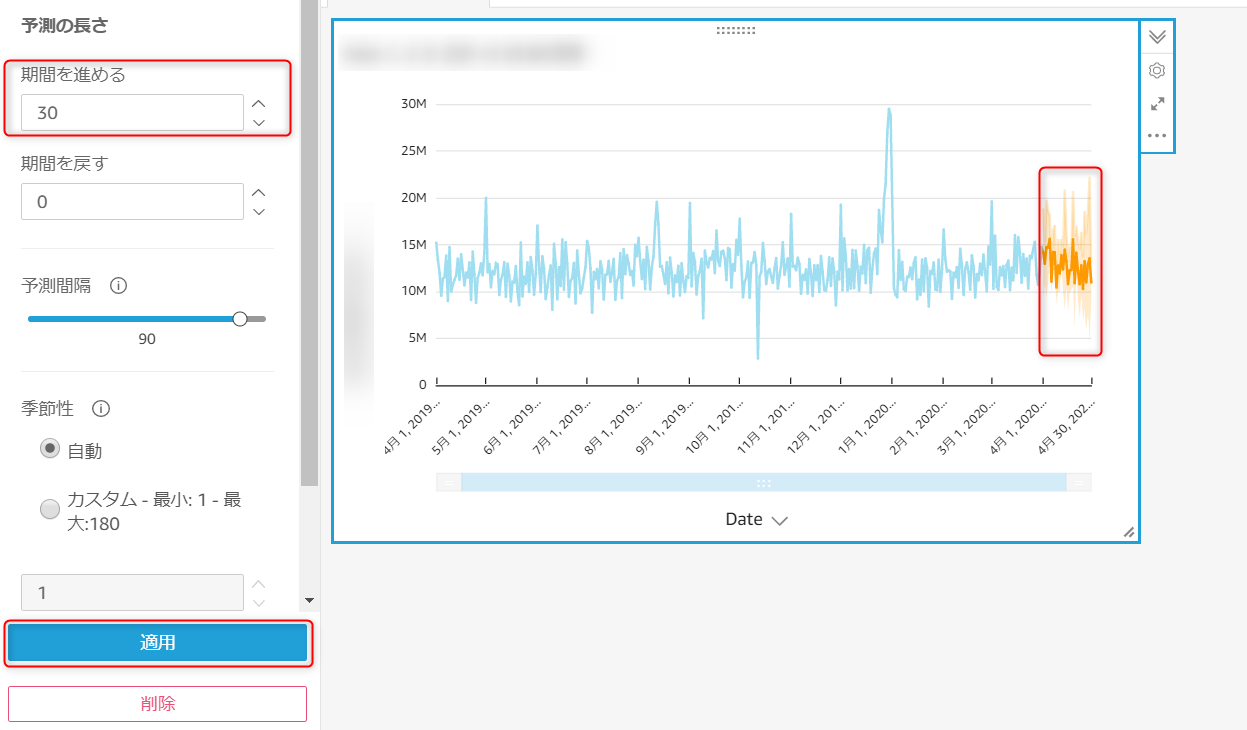
③「期間をすすめる」で、予測で見たい期間を決める(オレンジ色のグラフが予測期間)
④期間を決めたら、「適用」をクリック
その他
1. データの可視化ができない
自分が遭遇したミスとしては、主に下記の3つになります。
①UTF-8形式に csv が変換できてなかった
②csv の行が多すぎて、読み込んでもらえなかった(1000行を超えると駄目みたいです)
③行と列のデータを逆にすることで読み込めた
※データセットの詳しい要件は、下記の公式 AWS 参照でお願いします
■ML Insights を Amazon QuickSight で使用するためのデータセット要件
2. 予測結果を excel フォーマットの様に数値で可視化
予測をした分析結果は、csv にしてインポートすることができます。
予測結果を csv にして、再び QuickSight で可視化することで、予測結果のみのデータを数値で可視化することができます。
(QuickSight の標準機能には、予測結果を数値で可視化は用意されていません)
おわりに
QuickSight ML Insights の利用方法についての簡単な説明は以上となります。
①少ないデータでも、誰でも簡単に予測の実施が可能
②自動で適したビジュアルも選択される可視化機能あり(豊富なビジュアル)
手軽に簡単な可視化や予測の検証を行うにはピッタリのサービスだと思いますので、ぜひ利用してみてください。