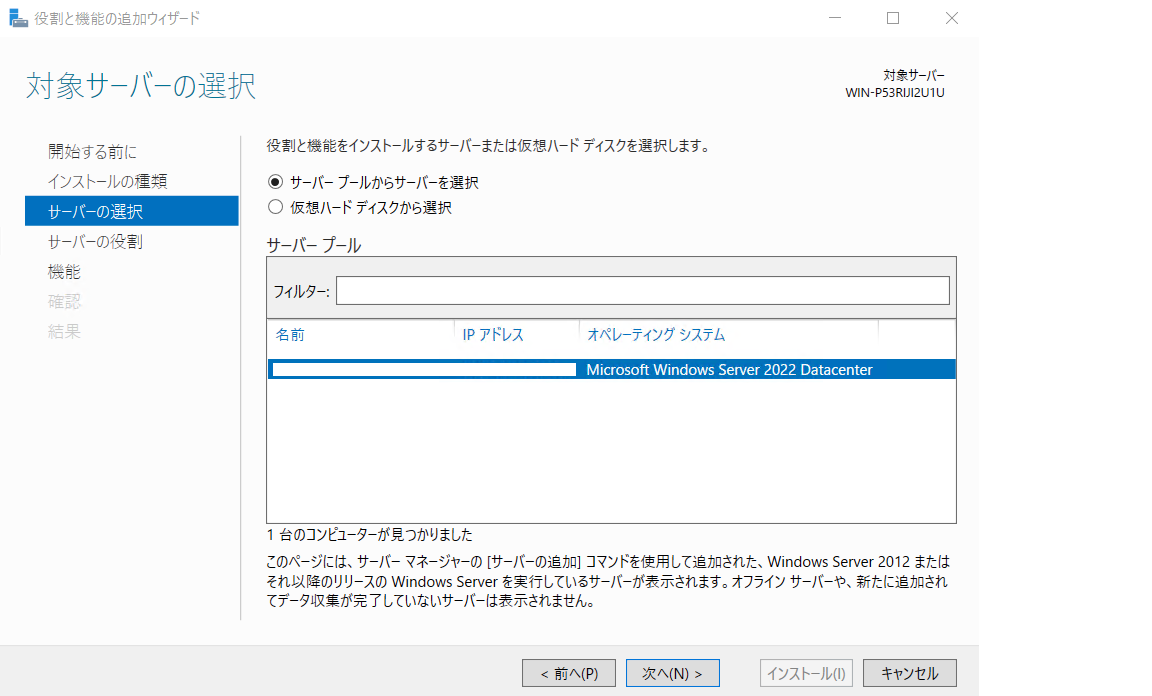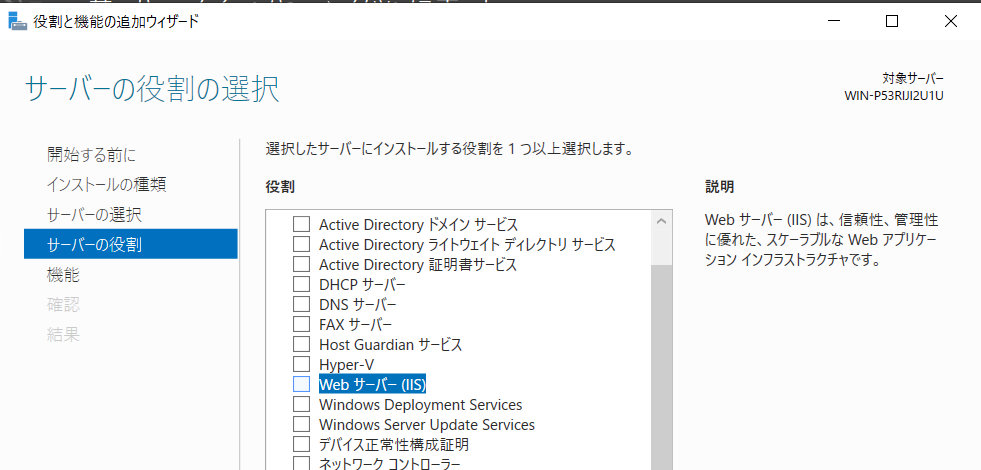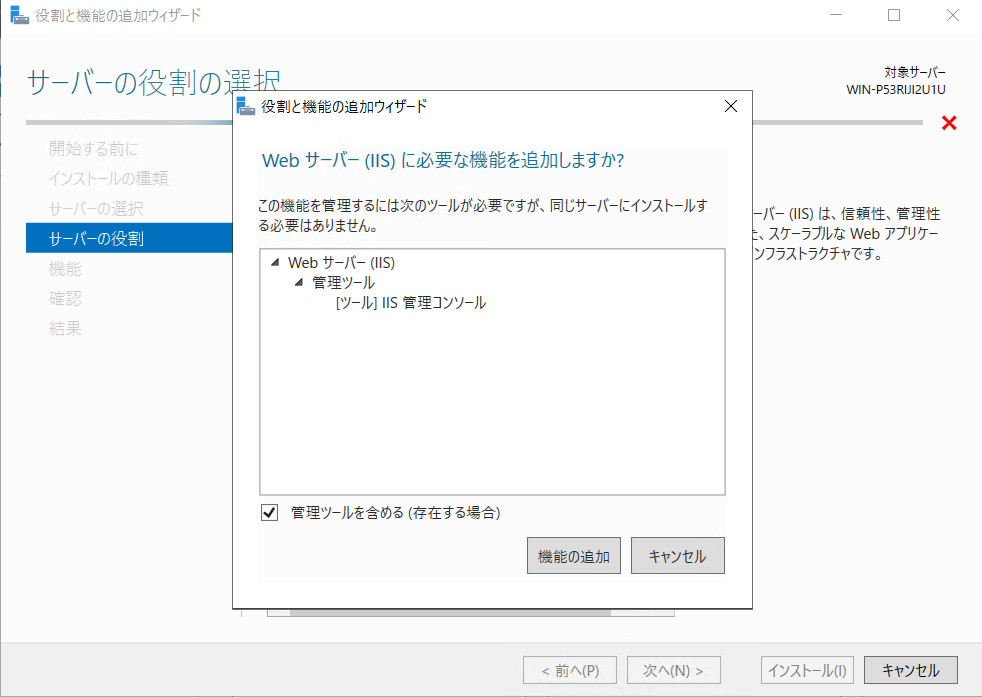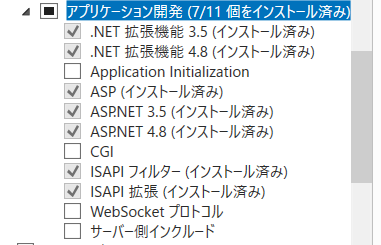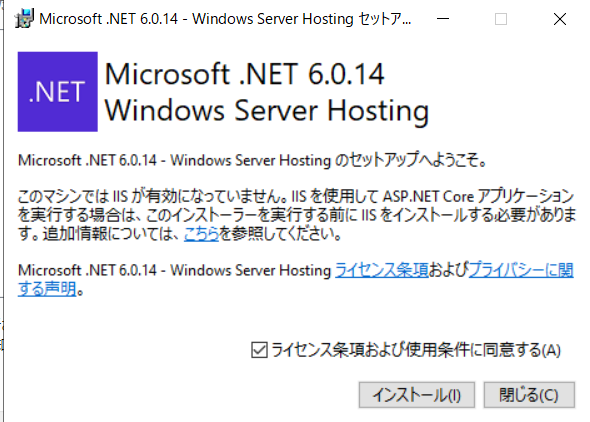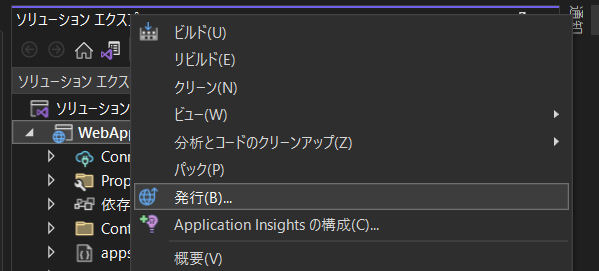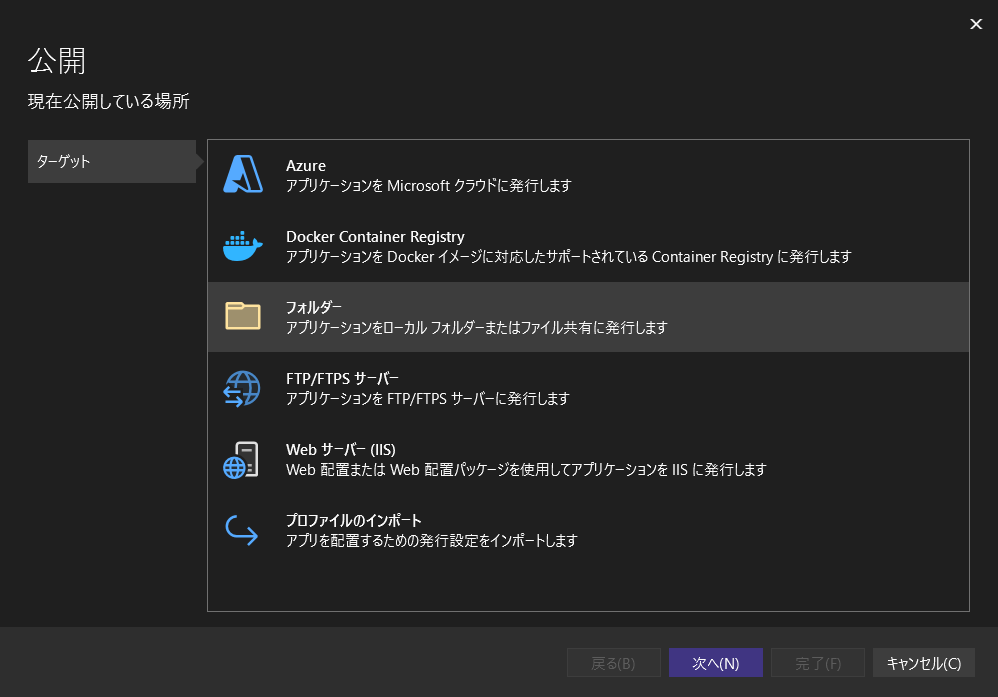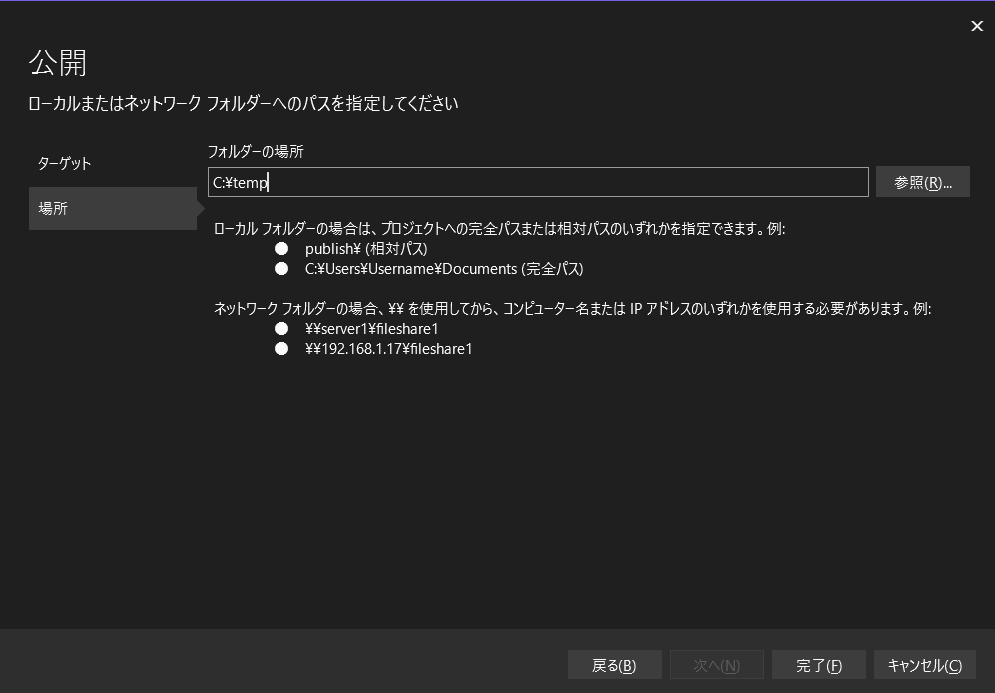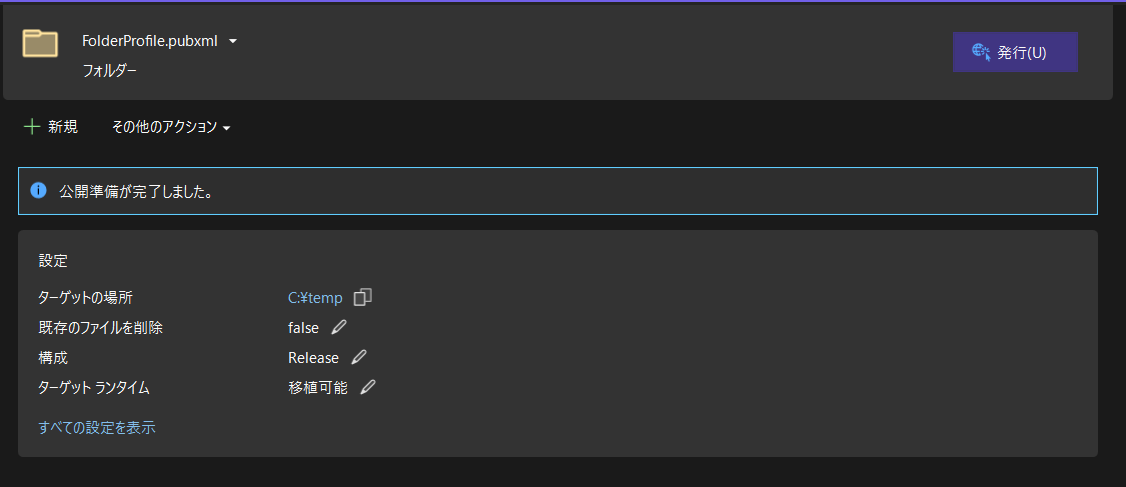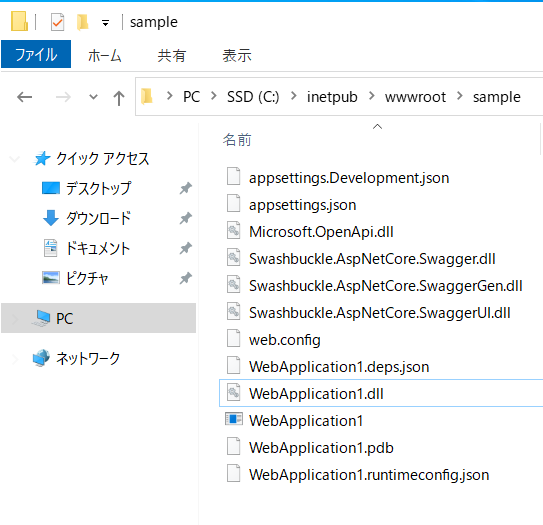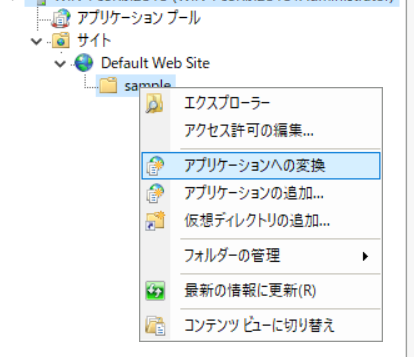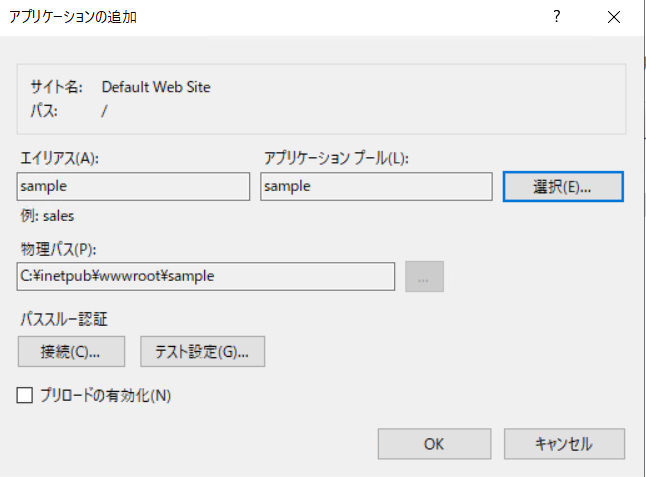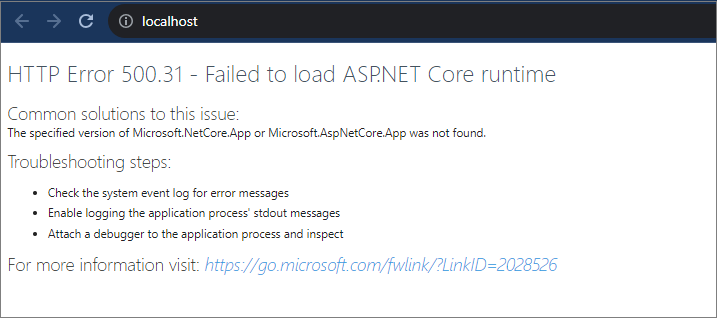1. はじめに
- Visual Stuidoで開発したAPIをIISサーバで動くようにしたい
- Windows Server 2022を1から環境設定したい
2. 開発環境
- Windows Server 2022
- Visual Studio 2022
- ASP.NET 6
3. IISサーバのインストール
3.1. サーバー マネージャーを開く
3.2. [役割と機能の追加]のリンクをクリックする
3.3. [次へ]ボタンをクリックする
3.4. [役割ベースまたは機能ベースのインストール]を選択してクリックする
3.5. [サーバープールからサーバを選択]を選択してクリックする
3.6. [Web サーバー (IIS)] をチェックする
3.7. [機能の追加]ボタンをクリックする
3.8. [Web サーバー (IIS)] にチェックがあることを確認して[次へ]ボタンをクリックする
3.9. [次へ]ボタンをクリックする
3.10. [アプリケーション開発]をチェックして、[次へ]ボタンをクリックする
3.11. [インストール]ボタンをクリックする
3.12.[閉じる]ボタンをクリックする
3.13. インストールを確認する
4. ASP.NET Core 6 Windows Hosting Bundleのインストール
4.1 Micosoft .NET6のダウンロードページを開く
4.2 [ASP.NET Core Runtime 6.0.14] > [Windows] > [Hosting Bundle]をクリックする
4.3. インストーラーをダウンロードする
4.4. ダウンロードしたインストーラーを起動する
4.5. [同意]にチェックして[インストール]ボタンをクリックする
4.6. [閉じる]ボタンをクリックする
4.7. インストールを確認する
5. APIアプリケーションの発行
5.1. Visual Studio 2022を起動する
5.2. プロジェクトを右クリックして[発行]をクリックする
5.3. 今回は手動でデプロイするため[フォルダー]を選択して[次へ]ボタンをクリックする
5.4. 任意のフォルダを指定して[完了]ボタンをクリックする
5.5. 実行プロファイル作成が完了したことを確認して[閉じる]ボタンをクリックする
5.6. 画面右上の[発行]ボタンをクリックする
5.7. ビルドが完成したことを確認する
6. アプリケーションプールの作成
6.1. IISマネージャーから[アプリケーションプール]を右クリックして[アプリケーションプールの追加]を選択する
6.2. 任意の名前を付けて[OK]ボタンをクリックする
6.3. 一覧で作成されていることを確認する
7. IISサーバへのデプロイ
7.1. c:\inetpub配下に任意のフォルダを作成しコピーする
7.2. [アプリケーションへの変換]を選択する
7.3. [選択]ボタンをクリックする
7.4. 作成したアプリケーションプールを選択する
7.5. [OK]ボタンをクリックする
7.6. 設定完了
8. 動作確認
9. トラブルシューティング
9.1. HTTP Error 500.19 - Internal Server Error、HTTP Error 500.31 - Failed to load ASP.NET Core runtimeが表示される
- .NETの不足しているSDKのバージョンを下記サイトよりインストールする
- コマンドプロンプトから
dotnet --infoを実行して、開発環境、サーバー環境で比較して調査する
9.2. HTTP Error 503. The service is unavailableが表示される
10. 参考文献