まず、MAMPをダウンロードします。(無料)
https://www.mamp.info/en/downloads/
MAMP&MAMP PROをクリックしてダウンロード。
ダウンロードしたら、インストールします。
インストール終了したら、アプリケーションに作成されます。
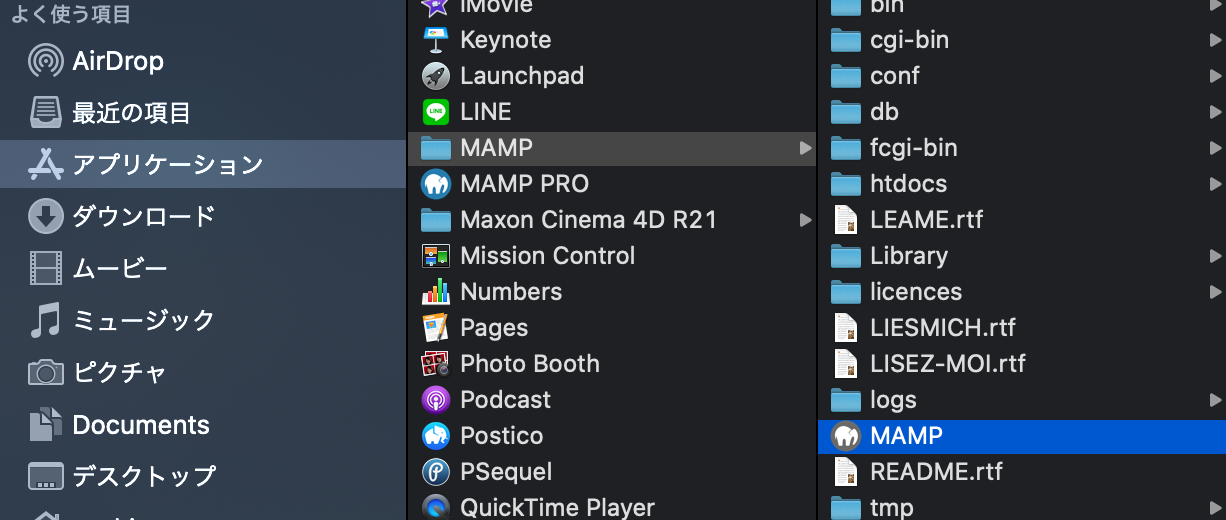
MAMPアイコンをMacのDockにドラッグ&ドロップしてショートカットの作成をオススメします。
アイコンをクリックすると起動します。

Start Serversをクリックすると緑色に点灯してMySQLが使えるようになります。
※Cloudは、赤く点灯しますが、無視してください。
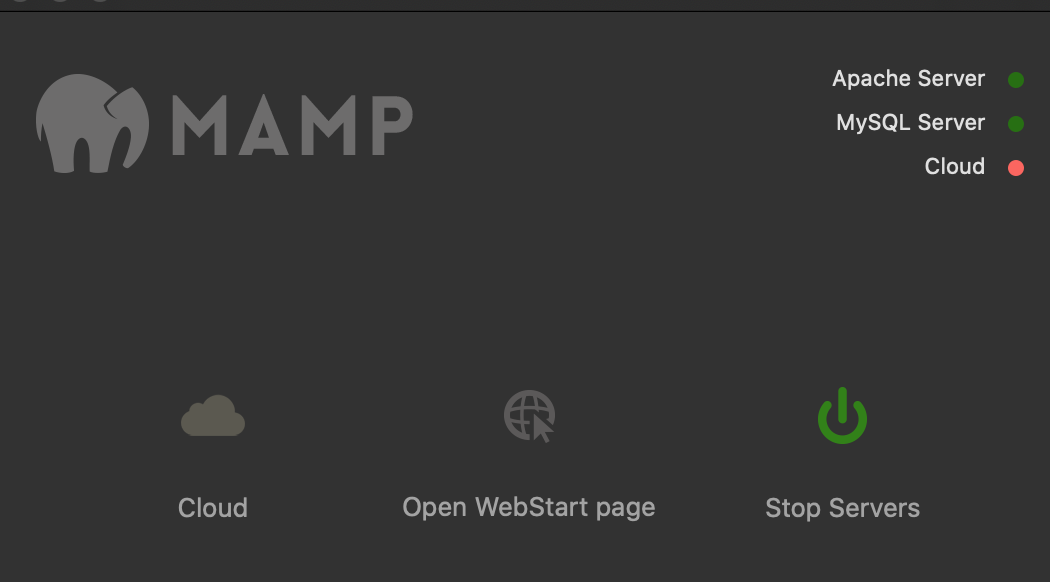
MySQLが起動すると以下のphpMyAdminリンクにアクセスできます。
http://localhost:8888/phpMyAdmin/
phpMyAdminは、データベース、テーブル、カラムの作成、変更、削除が容易にできます。
laravelの.envを設定しましょう。
デフォルトは、以下になっています。
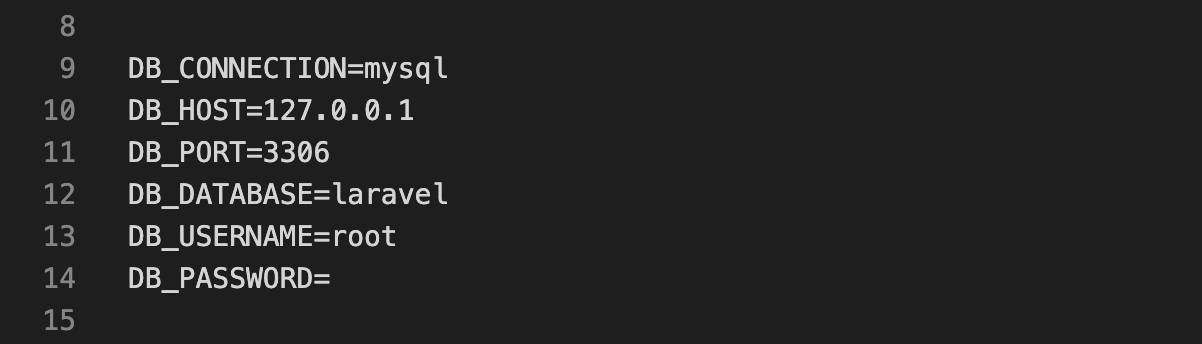

DB_DATABASE= データベース名を記述。
DB_PASSWORD= Macの場合は、rootになります。
追加でDB_SOCKET=/Applications/MAMP/tmp/mysql/mysql.sockを記述。
phpMyAdminでデータベースを作成してみましょう。
新規作成をクリック。
データベース名を入力。
作成ボタンをクリックでデータベースが作成されました。
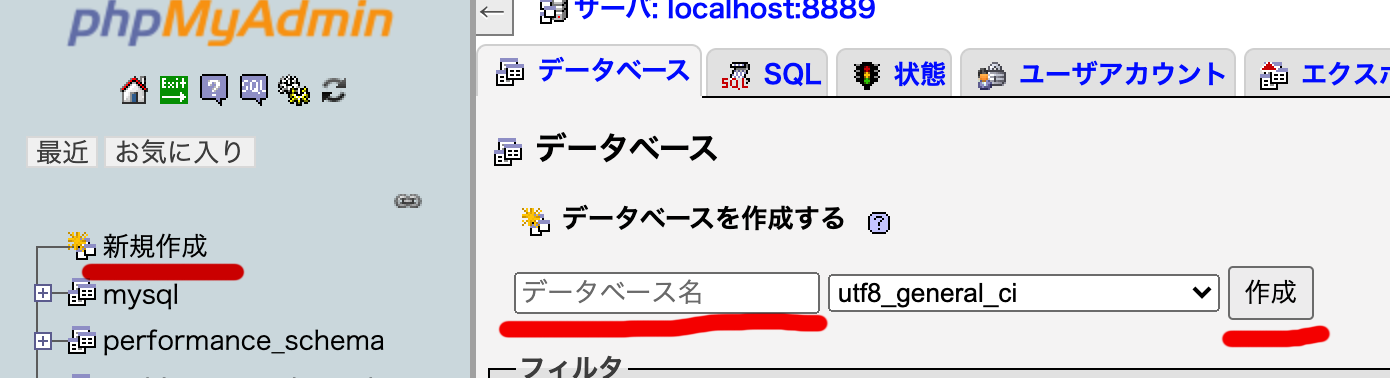
作成したデータベース名を.envのDB_DATABASE= に記述。

ターミナルでmigrationします。
php artisan migrate
設定したデータベースにmigrationされました。
phpMyAdminにアクセスして確認。
http://localhost:8888/phpMyAdmin/
作成したデータベース以下にmigrationされています。
以上です。
参考になったら幸いです。