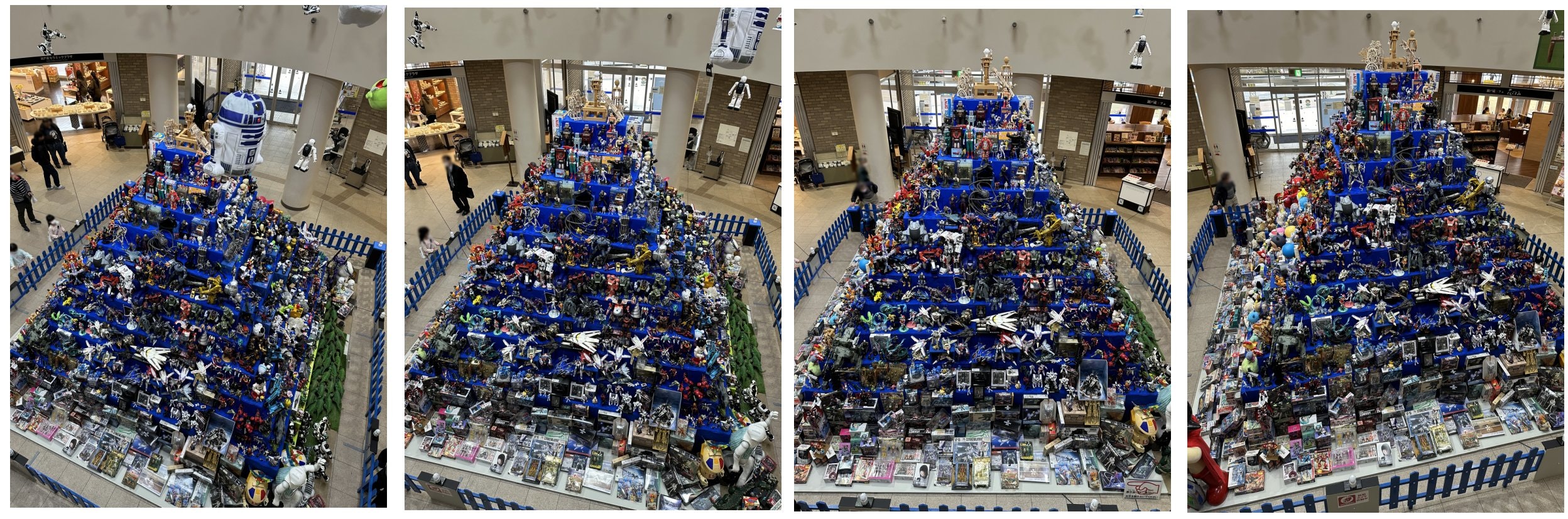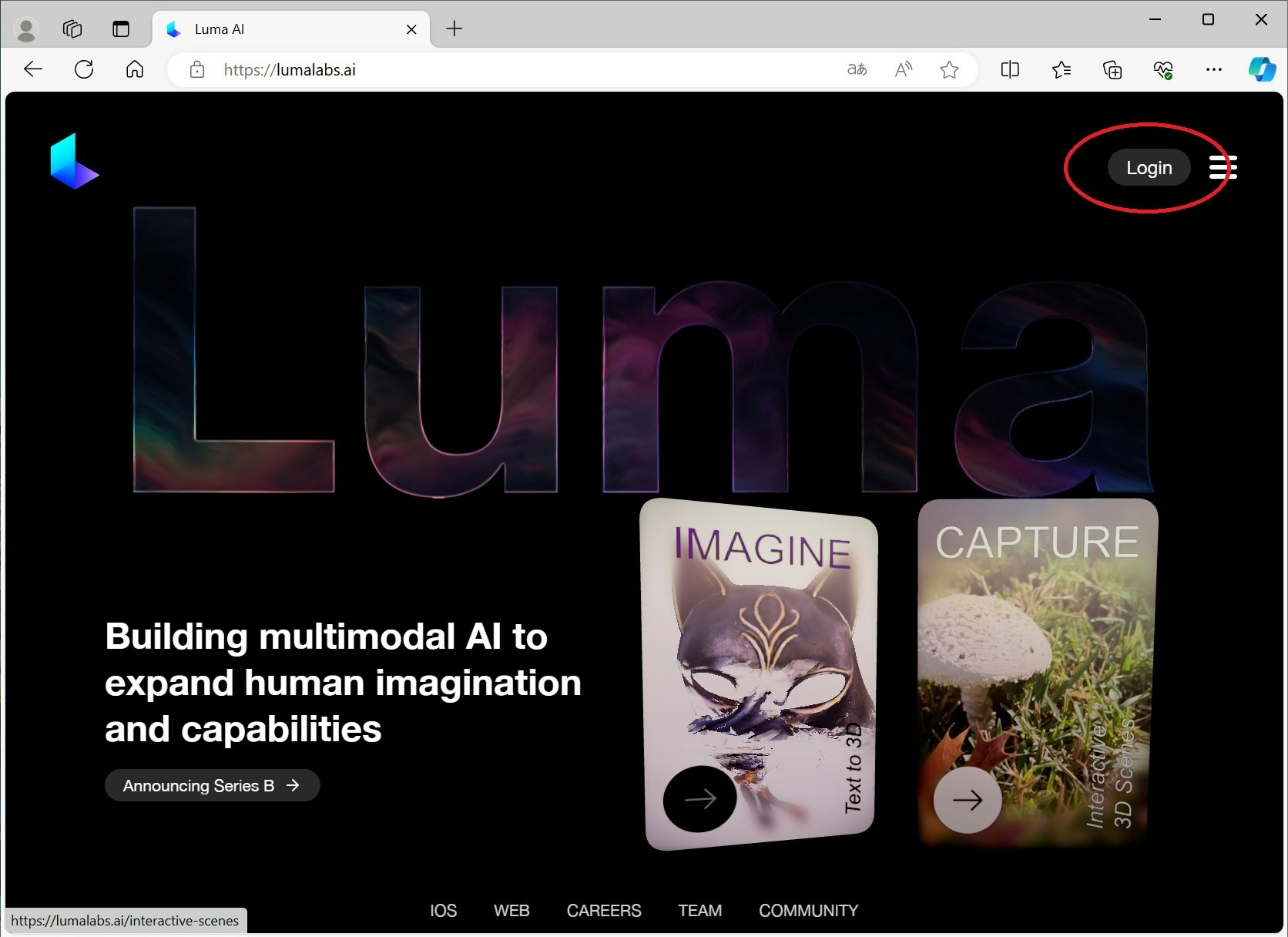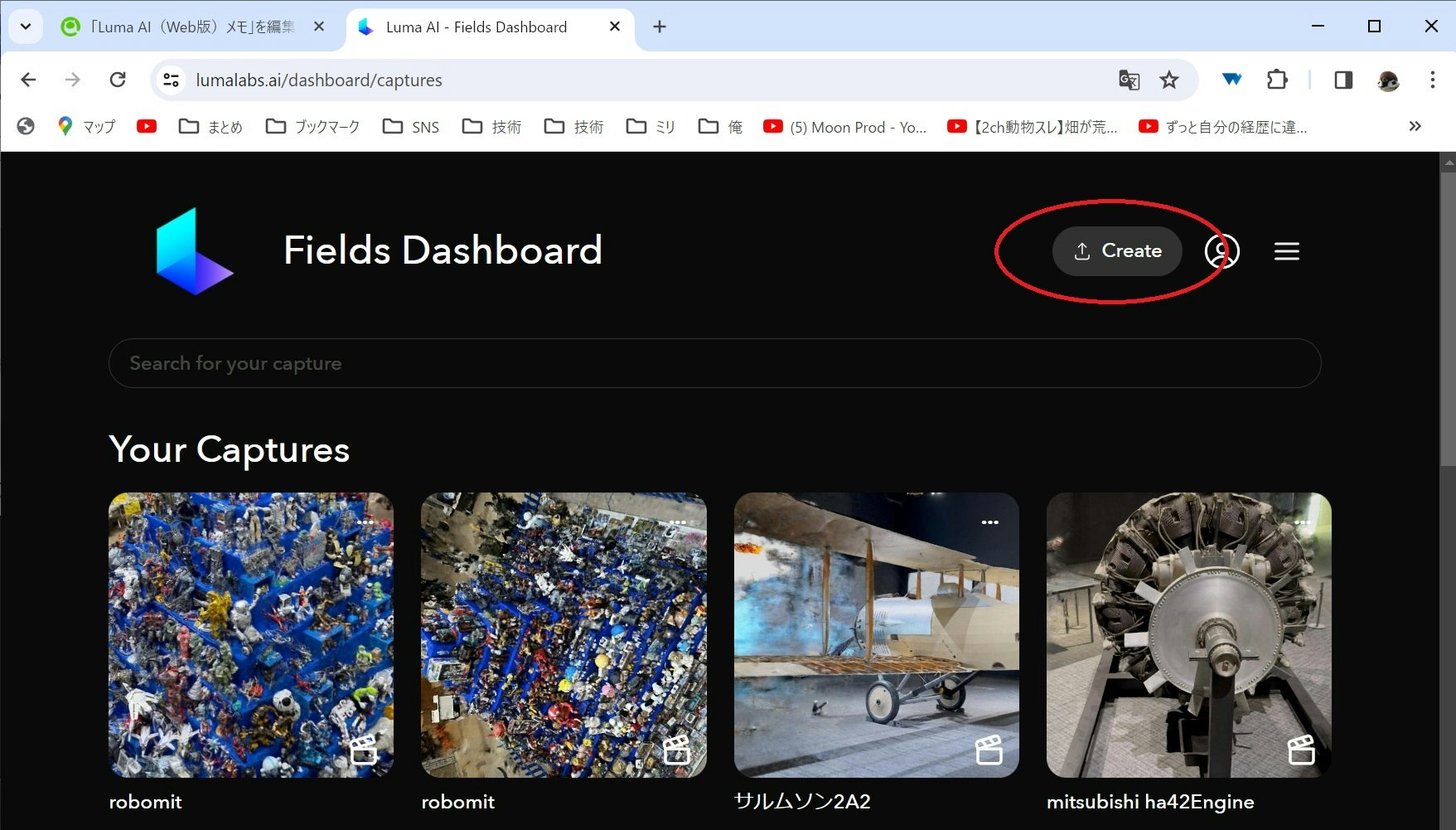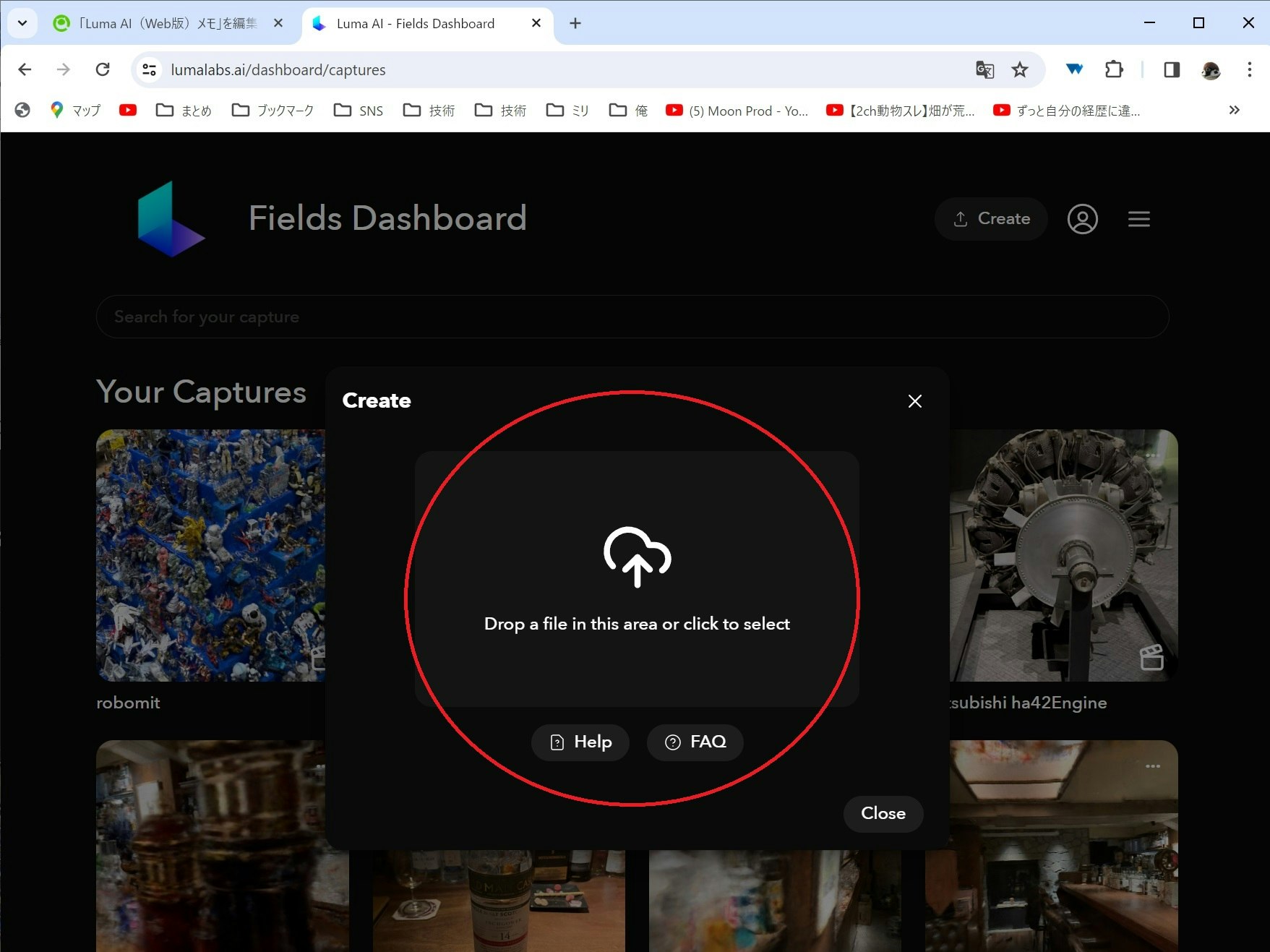はじめに
LumaAIのWebブラウザから使用する方法の記載がQiitaに見当たらなかったので覚書を残しておきます。
※LumaAIは、NeRFを使用して3Dデータを作成します。
必要なもの。
立体化したいものを撮影した動画ファイル、または画像ファイルが必要です。
下のように物体の周辺を少しづつずらしながら様々な角度で撮影したものを用います。
手順
1.下記のURLからLumaAIのページを開きます。
https://lumalabs.ai/
下記の画面が表示されますので、右上のLoginボタンをクリックします。
Loginボタン押下後、下のような画面が表示されます。
アカウントが必要ですが、Googleなどのアカウントでもログインできます。

2.データアップロード
Lumaのトップページが表示されます。
右上の Captures ボタンをクリックします。
下のような画面が表示されたら、右上の Createボタンをクリックして画面を切り替えます。
この画面で右上の ↑Create ボタンをクリックします。
下のように、画面に「Drop a file in this area or click to select 」とポップアップが表示されます。
ここで準備した動画や写真をこの部分にドラッグしてアップロードします。
※写真の場合は複数枚の写真をZip圧縮して、Zipファイルをアップロードします。
ドラッグ&ドロップすると、タイトルやパラメータを入力する画面が表示されます。
ひとまずタイトルを入力して、右下のUploadボタンをクリック。

3.待つ
この後アップロードが行われ、処理が始まります。
Preprocessing 〇〇% と進捗が表示されます。
100%になるまでかなり時間がかかるので、ご飯でも食べて気長に待ちましょう。
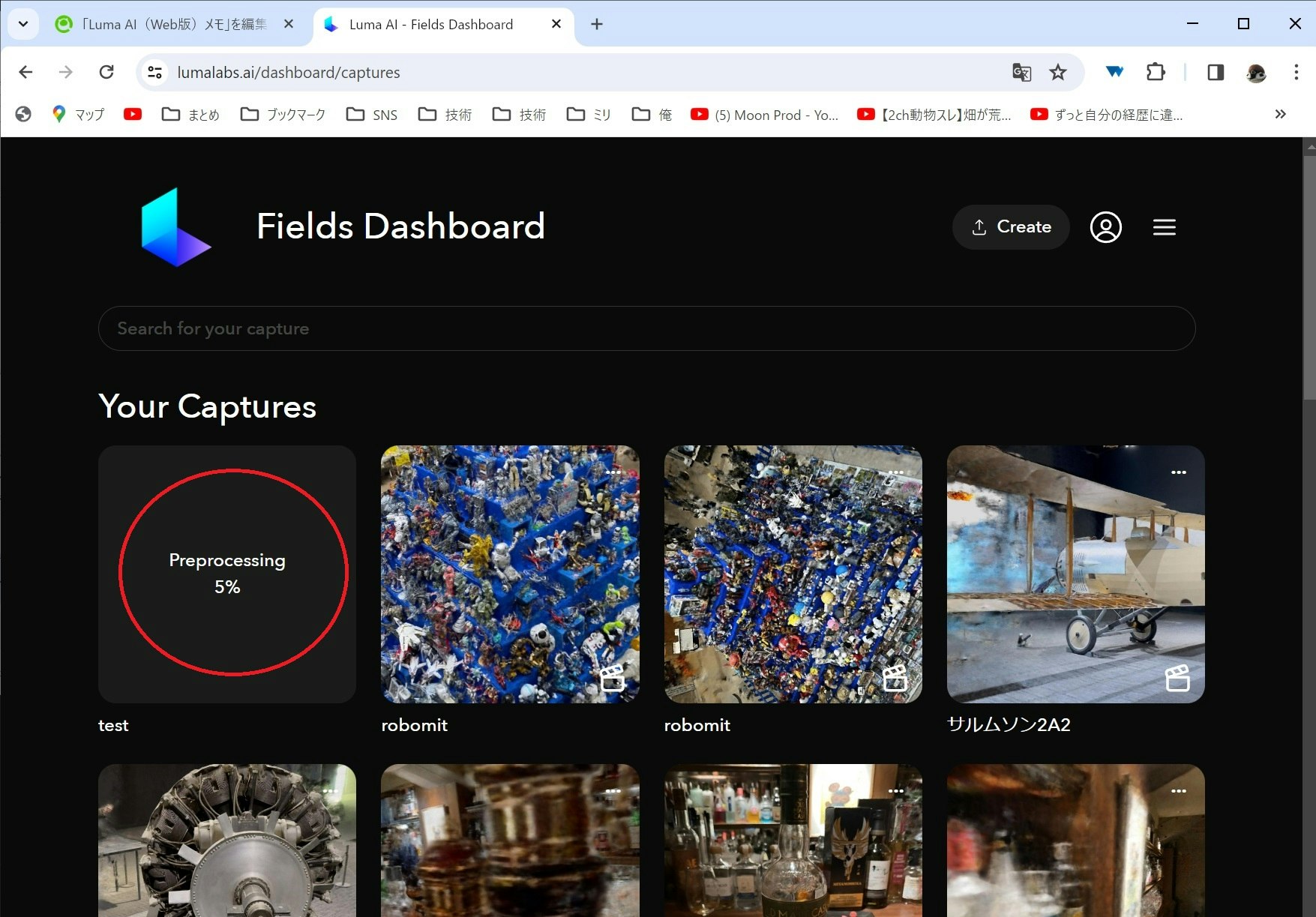
処理が終わるとサムネイルが表示され、サムネイルをクリックすると冒頭のように3D処理した結果が表示されます。
まず点群を表示して、ぐわっとメッシュが出てくる演出がかっこいいですね。
3Dデータなので、ドラッグやホイールで視点の変更やズームが出来ます。
動画や3Dモデルのエクスポートもメニューがあるので可能です。
使い方については、ひとまずここまで。
最後に
Webブラウザから簡単に3Dの生成をするLumaAIのページについて記載しました。
アプリ版のLumaAIや、その内部処理については他の方が有用な記事を書いてくださっているのでそちらを参考にしてください。
特別なカメラやハイスペックなPCを用意せず気楽に使えるのでありがたいですね。