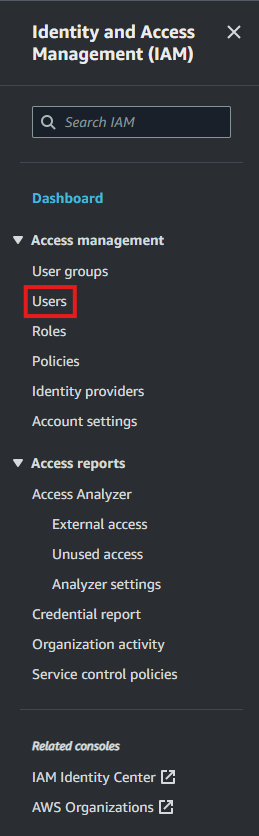はじめに
この記事では、AWS IAM ユーザーの作成手順を記載します。
以後の画面キャプチャは 2024年8月時点のものです。
ユーザー作成画面へのアクセス
IAM のダッシュボード左側メニューから「Users」をクリックします。
ユーザー一覧が表示されます。右上の「Create user」をクリックします。
Step 1 Specify user details
ユーザー名やマネージメントコンソールへのアクセス・ログインに関する設定を行います。
- User name : 任意のユーザー名を入力
- Provide user access to the AWS Management Console : 今回はマネージメントコンソールへのアクセスを許可したいので、チェック
チェックすると、User type が表示されます。今回は、「I want to create an IAM user」を選択します。それ以降の入力値はデフォルトのまま「Next」をクリックします。
Step 2 Set permissions
作成する IAM ユーザーに対する AWS サービスへの操作の権限設定を行います。
今回は練習用にすべてのサービスに対して、すべての操作を許可する権限を付与します。
- Permissions options : Attach policies directly を選択
- Permissions policies : Administrator Access を選択
上記2点を選択したら、「Next」をクリックします。
Step 3 Review and create
今までの入力内容が表示されるので、確認して問題がなければ、「Create User」をクリックします。
Step 4 Retrive password
IAM ユーザーが AWS マネージメントコンソールへサインインするために必要な情報が表示されます。
「Download.csv file」をクリックすると、こちらの画面に表示されている情報を CSV ファイルとして保存できます。
「Return to users list」をクリックすると、ユーザー一覧画面に戻ります。ユーザー一覧画面に戻ると、今回作成した IAM ユーザーが一覧に表示されます。
パスワードの変更
一度サインアウトした後、先ほど取得した Console sign-in URL にアクセスし、ユーザー名とパスワードを入力し、「Sign in」をクリックします。
パスワードの変更を求められるので、古いパスワードと新しいパスワードを入力して、パスワードの変更を行います。