はじめに
蟻本を始めるにあたってMacでC++の実行環境をVSCodeで構築したのでまとめます
主に以下のサイトを参考にさせていただきました
上記のサイトでは触れていなかった箇所でハマってしまったので、そのハマってしまった箇所を書き加える形で書いていきます
C++用のコンパイラをインストールする
Macの場合**「デフォルトで入っている g++ コマンドは clang++ のエイリアスで、 brew install gcc で入ってくるのが本物の g++ コマンドである」**というひどい罠があります(コメント参照)
今回僕は Clang ではなく GCC を使おうと思うので(AtCoderさんで言語選ぶ時のトップにきているのが GCC の方なので)、以下のコマンドであらためて GCC をインストールしました
$ xcode-select --install
$ brew install gcc
VSCodeをインストールする
次にVSCodeをインストールしましょう
公式サイトの Download for Mac からインストールしてください
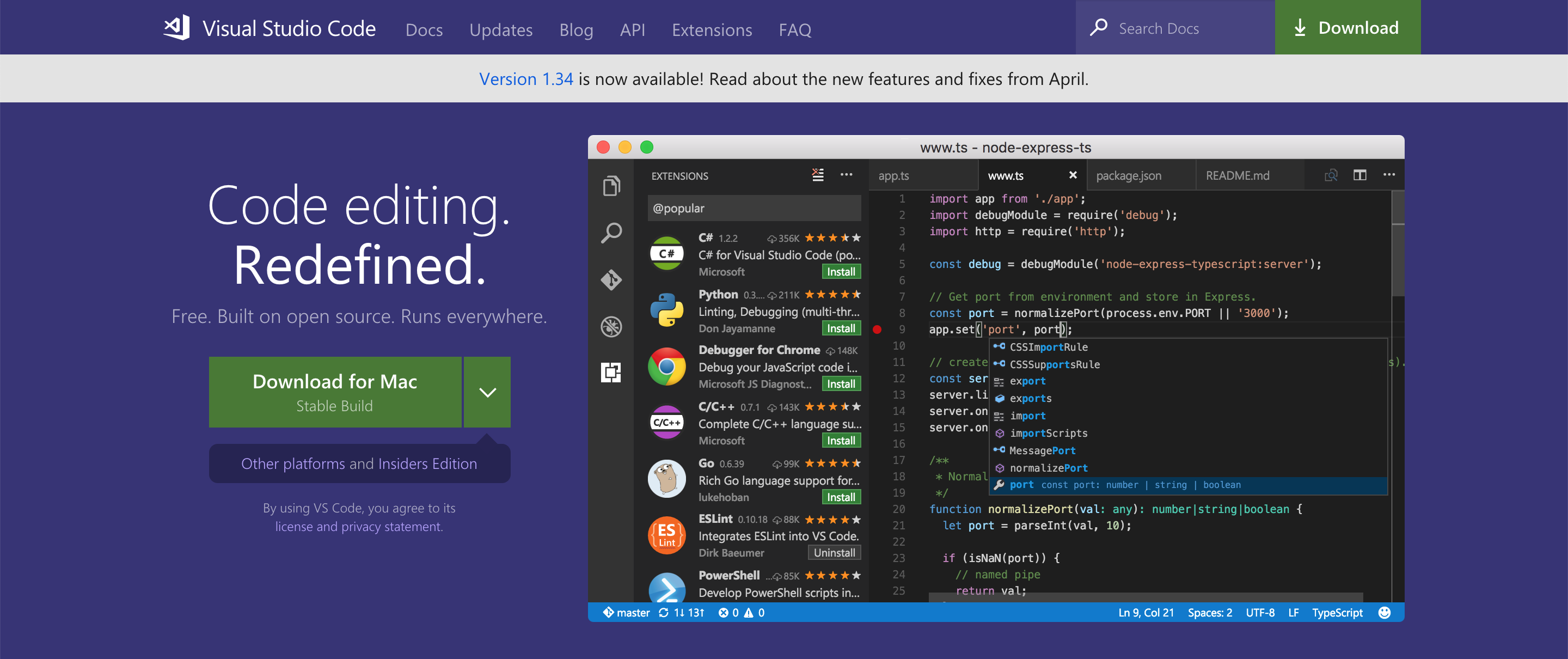
VSCodeに拡張機能をインストールする
次にVSCodeに拡張機能をインストールしましょう
VSCodeを起動して、左タブの赤枠の部分から拡張機能をインストールすることができます
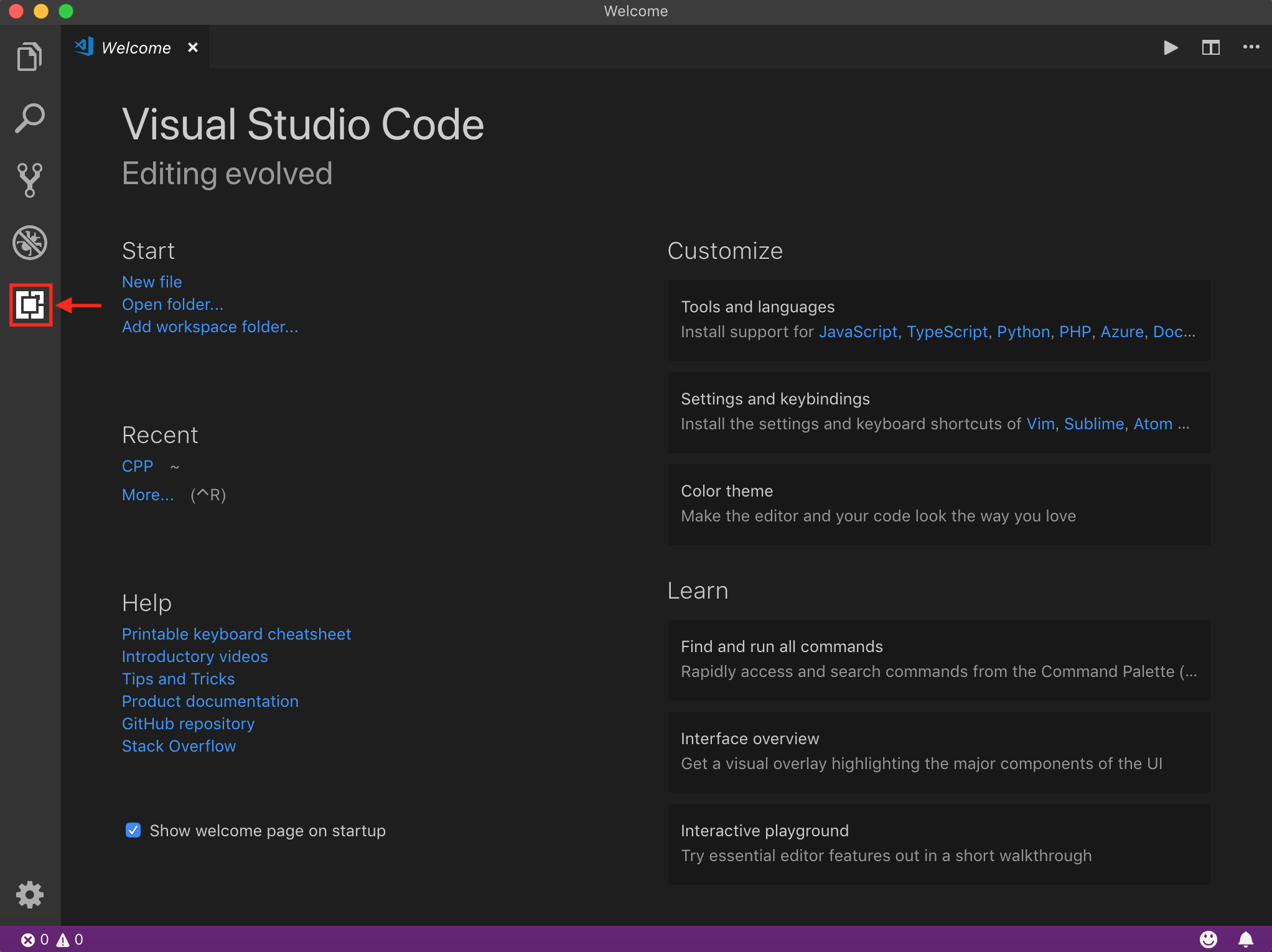
参考にさせて頂いたサイトにある通り、以下の3つの拡張機能をインストールしましょう
- C/C++
- C/C++ClangCommandAdapter
- CodeRunner
次に設定ファイルを編集します
上のバーから Code > 設定(Preferences)> 基本設定(Settings)を選択します
ユーザー設定(User)とワークスペース設定(Workspace)にそれぞれsettings.jsonが存在するので、ユーザー設定(User)の方のsettings.jsonを編集します
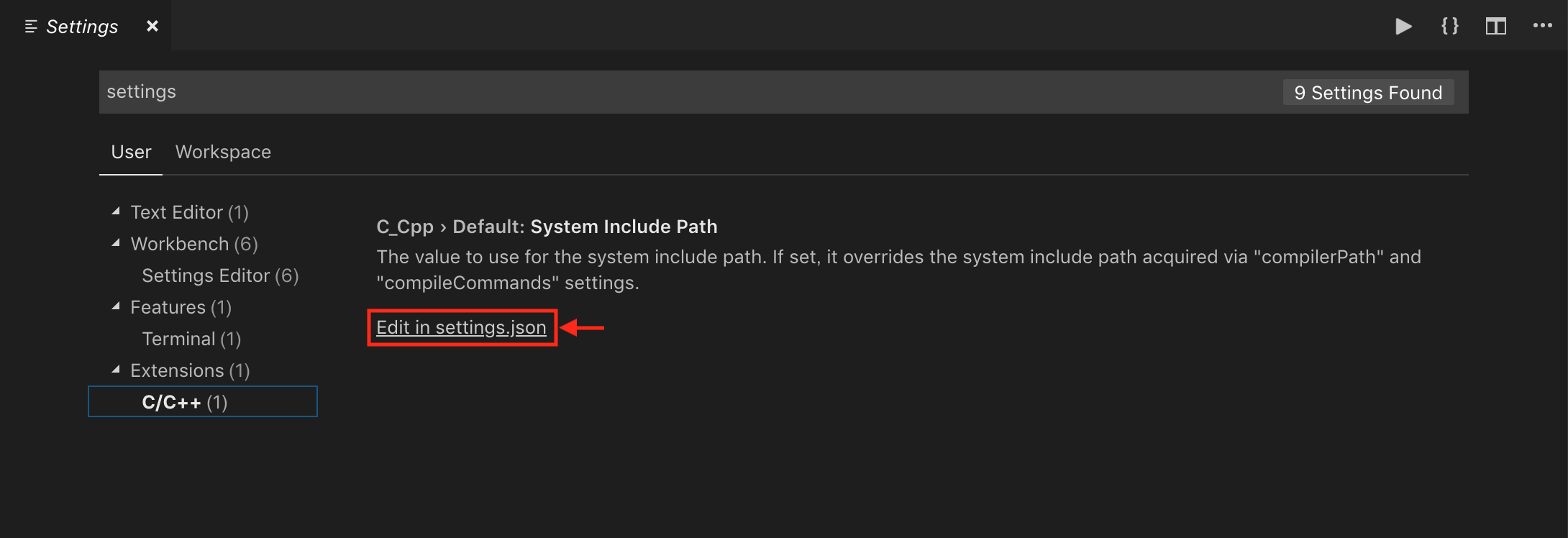
settings.jsonに以下を追記しましょう
{
"clang.executable": "clang++",
"code-runner.runInTerminal": true,
"clang.cxxflags": [ "-std=c++14"],
"code-runner.executorMap": {
"javascript": "node",
"java": "cd $dir && javac $fileName && java $fileNameWithoutExt",
"c": "cd $dir && gcc $fileName -o $fileNameWithoutExt && $dir$fileNameWithoutExt",
"cpp": "cd $dir && g++ -O2 -std=c++14 $fileName && ./a.out",
"objective-c": "cd $dir && gcc -framework Cocoa $fileName -o $fileNameWithoutExt && $dir$fileNameWithoutExt",
"php": "php",
"python": "python -u",
"perl": "perl",
"perl6": "perl6",
"ruby": "ruby",
"go": "go run",
"lua": "lua",
"groovy": "groovy",
"powershell": "powershell -ExecutionPolicy ByPass -File",
"bat": "cmd /c",
"shellscript": "bash",
"fsharp": "fsi",
"csharp": "scriptcs",
"vbscript": "cscript //Nologo",
"typescript": "ts-node",
"coffeescript": "coffee",
"scala": "scala",
"swift": "swift",
"julia": "julia",
"crystal": "crystal",
"ocaml": "ocaml",
"r": "Rscript",
"applescript": "osascript",
"clojure": "lein exec",
"haxe": "haxe --cwd $dirWithoutTrailingSlash --run $fileNameWithoutExt",
"rust": "cd $dir && rustc $fileName && $dir$fileNameWithoutExt",
"racket": "racket",
"ahk": "autohotkey",
"autoit": "autoit3",
"dart": "dart",
"pascal": "cd $dir && fpc $fileName && $dir$fileNameWithoutExt",
"d": "cd $dir && dmd $fileName && $dir$fileNameWithoutExt",
"haskell": "runhaskell",
"nim": "nim compile --verbosity:0 --hints:off --run",
"lisp": "sbcl --script",
"kit": "kitc --run"
}
}
この追記により、ソースコードを開いたまま
⌃(control) + ⌥(option) + N
を押すとターミナルが開いて、コンパイル&実行までしてくれます
と、ここまでが参考にさせて頂いたサイトの主な設定でした
が、僕の場合以下のようなエラーが出ました
# include errors detected. Please update your includePath.
例えば以下のコードにおいて
# include <iostream>
int main(){
std::cout << "Hello, World" << std::endl;
return 0;
}
#include <iostream> に赤線が引かれていた場合、上記のようなエラーが起きてしまいます
そこでさらに設定をします
c_cpp_properties.json を設定する
この部分は
Visual Studio Code での C++ の初期設定 (Windows x gcc(MinGW) 編)
を参考にさせていただきました
以下のようにして c_cpp_properties.json を設定します
- Ctrl+Shift+P でコマンドパレットを開く
- C/Cpp: Edit configurations... を選択
- c_cpp_properties.json が作成される
- c_cpp_properties.json を設定する
c_cpp_properties.json で具体的に設定する箇所は
1. "includePath"
2. "compilerPath"
になります
以下のコマンドをターミナルで実行して、brew install gcc で gcc がどこにインストールされたのか確認しましょう
$ gcc -v
確認したら、 c_cpp_properties.json を設定しましょう
僕の場合は以下のような設定にしました
{
"configurations": [
{
"name": "Mac",
"includePath": [
"/usr/local/Cellar/gcc/8.3.0/include",
"${workspaceFolder}/**"
],
"defines": [],
"macFrameworkPath": [
"/System/Library/Frameworks",
"/Library/Frameworks"
],
"compilerPath": "/usr/local/Cellar/gcc/8.3.0/bin/g++-8",
"cStandard": "c11",
"cppStandard": "c++17",
"intelliSenseMode": "clang-x64"
}
],
"version": 4
}
ちなみに以下のコマンドでデフォルトで入っている g++ の場所がわかりますが、デフォルトで入っている g++ をそのまま使うのはあまり良い習慣ではないので(コメント参照)、brew install gcc でインストールした g++ を使うようにしました
$ which g++
おわりに
以上でとりあえずは C++で始める競プロ / VSCodeの環境構築(Mac)が完成となります
また何かあれば追記するかもしれません(2019/5/24)
コメントを受け修正しました(2019/5/25)