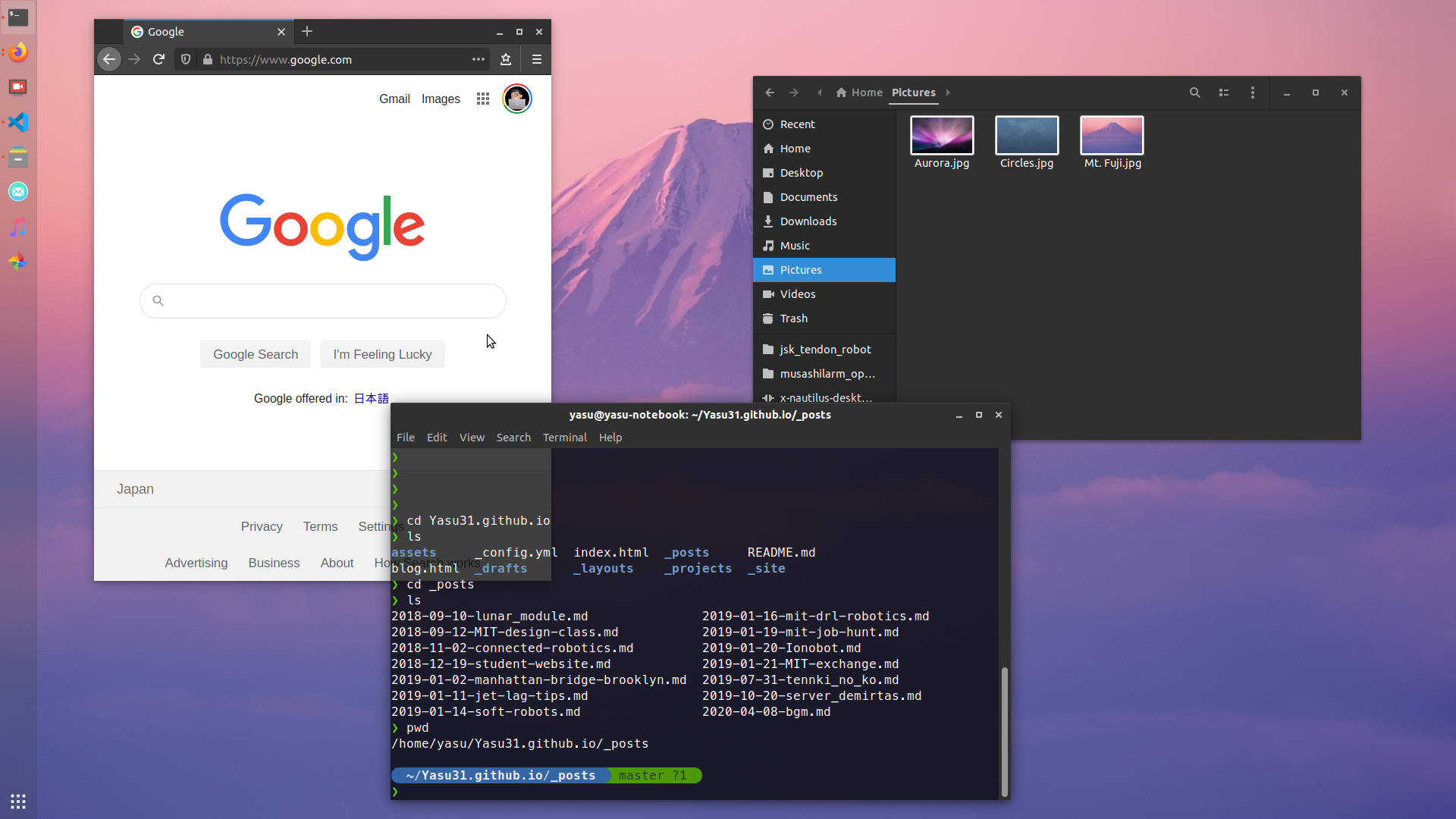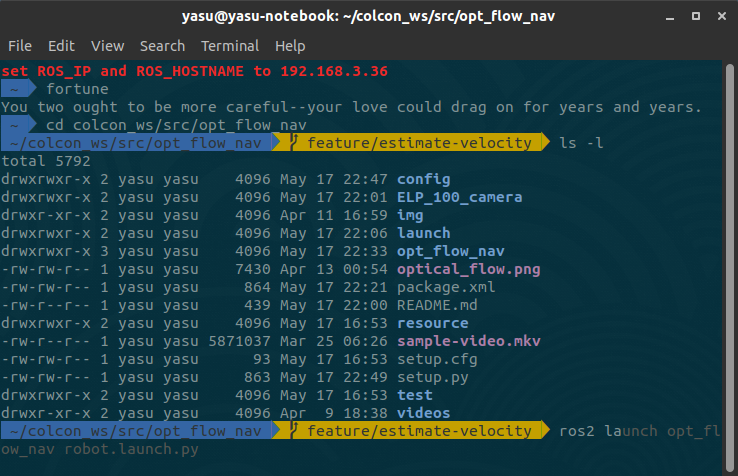かっこいい&便利な環境だとテンションあがって多分作業効率もあがるので。
自分用なので個人的な趣味満載です。
デフォルトのテーマから変えていたり、トップバーは普段は非表示にしていたり、ターミナルでは(色が薄くて画像だと見づらいですが)履歴に基づいた候補が表示されたりしていて、すっきり&便利な環境になっています。
日本語・キーボード関係
日本語入力を有効化
sudo apt install ibus-mozc
# ibusを再起動
killall ibus-daemon
ibus-daemon -d -x &
Ubuntuの設定の「Text Entry」でJapanese (Mozc) (IBus)を選択
参考: ubuntuで日本語入力を行う
日本語のキーボードレイアウトにする(もし日本語配列を使っている場合は)
GNOMEだとキーボードレイアウトがsettingsから直接設定できないけど、settingsのRegion & Languageで普通のJapaneseのキーボードを追加して、一度それに切り替えると日本語レイアウトになってくれるっぽい。
日本語⇔英語の切り替えのショートカットを設定(US配列の場合は)
us配列だと半角全角キーがないので、ショートカットを追加する必要がある。shift + spaceが、他のショートカットとの干渉もなくて打ちやすくて好き。
todo: どうやってやるか追記。
caps lockキーをctrlとして使う
これについては「キーの印字と挙動が違うと混乱を招く」説と「caps lockなんて使うことなくせに押しやすい位置にあるから、使用頻度の高いctrlにしておけ」説の両方がありますが、私は最近になって後者の派閥になりました…
テキストエディタで/etc/default/keyboardを開いて、
XKBOPTIONS="" → XKBOPTIONS="ctrl:nocaps"
と変更。
テーマを導入
GNOME TweaksをUbuntuソフトウェアセンターからインストールしたうえで、以下のテーマやアイコンをインストールすると、GNOME Tweaksから有効化できるようになる。
-
papirus-icon-theme: アイコン用のテーマ。
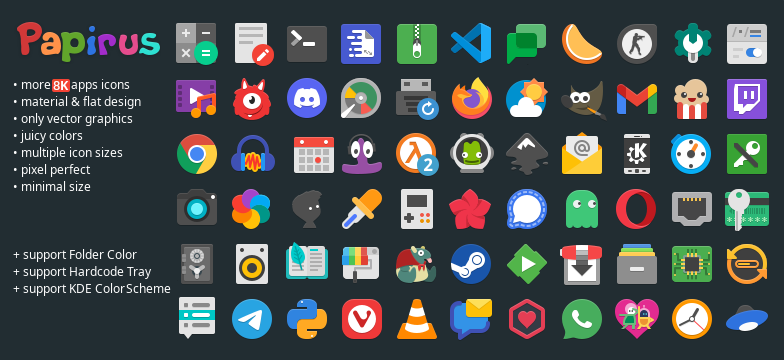
-
materia-theme:GoogleのMaterial Designインスパイア系。
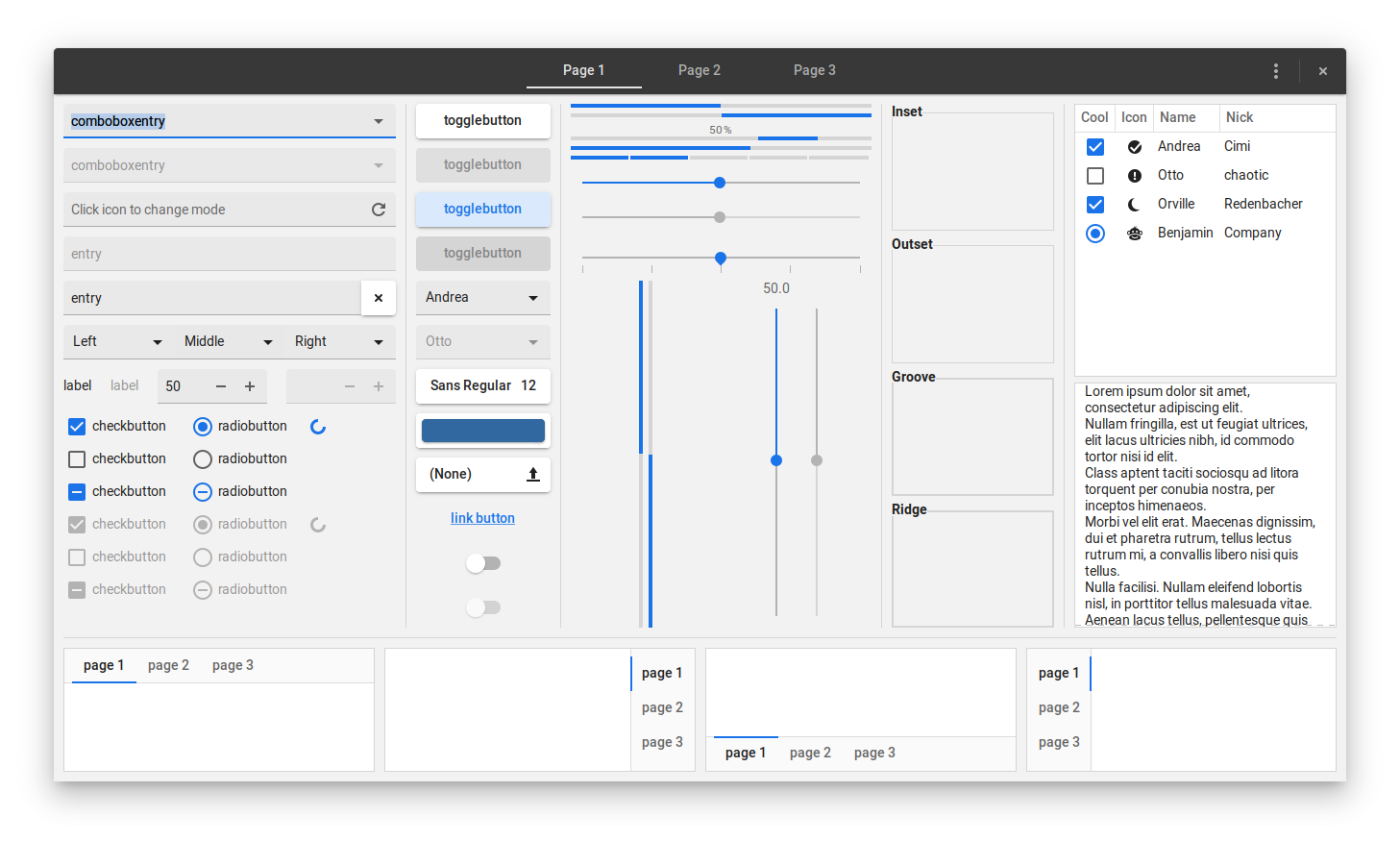
- Tweak toolのDesktopタブで、"Icons on Desktop"をオンにしておけば、デスクトップにファイルを置ける。
GNOME extensionsを導入
GNOME Shell Extensionsから、ブラウザに拡張機能をインストールすることでインストールが可能になる。おすすめは
- Hide Top Bar:トップバーを非表示にしてくれる。マウスを近づければ表示される。
- Transparent Top Bar:トップバーの見た目がいい感じに半透明になる。
- OpenWeather:トップバーに今の天気を表示
Terminalのカスタマイズ
デフォルトのシェルををBash→zshに変更
sudo apt install zsh
chsh -s $(which zsh)
さらに、oh-my-zshをインストールして、zsh-autosuggestionsを有効化すると、上の画像みたいに途中まで打てば履歴を元に候補を半透明で表示してくれて、右矢印やalt-f (emacsのキーバインドの場合)で選べてとても効率的になる。
zshのテーマは、powerlevel10kがかっこいい。完全版を使うにはフォントのインストールや細かい設定が必要だったりするのでREADMEをよく見る。
ターミナルのウィンドウのテーマ(Termnal→preferences→Profileを選択→Colors)は、
- Text and Background Color: White on black
- Palette: Tango
が見やすいと思う。
そして最後に…いい壁紙を見つけてくる
例えば歴代macOSの壁紙を載せてるサイトとかから拾ってくる。