公式の説明が初心者には意味が分からなかったので、なんとか成功したのログを残します。少しでも助けになれば幸いです。
1.プロジェクトを新規追加。
ここから → https://mc.lolipop.jp/console

2.鍵を新規作成。
クレジットカード登録などを終えて、プロジェクトの作成を終えたところで、
「ダッシュボード」→「SSH公開鍵の管理」→「鍵を新規作成して登録する」
→鍵が書かれたのテキストファイルが自動的にダウンロードされます。
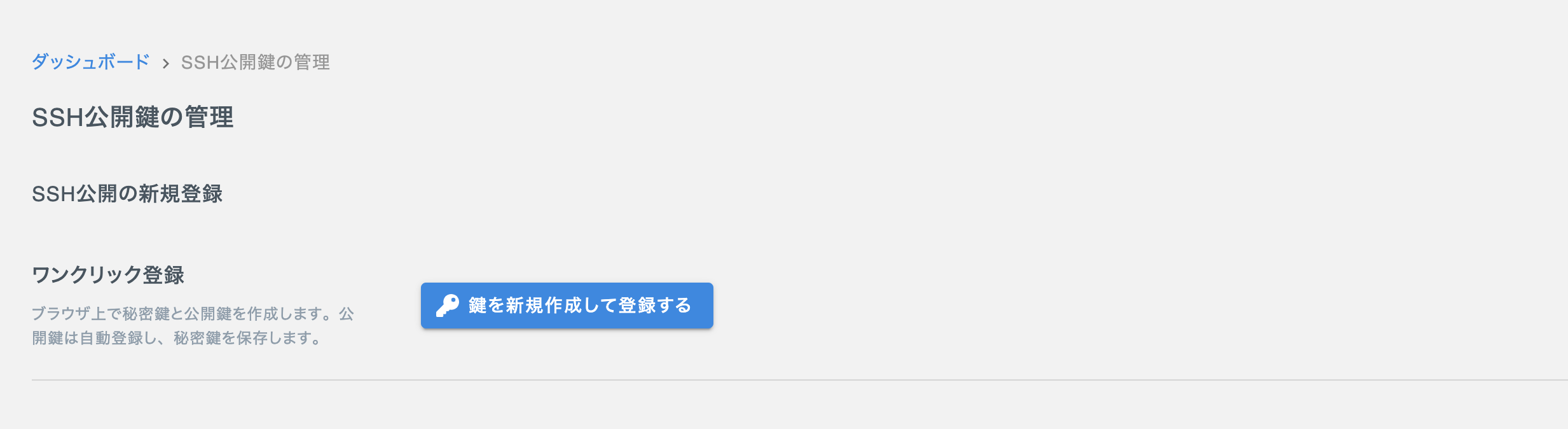
3.「.ssh」ファイルを自分のパソコンに作成。
公式のQ&A ワンクリック鍵登録でダウンロードしたSSH秘密鍵を使用する にそって、まず自分のパソコンのターミナルで以下のコードを実行します。
僕の場合macなので、/Users/(自分のユーザー名が入る)/ に 「.ssh」というディレクトリが作成されます。
実際、保存場所はどこでもいいと思います。
mkdir -m 700 ~/.ssh
4.ダウンロードした鍵ファイル(txt)を「.ssh」ファイルへ
先ほど作成した「.ssh」ファイル内に、先ほどダウンロードした鍵ファイル(txt)を、拡張子を削除して設置します。
拡張子を削除しないとなんかエラー出ました。なんでやねん。

5.ターミナルで「.ssh」フォルダに移動
自分の場合は、macなのでこれでいけます。
cd /Users/(自分のユーザー名が入る)/.ssh
6.ファイルの設定をいじる
「.ssh」ファイルの位置で、これを実行します。
先ほどの鍵ファイルの権限を限定しておかないと後でエラーなんか出ます。なんで!
# 警告されないよう秘密鍵ファイルの権限を限定する (ファイル名は id_ed25519 を想定しています)
chmod 400 ~/.ssh/id_ed25519
7.全部完了。あとはssh接続のみ
「.ssh」フォルダ内に移動した状態で実行しないといけません。
「ダッシュボード」→「プロジェクト一覧・編集」→「SSH/SFTP」
ここのSSHコマンドをターミナルに入力すれば接続完了です。おつかれさまでした!
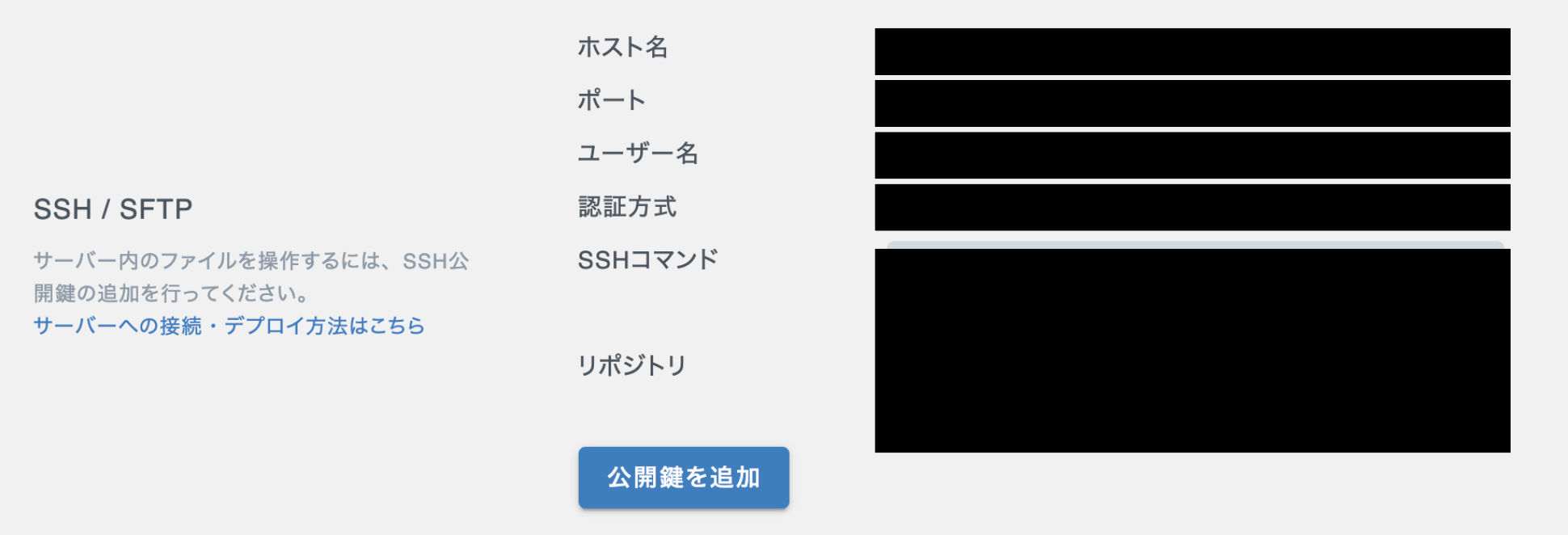
ssh -p (ポート) (ユーザー名)@(ホスト名)