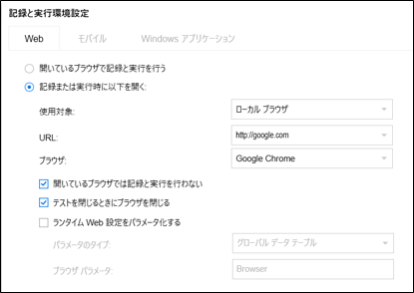はじめに
UFT OneにはAiベースドテストという機能があります。
これを導入するための方法を書いていきます。
環境
下記の環境を使用していきます。
UFT OneはすでにWindowsにインストール済みとします。
| Version | |
|---|---|
| UFT One | 15.0.1 |
| Windows | 10 |
AIベースドテスト
導入方法
下記のページから「UFT_One_15.0.1_DVD.zip」をダウンロードしてください。
AIベースドテストはDVD版にしか入っていないようなので、注意が必要です。
https://pdapi-web-pro.microfocus.com/mysoftware/index
UFT_One_15.0.1_DVD.zipを解凍したら、「AI\setup.exe」を実行してください。
インストールが完了したら、UFT One実行時に「Web」のアドインにチェックを入れて起動をします。
これで導入は完了です!
必要な設定
導入したいあとは下記の設定を行ってください。
- ツール > オプション > GUIテスト > AIの「AIのアクティブ」にチェックを入れます
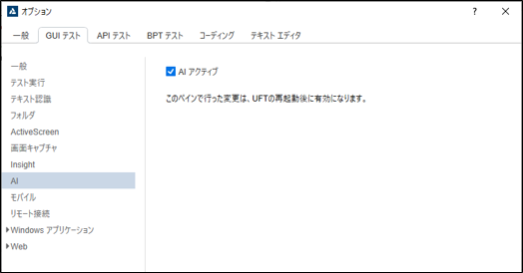
- Windowsの設定でディスプレイ > 拡大縮小とレイアウトの「テキスト、アプリ、その他の項目サイズを変更する」を100%に設定します
3.Webブラウザのオブジェクトリポジトリを保存していきます。
テストを実行する
テストを実行は下記の手順です。
- テストコードの先頭に下記のコードを記述する
sample
AIUtil.SetContext Browser("保存したリポジトリ名")
- AIメニューを選択して、AI識別ビューを開く
- 操作したいブラウザをクリックするとオブジェクトの識別が始まり、識別が終了するとオブジェクトが枠で囲われて表示されます。
- 操作したいオブジェクトをテストコード上にドラッグアンドドロップ
- テストを実行する
以上でAIベースドテストの導入と使用ができます!
意外と簡単に試せちゃいます。