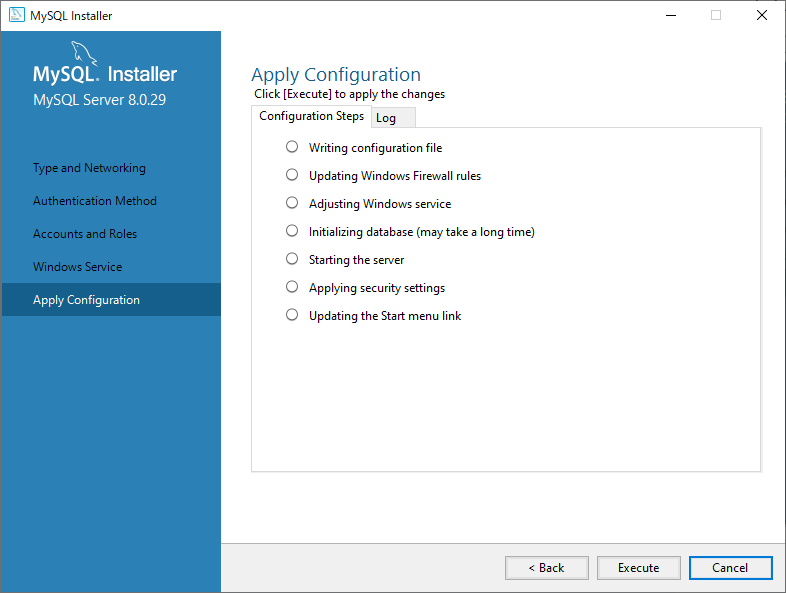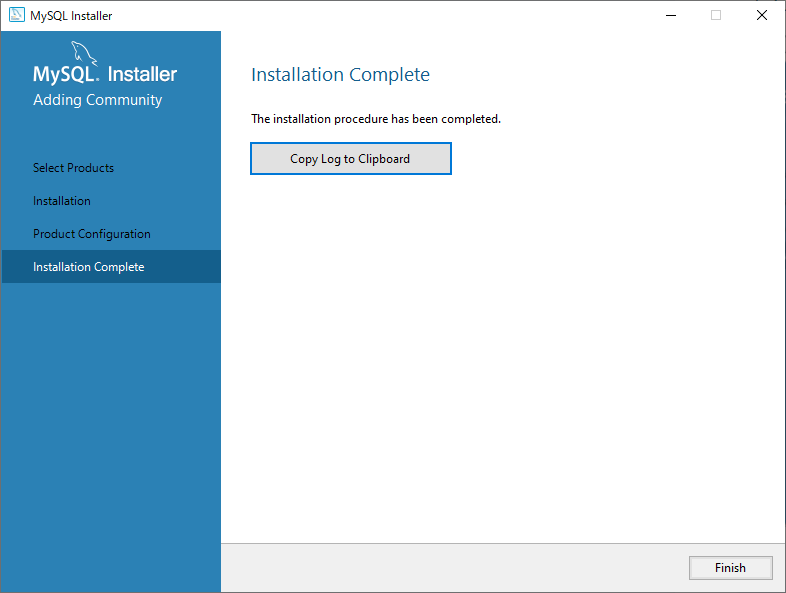はじめに
MetabaseとMySQLの環境構築をし、
Metabase上でMySQLに登録したデータを表示するところまでを記載します。
ただしMySQLにデータを作成するSQLなどは細かく記載しません。
環境について
使用するPCはWindows10
Java 8をすでにインストールしているものとします。
Metabaseの環境構築
Metabaseは公式ページからmetabase.jarをダウンロードします。
ダウンロードが完了したら、コマンドプロンプトを開いてください。
metabase.jarが配置されているディレクトリに移動したら、下記コマンドを使用して、metabaseを立ち上げます。
java -jar metabase.jar
立ち上がったかはhttp://localhost:3000/ にアクセスして確かめてください。
またmetabaseを立ち上げるとすると同階層にmetabase.db.mv.dbとmetabase.db.trace.dbという二つのファイルが作成されます。
Metabaseで使用する内部データは、ここに保存されるので、消去しないよう注意してください。
アクセスができたらアカウントの登録を行ってください。
以上でMetabaseの環境構築は完了です。
MySQLの環境構築
MySQLのWindows用インストーラをこちらからダウンロードします。
今回はmysql-installer-web-community-8.0.29.0.msiのほうをダウンロードします。
インストーラを起動します。
Developer Defaultを選択して、Next。

インストールが足りていないものがあればインストールします。
下記はVisualStudioが足りていなかったので、インストールしました。

ここはデフォルトの状態で問題ありません。
Portなどは変更する必要があればしてください。

MySQLを起動します。
起動にはコマンドプロンプトで下記のコマンドを入力します。
net start mysql80
起動できたら下記コマンドでログインします。
パスワードを求められたらご自身で設定したパスワードを入力してください。
mysql -u root -p
MySQLにログインできたらなにかデータを作成しておきましょう。
MetabaseにMySQLのデータを表示する
MySQLの表示をするには下記のような設定が必要です。
※表示名・データベース名は何でもOKです。
※ポートはMySQLのインストール時にデフォルトから変更している場合は、変更した値を設定してください。