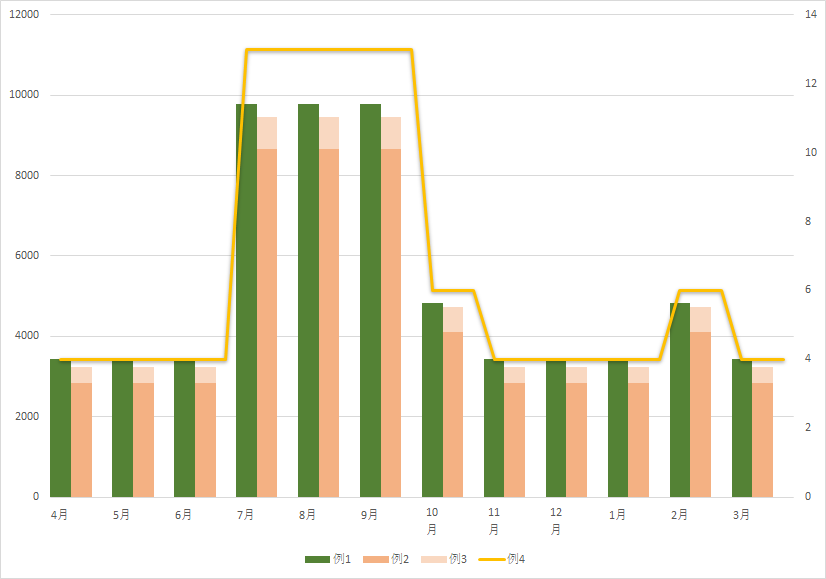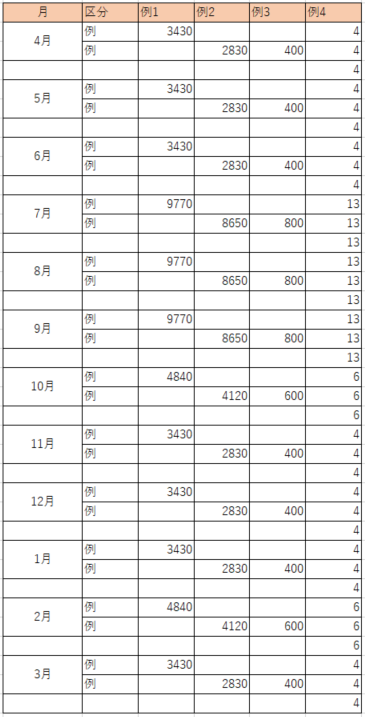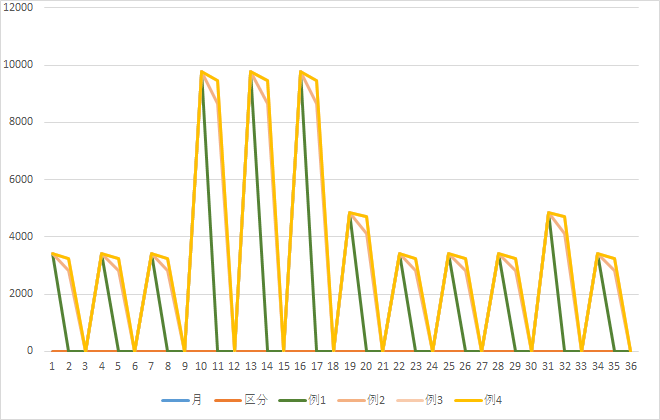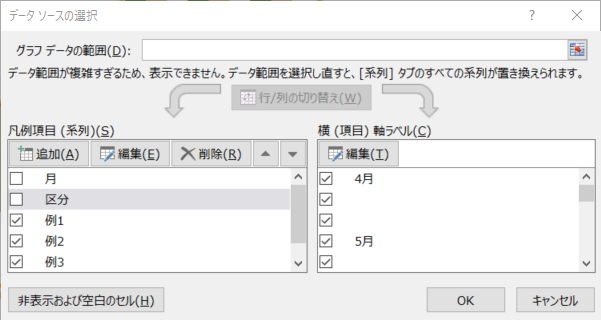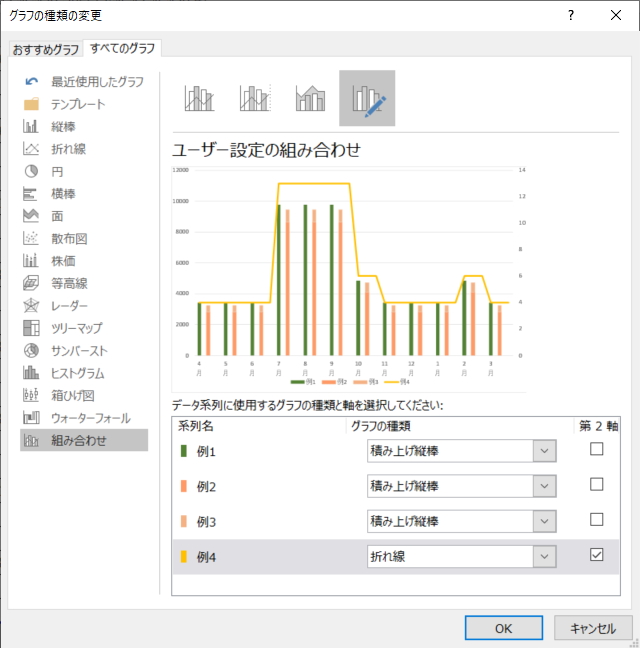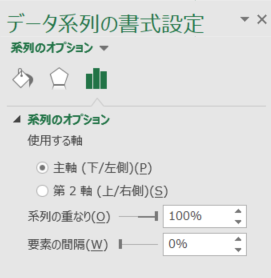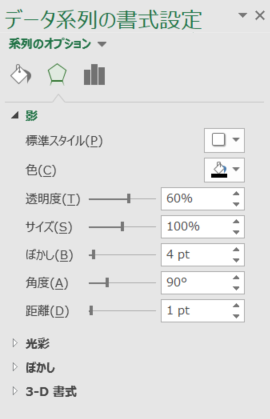資料作成を行う際に、集合縦棒・積み上げ縦棒・折れ線グラフを組み合わせたグラフを作成しました。その際の手順を記載していきます。
もしより簡単な記載方法等があれば教えていただけると嬉しいです。
使用したのはExcel2016です。
今回作るグラフ
今回は下記のようなグラフを作成していきます。
数値についてはかなり適当なので、あまり気にしないでください。
手順
ざっくり行ってしまえば3ステップ。
- 元データを作成する
- グラフの挿入を行う
- グラフの形を整える
元データさえ作れればほとんど完成したも同然。
詳細
1.元データを作成する
下記のような形でデータを作成します。
- 区分を作成しているのは、うまく2列あることが読み込まれなかったためです。
- 列4がすべて記載されているのは間の数字を入れないと0として読み込まれるため、数値を入れています。
- 月の下にさらに1列追加しているのはグラフを見やすくするためです。ここを開けなかった場合、棒グラフの太さ等を調整したときに横と隣接しすぎて見づらくなります。
2.グラフの挿入を行う
上記のデータを全選択(ヘッダーの部分も)した状態で、「積み上げ折れ線グラフ」で挿入を行います。
そうすると下記のようなグラフが作成されます。
3.グラフの形を整える
ここまで来たらあとは形を整えていくだけです。
整えるのは3つ。
- 不要な項目の削除
- 横軸の変更
- グラフの変更
1と2は一気にやっていきます。
消去の仕方はグラフを選択した状態で、右クリック>データの選択
「月」と「区分」からチェックを外します。
この時横軸ラベルを月にしたいので、編集から選択しておきます。
下記のようになればOKです。
これで不要な項目(「月」と「区分」)が消去され、横軸が月単位になります。
次に折れ線グラフを集合と積み上げの棒グラフにしていきます。
任意の折れ線グラフを選択し、右クリック>系列グラフの種類の変更
※この時、例4の値が小さすぎて折れ線が下で横ばいになるので、第2軸にチェックを入れることで解決する。
グラフの作成自体は完成。
おまけ
上のグラフでもまあいいんですが、もうちょっと整えたい。
なので再度任意の折れ線グラフを選択し、右クリック>データ系列の書式設定
下記の設定で棒線グラフが太くなり、まとまりがわかりやすくなります。
あとはお好みですが、折れ線グラフを少し見やすくするために下記の設定もしています。
標準スタイルは外側のオフセット(下)です。
これをすることで少しだけ影がついて見やすくなります。
これで最初に示したグラフが完成です。