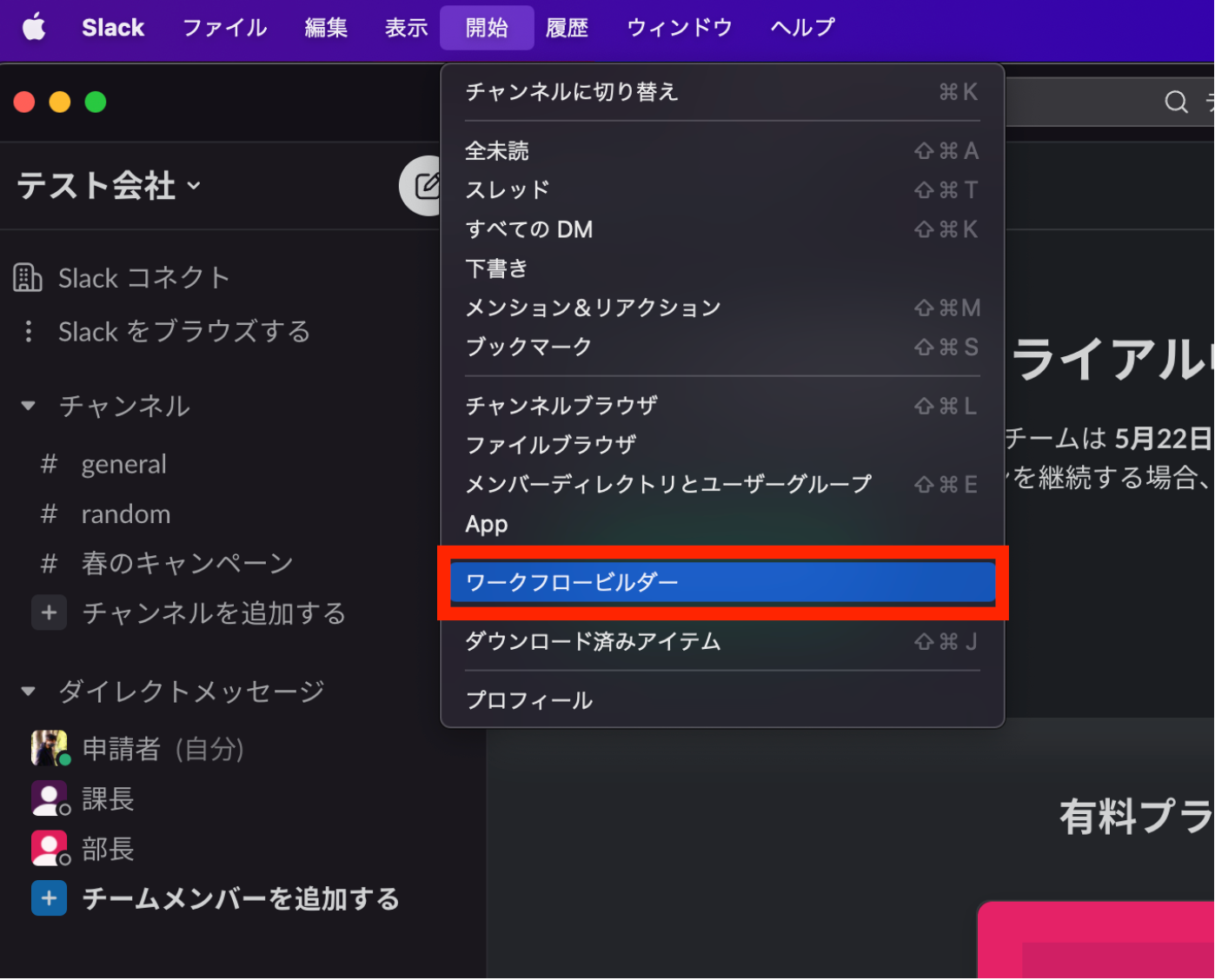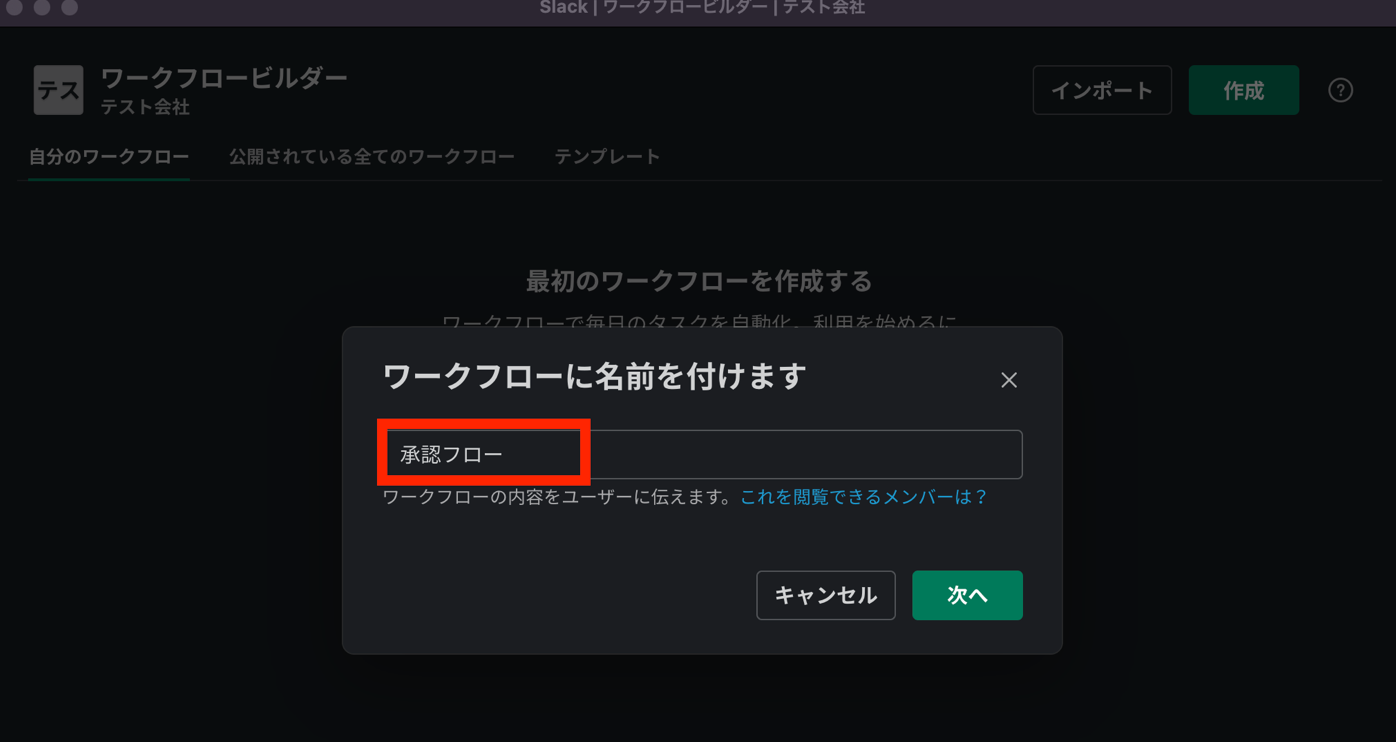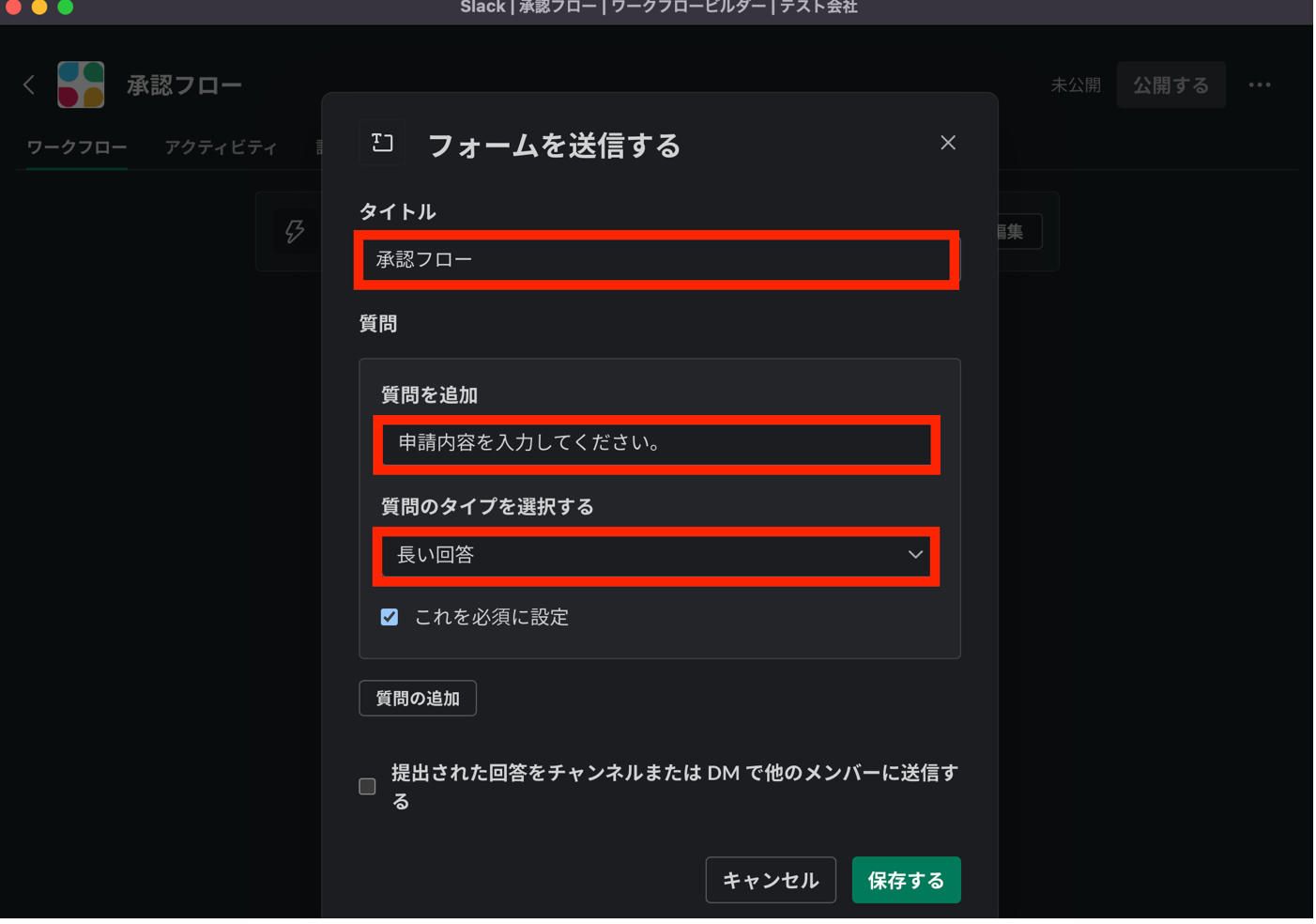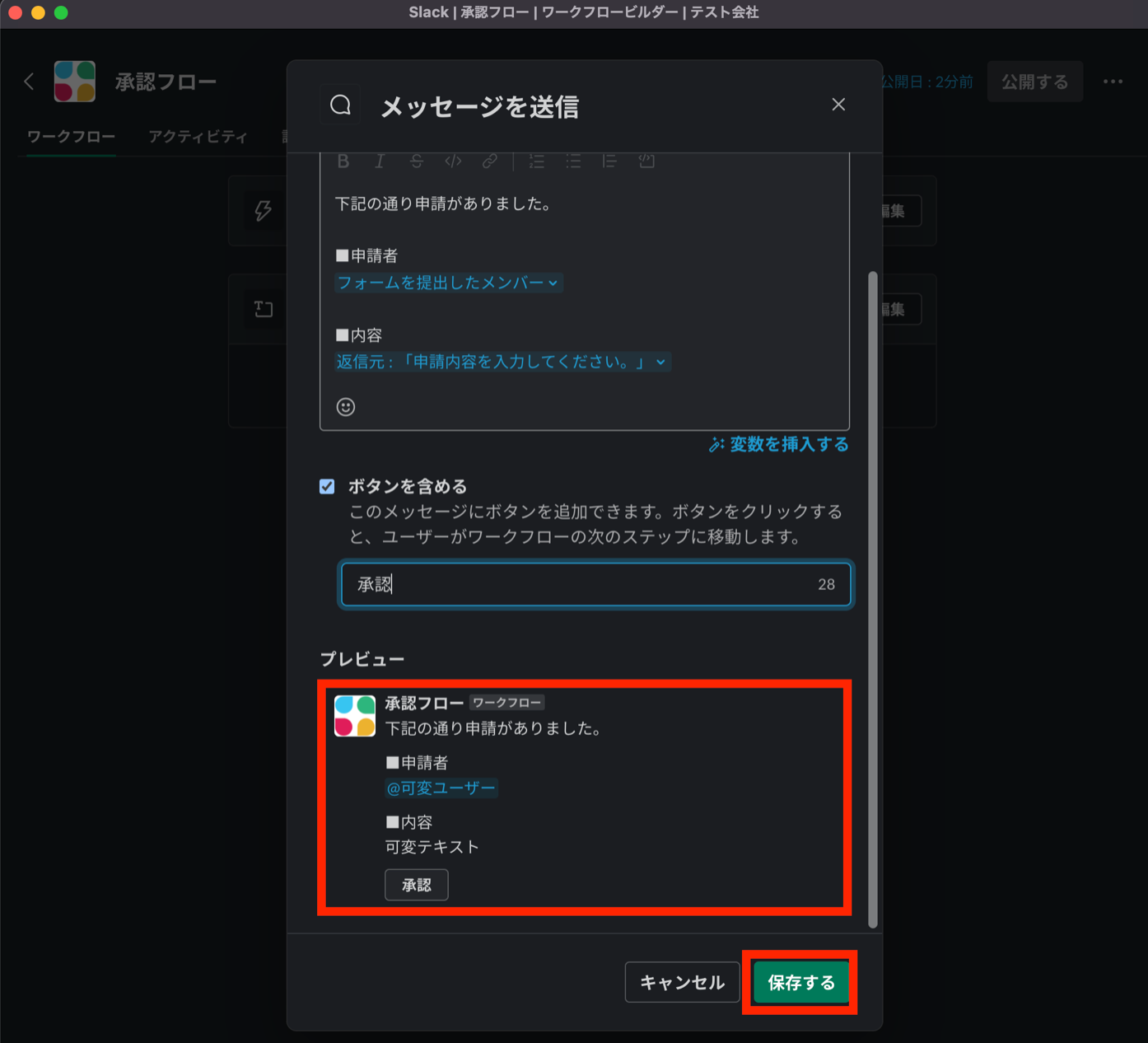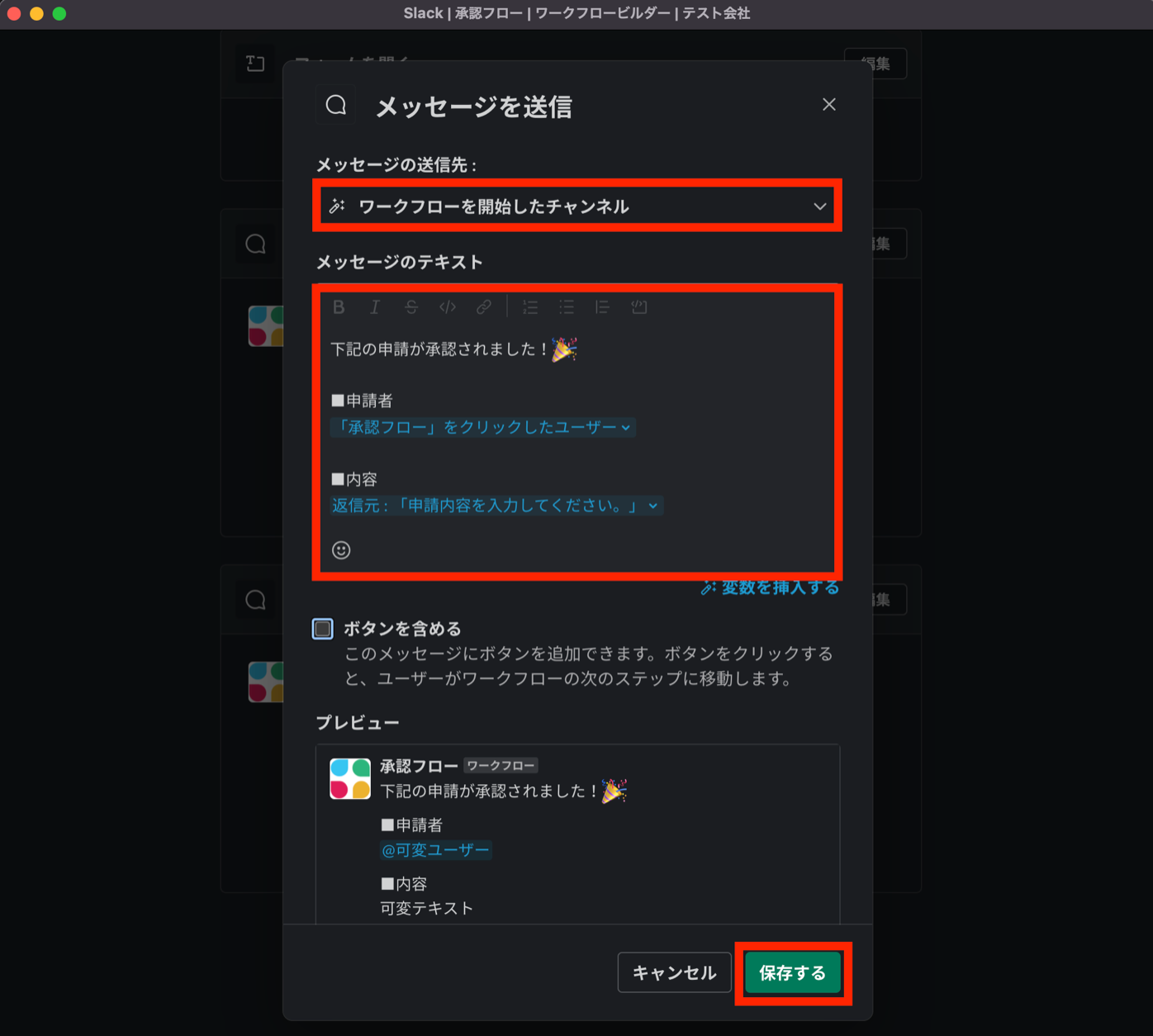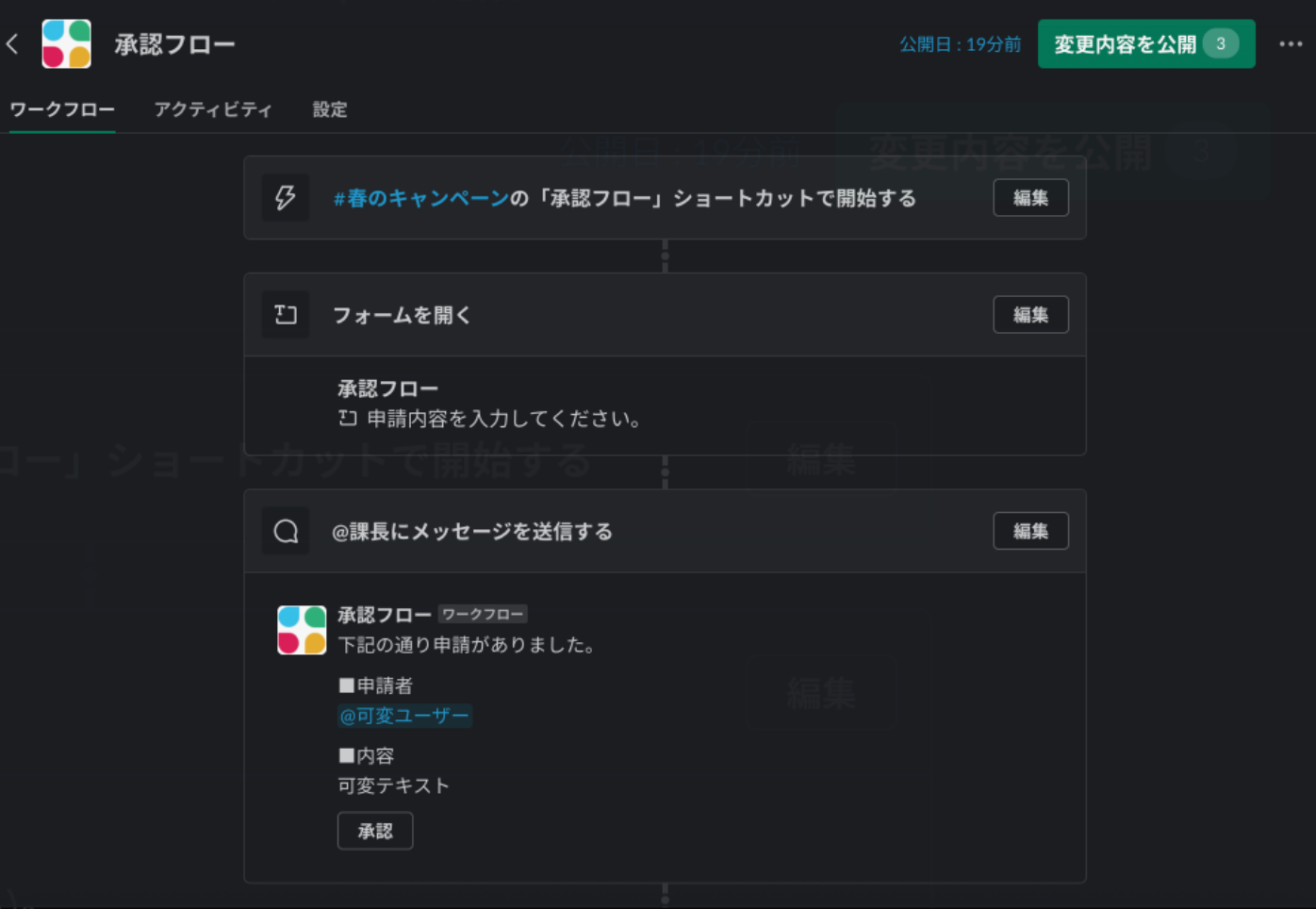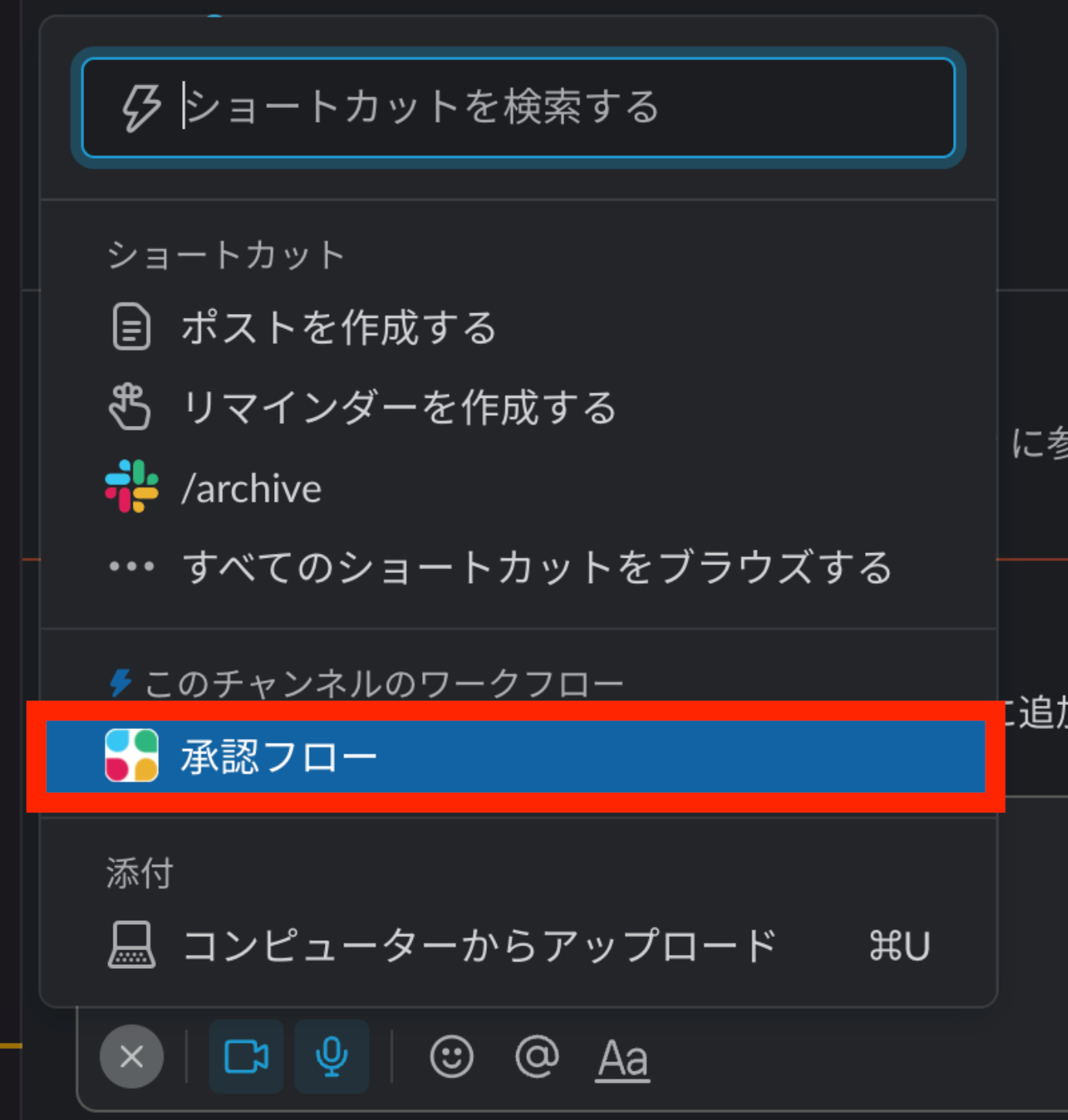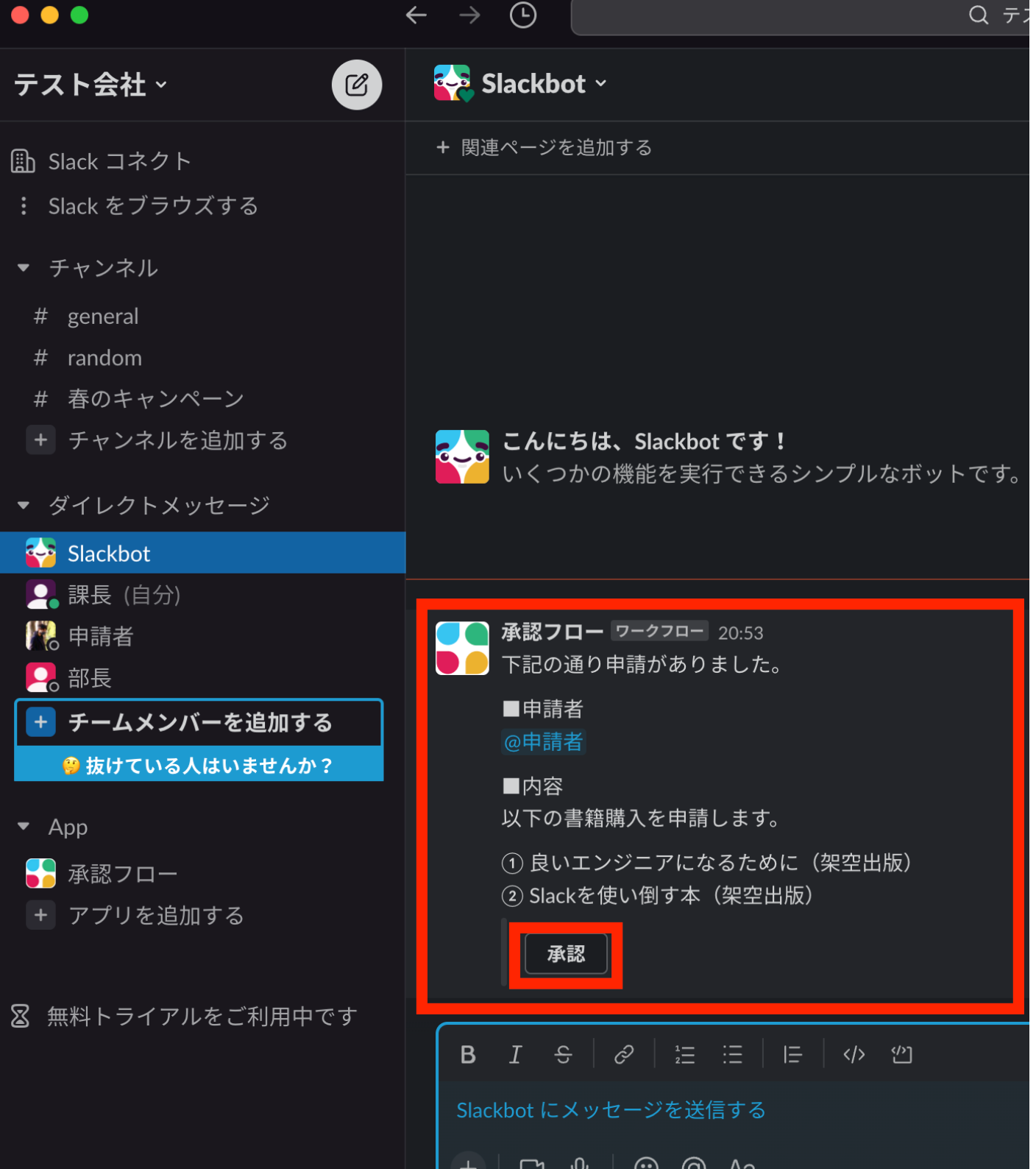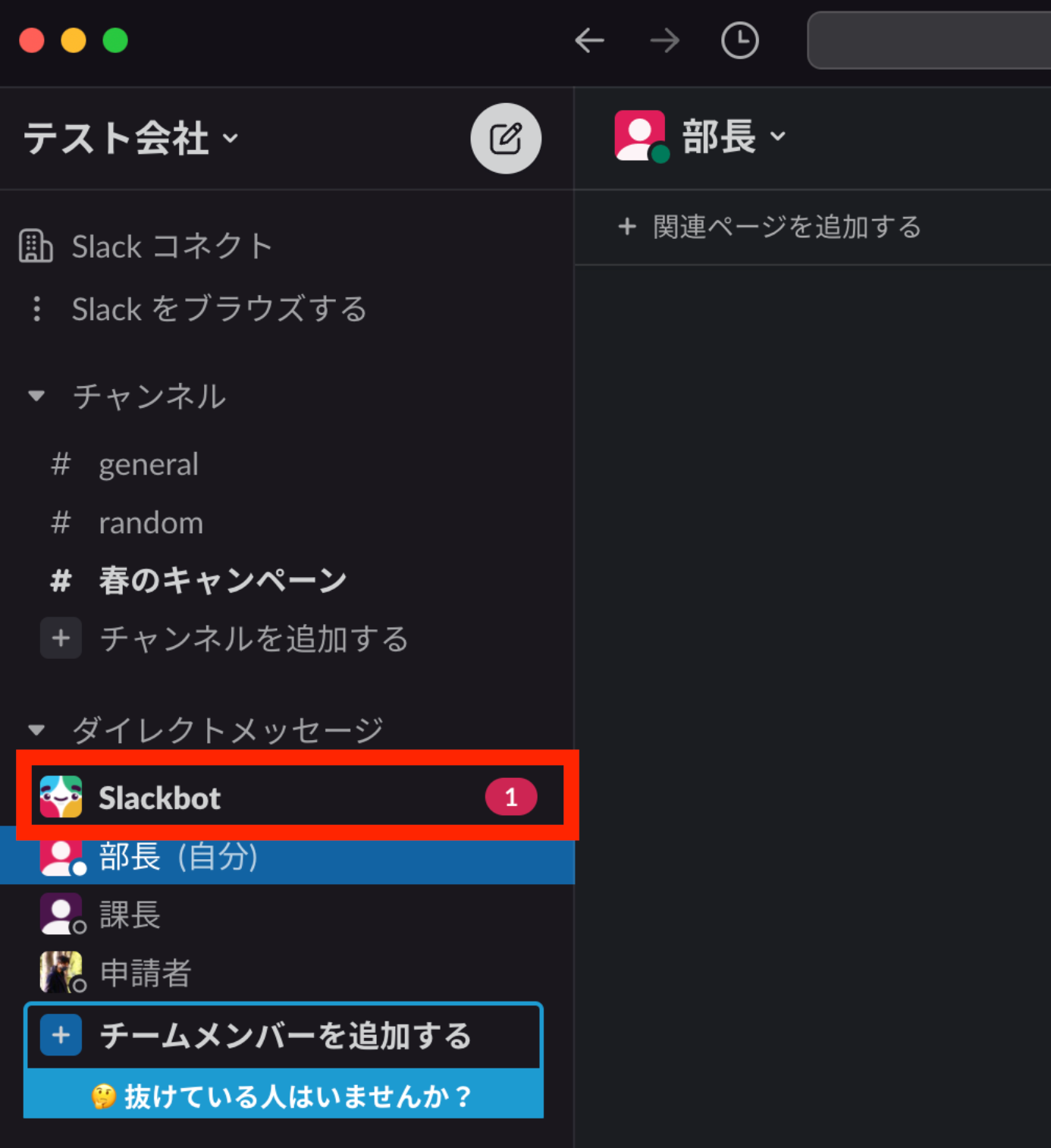はじめに
Slackの「ワークフロー」という機能を使うと、簡易的な認証機能を作ることができます。
今回はこのワークフローを使用して、Slackで承認機能を作成する方法をお伝えしていきます!
ワークフローについてご興味のある方は、公式ドキュメントをご参照ください。
それでは、まず完成イメージです。
完成イメージ
申請者: 申請を行い、承認をもらいたい人。
課長: 申請を受けて承認を行う人。課長が承認を行うと、部長に申請が飛ぶ。
部長: 申請を受けて承認を行う人。決済権を持つ。部長が承認を行うと承認フローは終了。
このあと実際に書籍を購入する際の申請機能を作ってみます!
どういう動作になるかを先に確認したい方は、こちらをご覧ください。
今回の承認フローで実現できること、できないことをまとめると、以下のようになります。
実現できること
- 自動で承認フローが進む仕組み(例:課長の承認 → 部長の承認)
- オープンな承認フロー(チャンネルに投稿可能)
実現できないこと
- 否認機能(否認するときはチャンネルに手動でメッセージを送信するなど、手間が発生)
- 無料アカウントでのワークフロー作成
承認機能の作り方
ではここから、具体的な承認機能の作り方を記載していきます。
1. 「開始」→「ワークフロービルダー」クリック
2. 「作成」または「ワークフローを作成する」クリック
3. ワークフローにわかりやすい名前をつけ、「次へ」クリック
4. ショートカットの「選択する」ボタンをクリック
5. チャンネルを指定し、「短い名前」を入力して「次へ」クリック
今回は「春のキャンペーン」チャンネルの「承認フロー」という名前にします。

6. 「ステップを追加」クリック
7. 「フォームを送信する」の「追加」をクリック
8. 「タイトル」「質問を追加」を入力、「質問のタイプを選択する」→「長い回答」を選択し、「保存する」をクリック
9. 「ステップを追加」クリック
10. 「メッセージを送信」の「追加」クリック
11. メッセージの送信先:課長、メッセージのテキストを入力し、ボタンメッセージは「承認」
誰が申請したかを表示するため、「■申請者」の後ろで「変数を挿入する」をクリックし「フォームを提出したメンバー」を指定します。
申請内容を表示するため、「■内容」の後ろで「変数を挿入する」をクリックし「返信元:「申請内容を入力してください」」を指定します。
これで課長に送信する「承認」ボタンを設置できます。
12. プレビューを確認し、「保存する」クリック
13. メッセージの送信先:部長、メッセージのテキストを入力し、ボタンメッセージは「承認」
課長へのメッセージと同様、申請者と内容を記載します。
これで部長に送信する「承認」ボタンを設置できます!
14. プレビューを確認し、「保存する」クリック
ここで部長が承認し、申請が無事承認された、と判断します。
15. メッセージの送信先:ワークフローを開始したチャンネル、メッセージのテキストを入力し「保存」ボタンクリック
承認フローが終了したので、終了したことがわかるメッセージをチャンネルに送信します。
16. 完成したワークフローを確認
ここまでで、以下のようなワークフローができました。
17. 右上の「変更内容を公開」または「公開する」ボタンクリック
※ 私は途中で「公開する」を押しているので「変更内容を公開」と表示されています。
これで、チャンネル内でワークフローを使用することができるようになります!
実際に使ってみた
それでは、完成したワークフローを実際に使ってみましょう!
1. ワークフローを作成したチャンネルの「+」をクリック
ワークフローを公開したので、「+」に稲妻マークがついています。

2. 「承認フロー」クリック
3. 申請内容を入力し、「Submit」をクリック
ここでは、「(架空の)書籍を購入する申請」を行います。
4. 課長アカウントでログインし、Slackbotからのメッセージを確認
ここからは動作確認のため、アカウントを課長に切り替えます。
5. 申請内容を確認し「承認」をクリック
「承認」クリックで、課長が申請を承認したことになります。
これで課長の承認がおりました。
次は部長の承認が必要です!
6. 部長アカウントでログインし、Slackbotからのメッセージを確認
ここからは動作確認のため、アカウントを部長に切り替えます。
7. 申請内容を確認し「承認」をクリック
「承認」クリックで、部長が申請を承認したことになります。
8. 承認されました!というメッセージが表示されれば成功!
これで全ての承認フローが終了し、申請は無事承認されました!
きっと申請者は書籍![]() を購入してもらえることでしょう!
を購入してもらえることでしょう!
めでたしめでたし![]()
おわりに
今回はSlackで承認機能を作成する方法をお伝えしました。
手軽に作成できる代わりに機能は多くないので、厳密に審査が必要な案件などには使えないかもしれません。
カジュアルに承認したい場合などに使うと、とても便利だと思います!
以上、参考になれば幸いです。