はじめに
米Microsoftが2021/3/2(現地時間)にRPAツール「Power Automete Desktop」の無償提供を発表しました。
これまでWindowsのRPAツールは主に下記のツールがありましたが、
UiPathは有償ツールであり、気軽に手を出すことは難しく、
SikuliXやUWSCは無償ツールですが、オープンソースソフトウェアのため、やや不安定な傾向があります。
・UiPath
・SikuliX
・UWSC
今回Microsoftが無償でRPAツールを提供したことで、更にRPAが推進されるのではないかと思います。
Power Automate Desktopのインストール
Power Automate Desktopは下記のサイトからダウンロードをすることが出来ます。
https://flow.microsoft.com/ja-jp/desktop/
なお、Power Automate Desktopを利用するにはMicrosoftアカウントが必要になります。
インストール手順
1.Power Automate Desktopのページにアクセス
2.[ 無料でダウンロードする ]をクリック
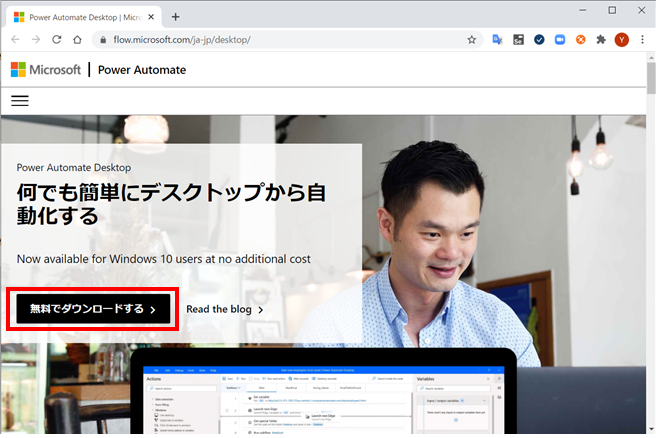
3.ダウンロードしたファイルを右クリックし「管理者で実行」を選択

4.[ パッケージをインストールする ]画面が表示されるので、[次へ]を選択

5.インストール先と必要なパッケージを選択し、利用規約にチェックを入れて[ インストール ]を選択する。
(デフォルトのままで基本OKだと思います)
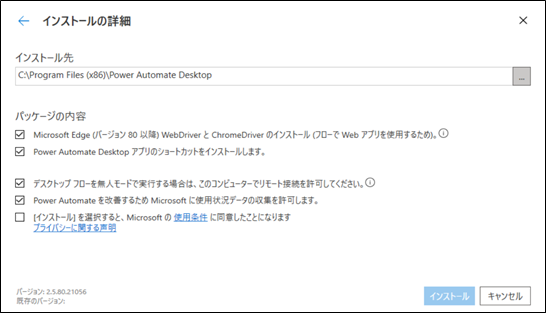
6.インストールが完了したら[ Power Automate Desktopの起動 ]選択
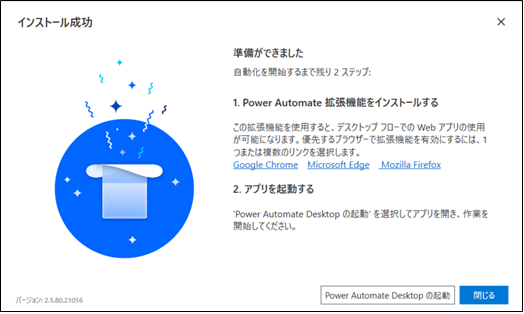
7.サインイン画面が表示されるので、[ サインイン ]を選択
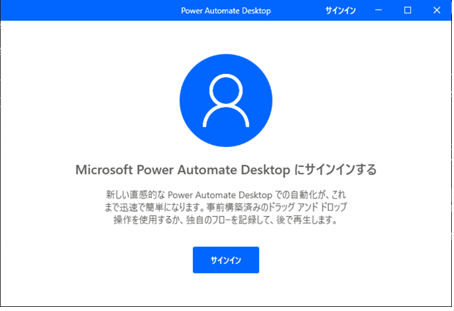
8.Microsoftのアカウント情報を入力し、[ サインイン ]を選択

9.サインインに成功すると、トップページが表示されます。

Power Automate Desktopの使い方
使い方についてはまだ模索中で、公式のチュートリアルや他の方の記事などを参照してもらえたらと思います。
ここでは、私が思う「とりあえずRPAとしてPower Automate Desktopを使ってみたい」人向けに使い方を記載しようかと思います。
※Power Automate Desktopは[ キャプチャ&リプレイ ][ 変数を用いたアクション作成 ]の2通りのレシピ作成方法があります。
ここでは簡単にRPAができる[ キャプチャ&リプレイ ]について触れていきます。
操作手順
1.Power Automate Desktopを起動し[ 新しいフロー ]を選択

2.[ フロー名 ]を入力し[ 作成 ]を選択
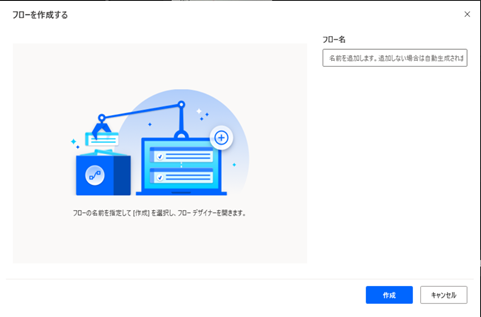
3.[ フロー一覧 ]画面と[ アクション ]画面が表示されます。
RPAアクションを作成するので以降は[ アクション ]画面を使用します。

4.[ Main ]タブの上にある[ Webレコーダー ]を選択

5.テストをしたいWebブラウザを選択し、[ 次へ ]を選択(ここではFireFoxを選びます)

6.ブラウザを操作するには拡張機能が必要になるので、初回起動時には拡張機能を入れる旨のメッセージが表示されるので、指示に従って導入します。
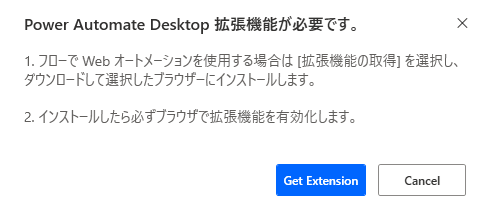
7.[ Webレコーダー ]画面とブラウザが表示されるのを待つ
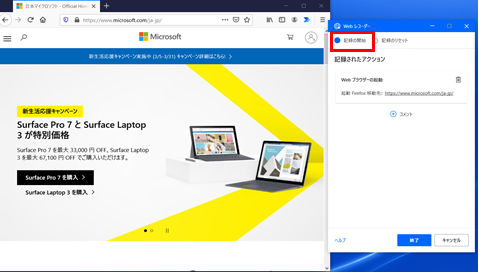
8.[ Webレコーダー ]画面の左上にある[ 記録の開始 ]を押下することで操作記録が始まります。

9.記録が終了すると、操作フローが確認できます。ここで修正などができます。
10.画面上部の再生を押下することで、記録した操作の自動実行が始まります。

おわりに
Power Automate Desktopは使い方次第では、自動テストにも活用が出来るかと思います。
また、RPAをとりあえず使ってみたい方にはオススメなツールだとも思いました。
今後、このツールを使ってみて改めて記事作成が出来たらと思います。