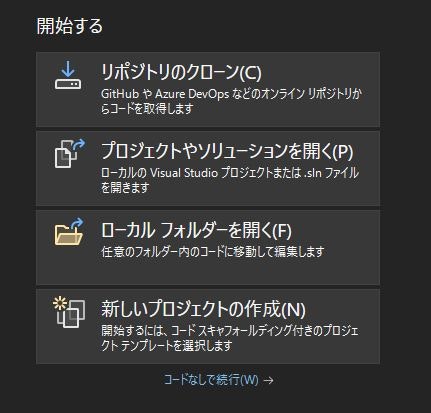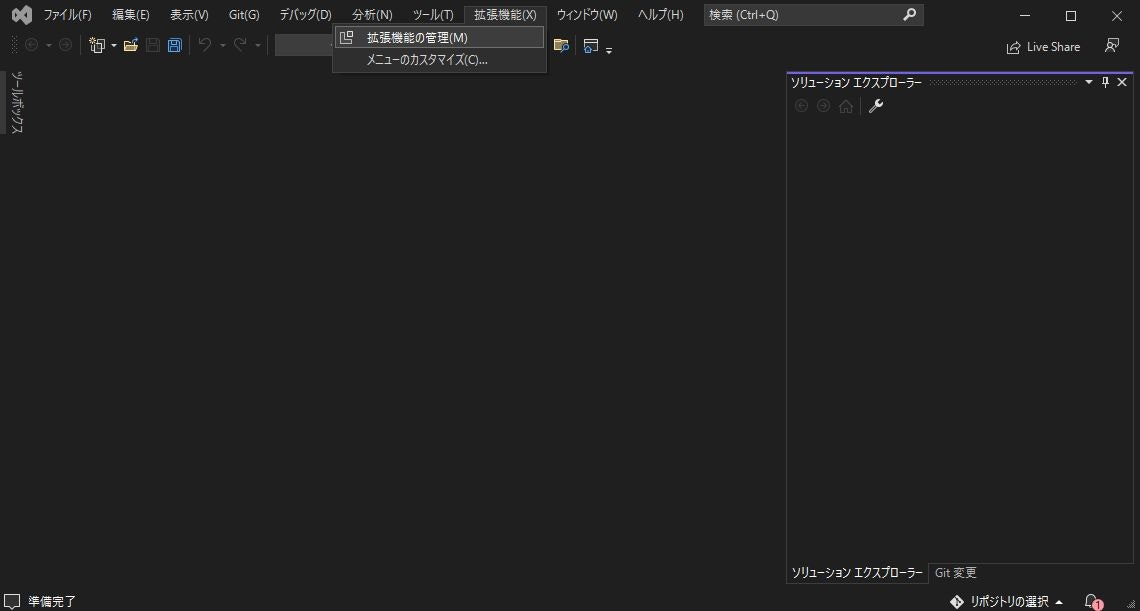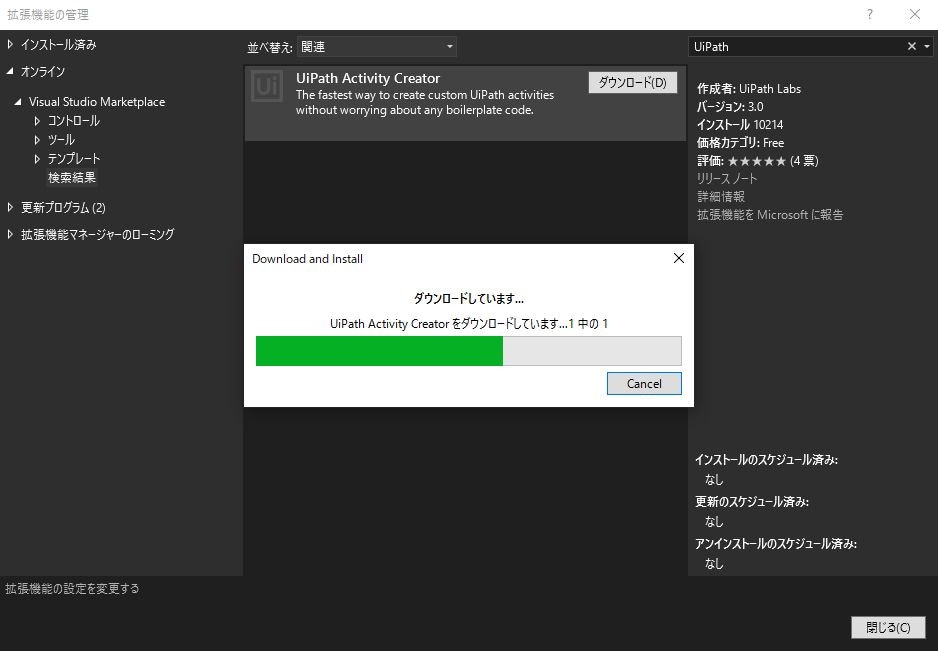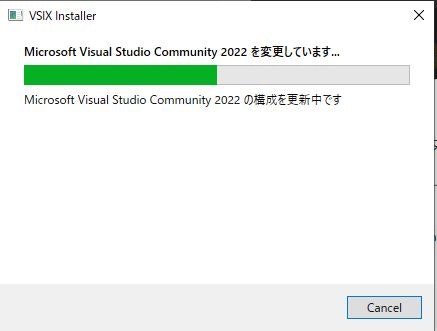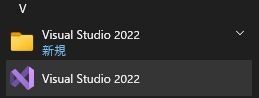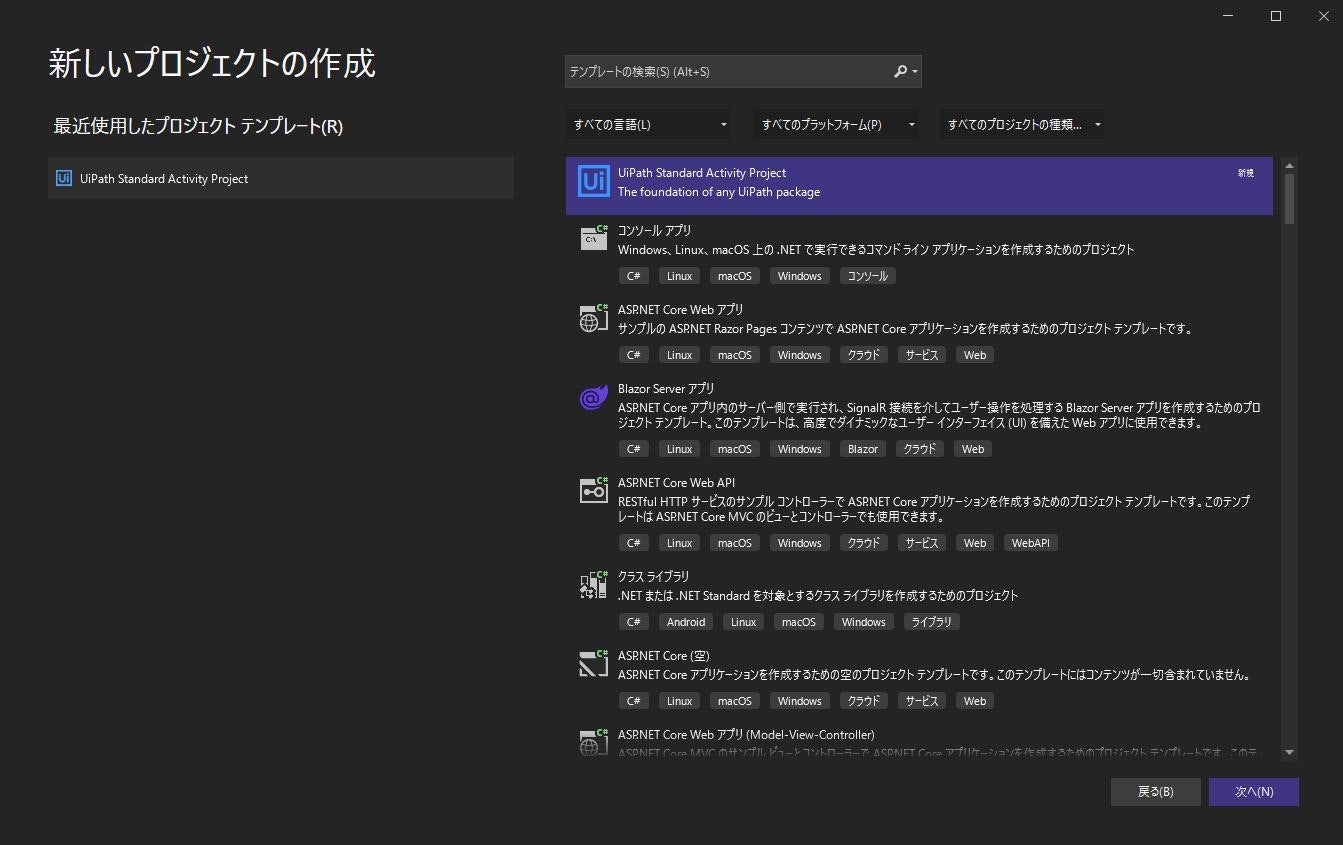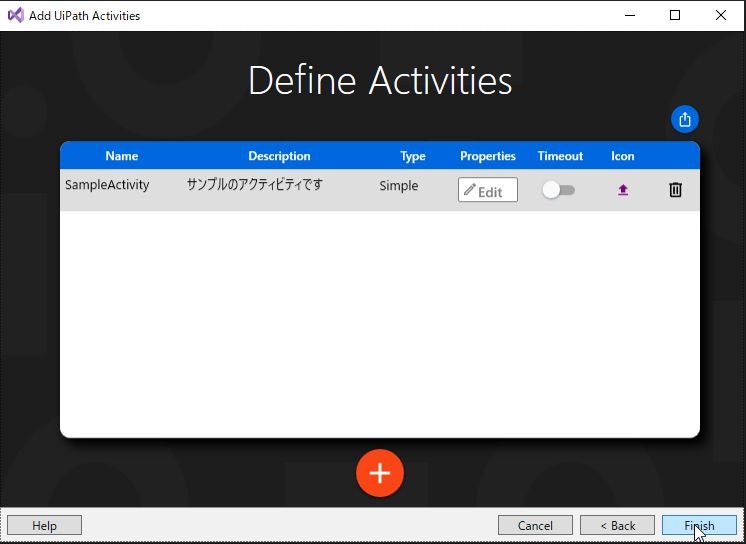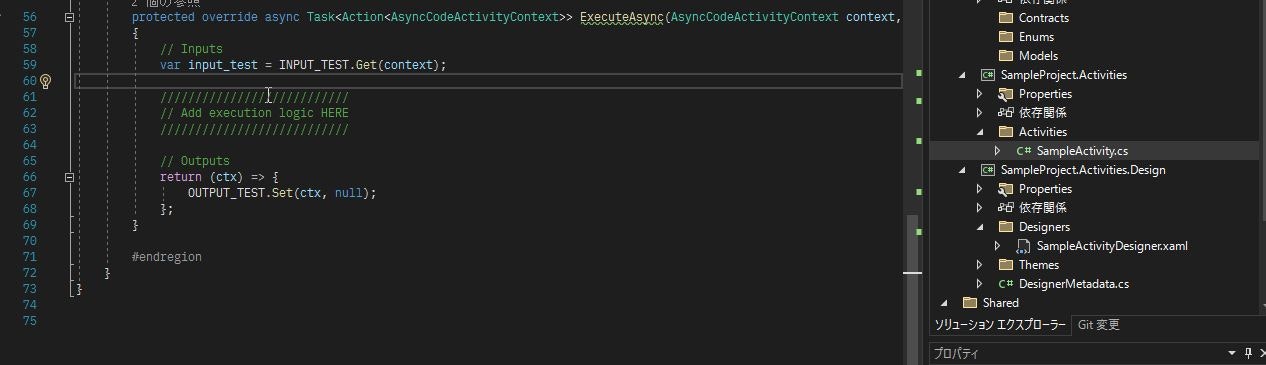1. はじめに
Qiita投稿2投稿目になります。
今回の記事は、先日行われた「第9回 UiPath Friends 全国 ~差がつく夏期講習2022~」での
LT発表内容「UiPath Activity Creatorを使って、カスタムアクティビティを作ってみた!」をまとめてみたものになります。
もしよろしければ、アーカイブ配信されているので、見てみてください!
https://www.youtube.com/watch?v=5E-oTQLCNsc
2. カスタムアクティビティとは
アクティビティは、プロセス オートメーションのビルディング ブロックです。
UiPath Studio には、さまざまなビルトインのアクティビティと、
必要に応じて、パッケージ マネージャーを使用してインストールできる専用アクティビティ(PDF、メール、Excel) があります。
カスタム アクティビティを作成して、必要に応じてプロセスを自動化することができます。
カスタムアクティビティを作成する(公式)
3. カスタムアクティビティ作成の方法
カスタムアクティビティは以下2つの作成方法があります。
- VisualStudio拡張機能を使わない方法
- VisualStudio拡張機能を使う方法
今回は、LTでもご紹介させて頂いた、
VisualStudio拡張機能(UiPath Activity Creator)を使う方法をご紹介します
4-1. VisualStudio拡張機能利用方法
4-1-1. 環境 ※2022/08/01現在
- VisualStudio2022
- UiPath Studio Community 2022.4.3
4-1-2. 拡張機能インストール方法
拡張機能のインストール方法をご紹介します
-
拡張機能管理のダイアログ内の、検索ボックスの「UiPath」と入力しエンターキー押下
UiPath Activity Creatorが表示されるので、「ダウンロード」を押下
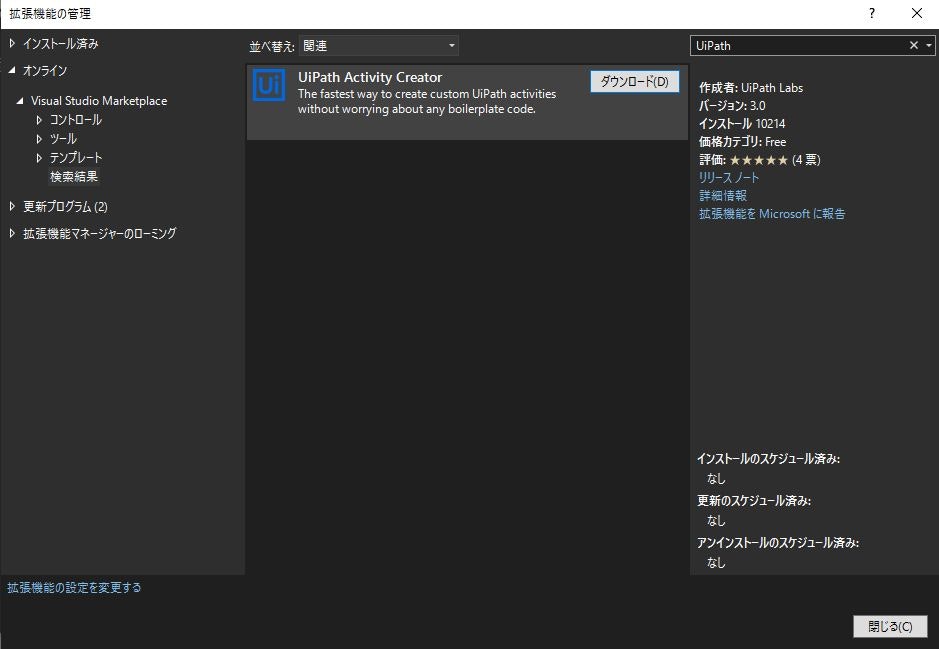
-
VisualStudioを再度起動
再び、3の手順にて拡張機能の管理を開いて、以下の状態になっていたらインストール完了です

4-1-2. 初めての使い方
プロジェクトの作り方をご紹介します
-
「プロジェクト名」「場所」を入力し、「作成」を押下します
*場所は任意のフォルダを指定してください

*上記必要項目を入力すると、「作成」ボタンが押下出来るようになります

-
一通り入力が終わったら、StudioとのINPUT、OUTPUTを定義する為に、「Properties」の「Edit」を押下します

-
入力欄が表示されうので、INPUT、OUTPUT情報を定義します(必須の設定、データ型の設定もここで行います)
*INPUT、OUTPUTの他にも、INOUTも定義できます
*消したい場合は、ゴミ箱マークを押下すれば、行ごと削除することができます

5. まとめ
今回は、UiPathActivityCreatorを使った、カスタムアクティビティの作り方をざっくり手順にしてみました。
次回は、これを使って簡単なアクティビティ作成、UiPathStudioでの利用をまとめてみたいと思います。