UnityHubインストールの流れ Mac版
まずはUnityHubのインストール画面まで行きます。
今回は、UnityHubを持っていない方でダウンロードを行います。
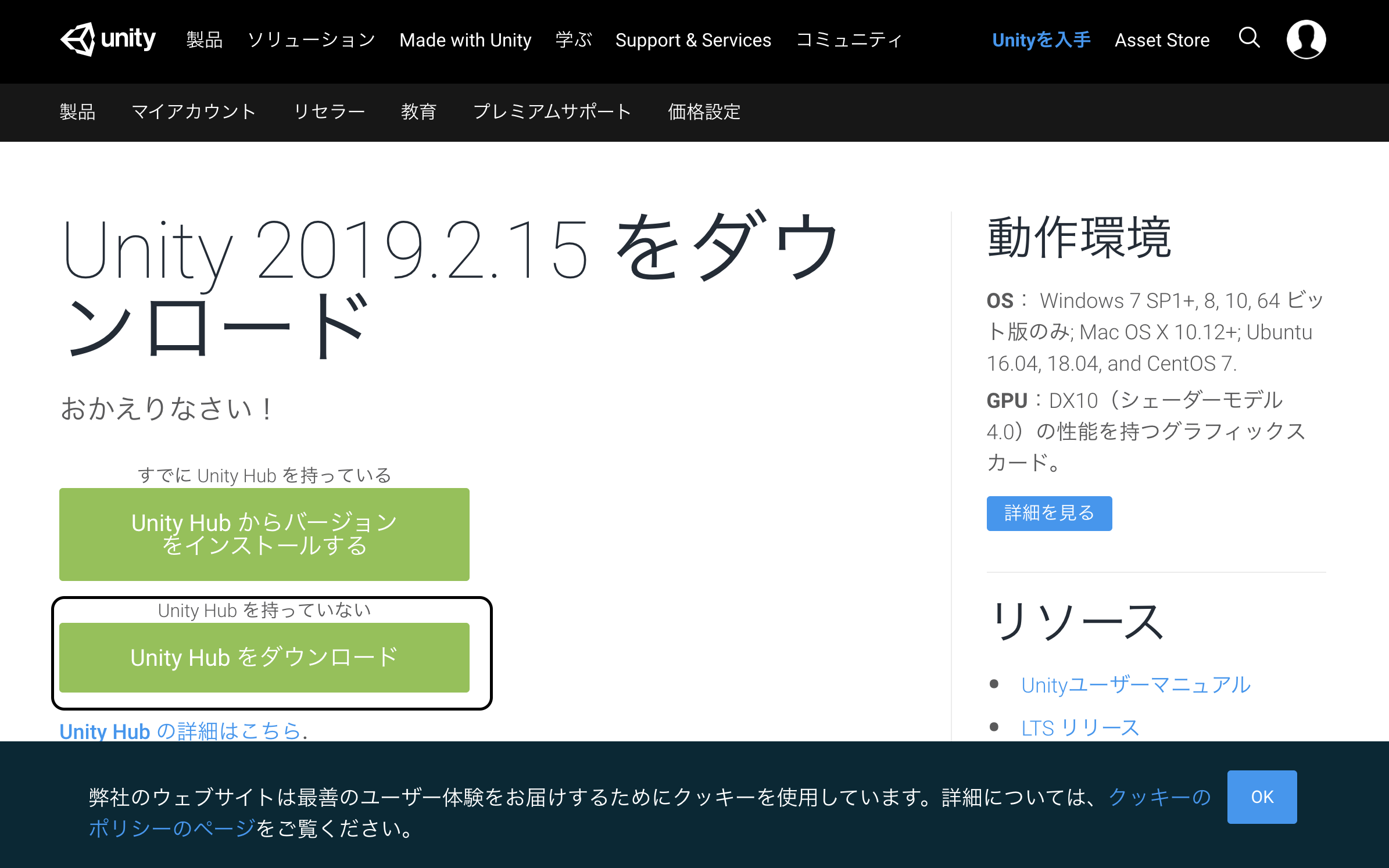
次にダウンロードしたUnityHubのフォルダを開くとUnity Terms of Service(Unity利用規約)が出てくるので、Agree(同意する)を選択します
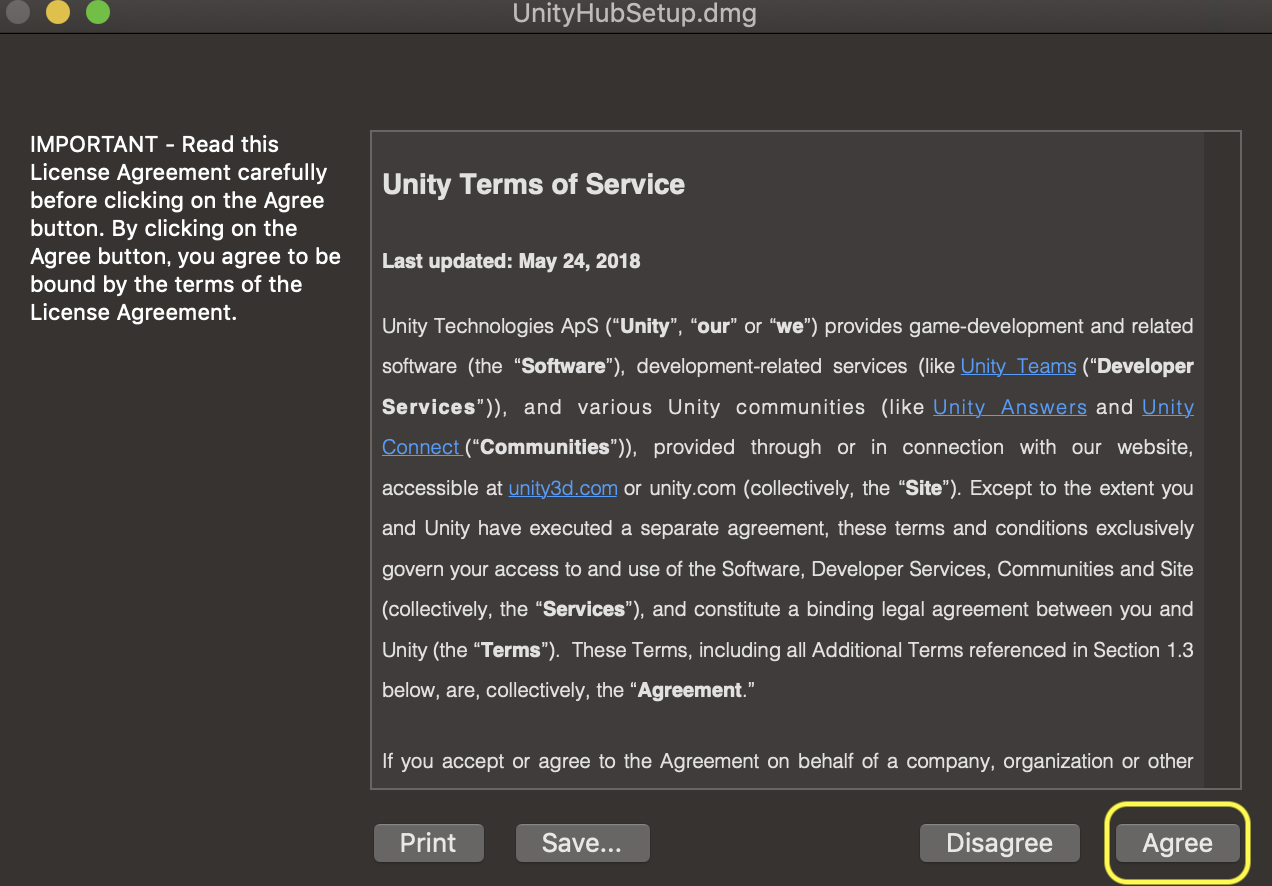
同意した後に、この画面が出てくるので、UnityHubからドラッグ&ドロップでAppilcationsに入れてあげます。
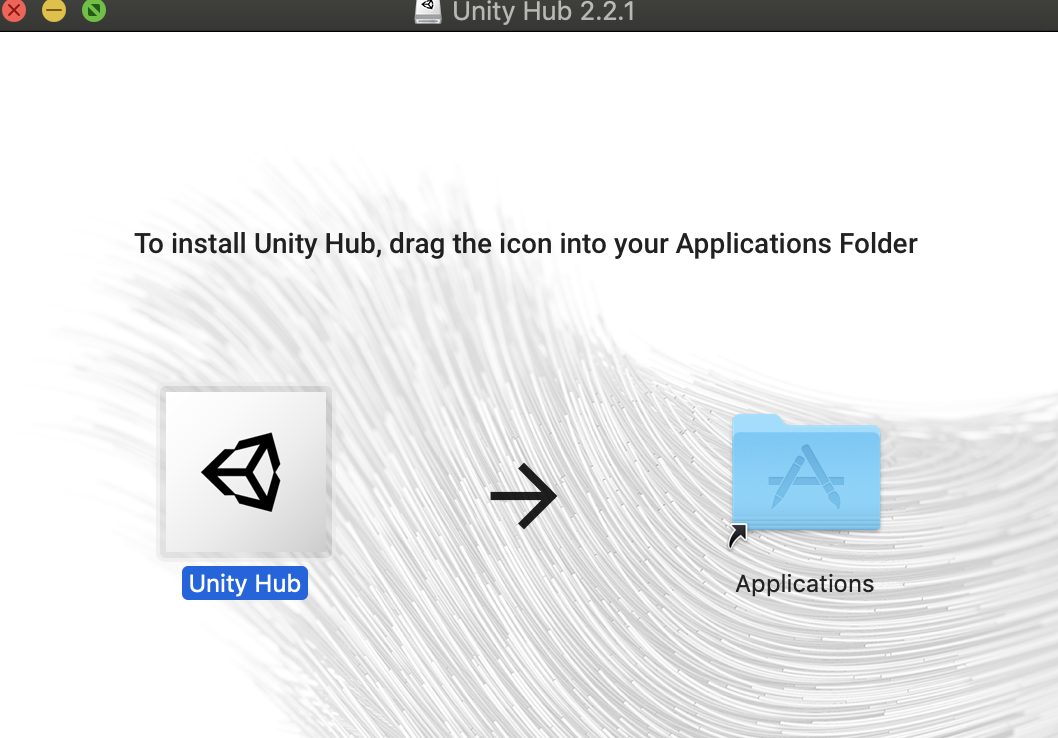
入れ終わるとアプリケーションの中にUnity Hubがあるので、開いてあげます。
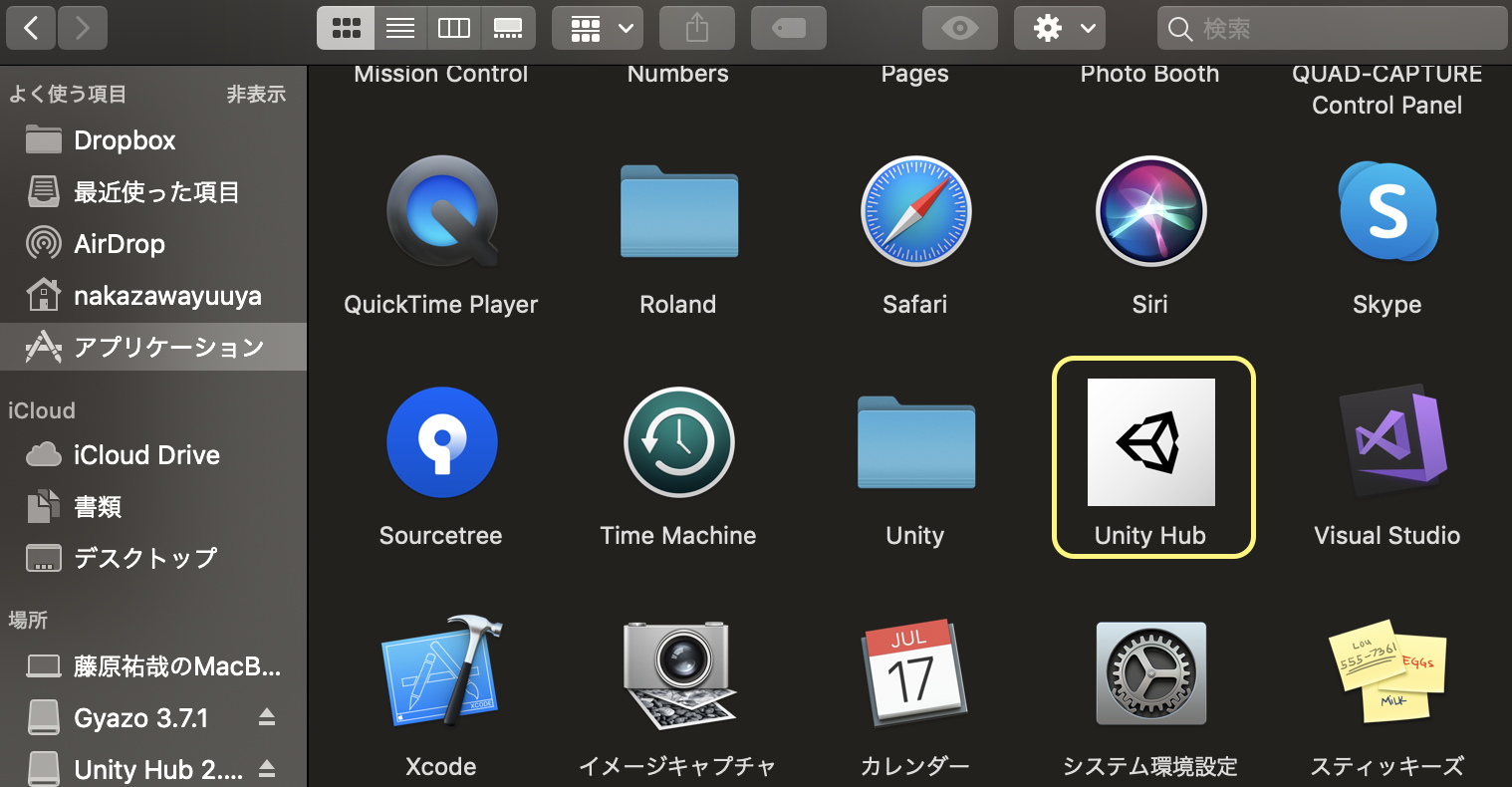
開くと、このような画面になります。
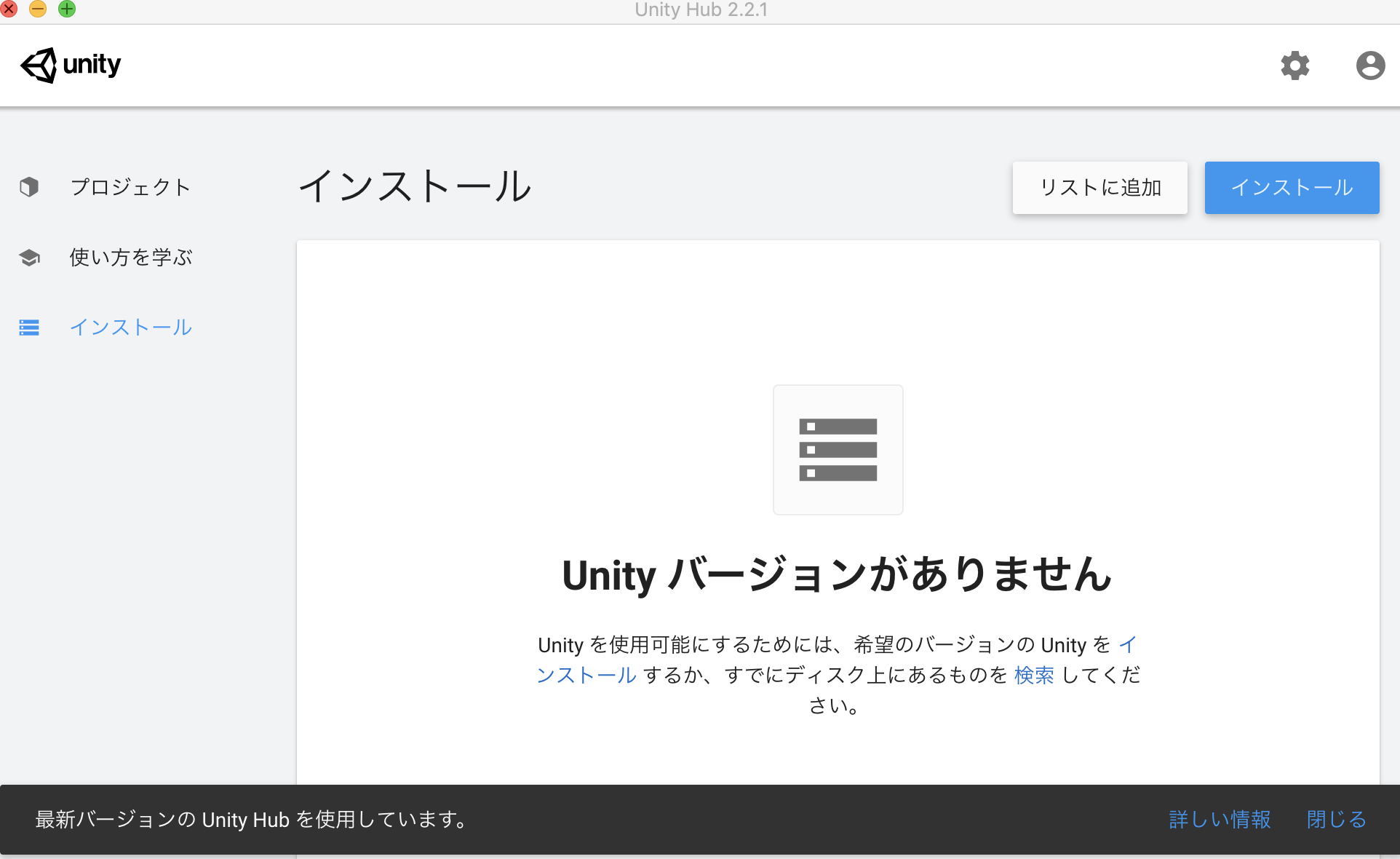
これで、UnityHubのインストールはOK
これだけでは、まだ使えないのでUnityの新しいバージョンをインストールする作業とリスト追加から古いバージョンのUnityを入れる作業に取り掛かります。
(前に開発したプロジェクトなどは、Unityをインストールしている元々あった古いバージョンをリストに追加してUnityHubに残しておくことが大事です。新しいバージョンのUnityで、前のプロジェクトを使うとエラーなど不具合が発生するために、古いバージョンのUnityで開くのがオススメです。)
リストに追加を押して、古いバージョンのUnityを取り込むとこのようになります
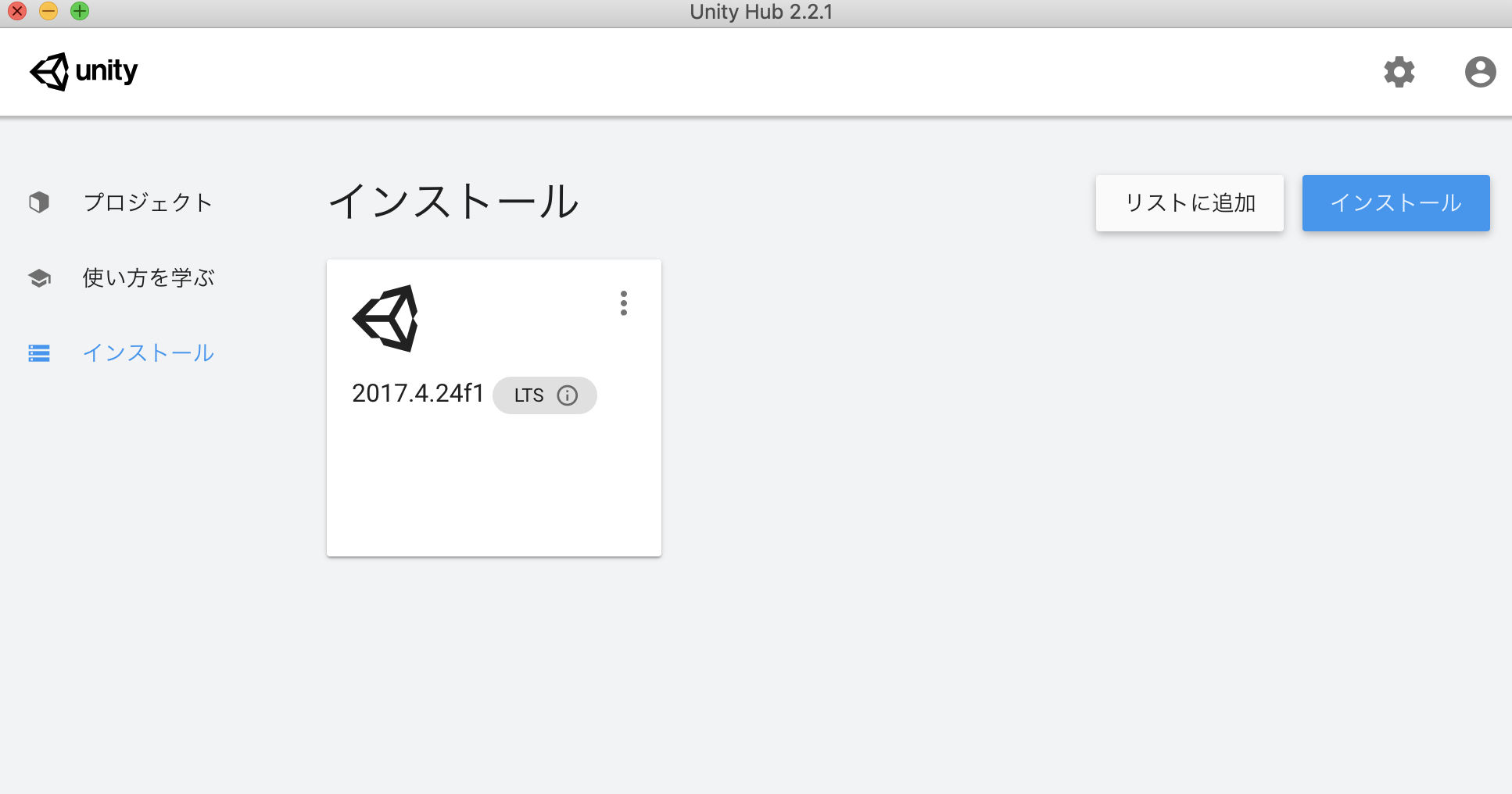
左にあるプロジェクトを押すと警告文なども無く、無事に出来ています。
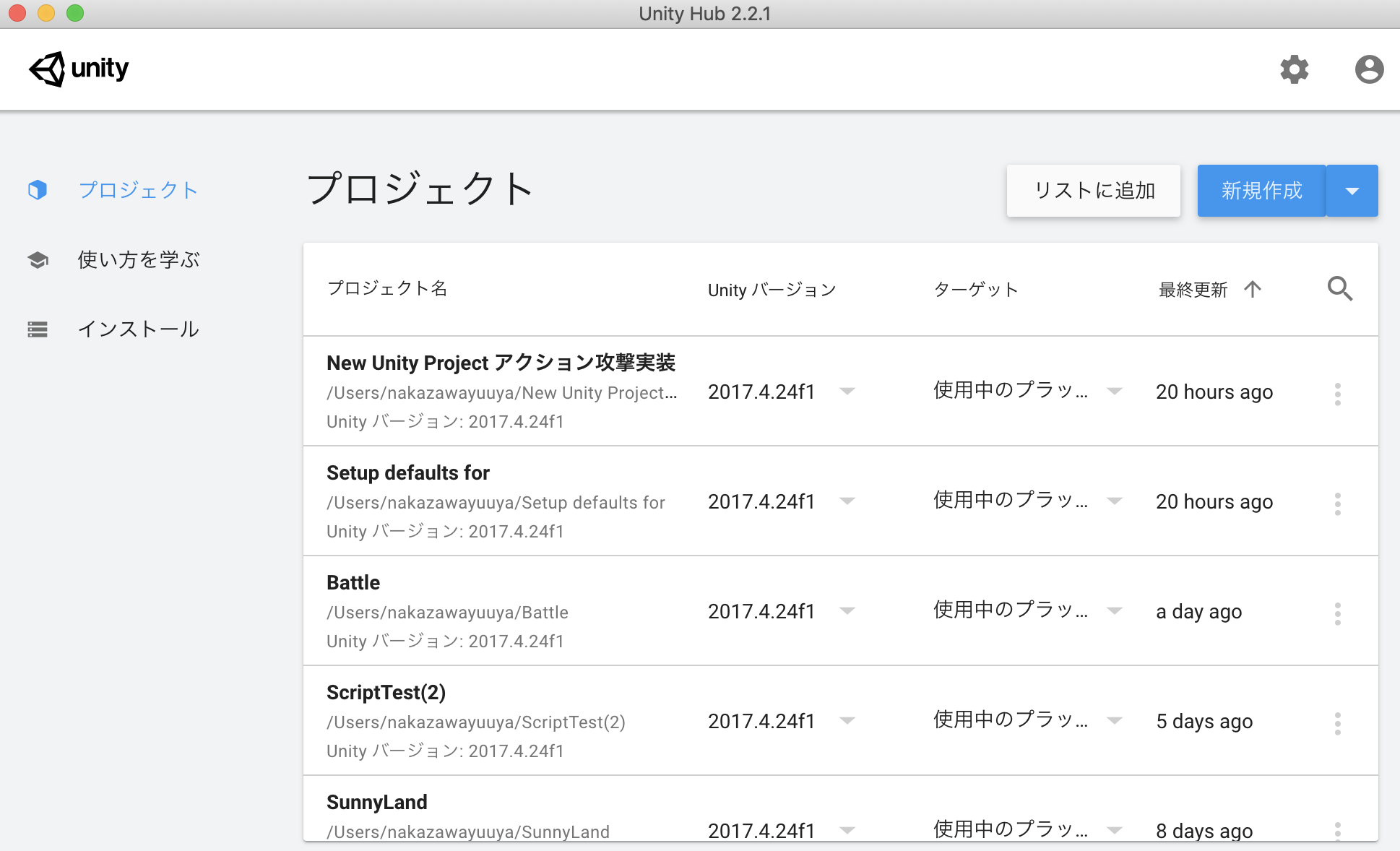
もし、UnityHubのインストールがOKになった時に、Unityの古いバージョンを入れずに、左のプロジェクトを押すと、プロジェクト名のところに警告文が出てきます。そうなった時は、Unityの古いバージョンを入れてあげると警告文はなくなります。
UnityHubからUnityのバージョンをインストールする方法
この画面のインストールを押します。
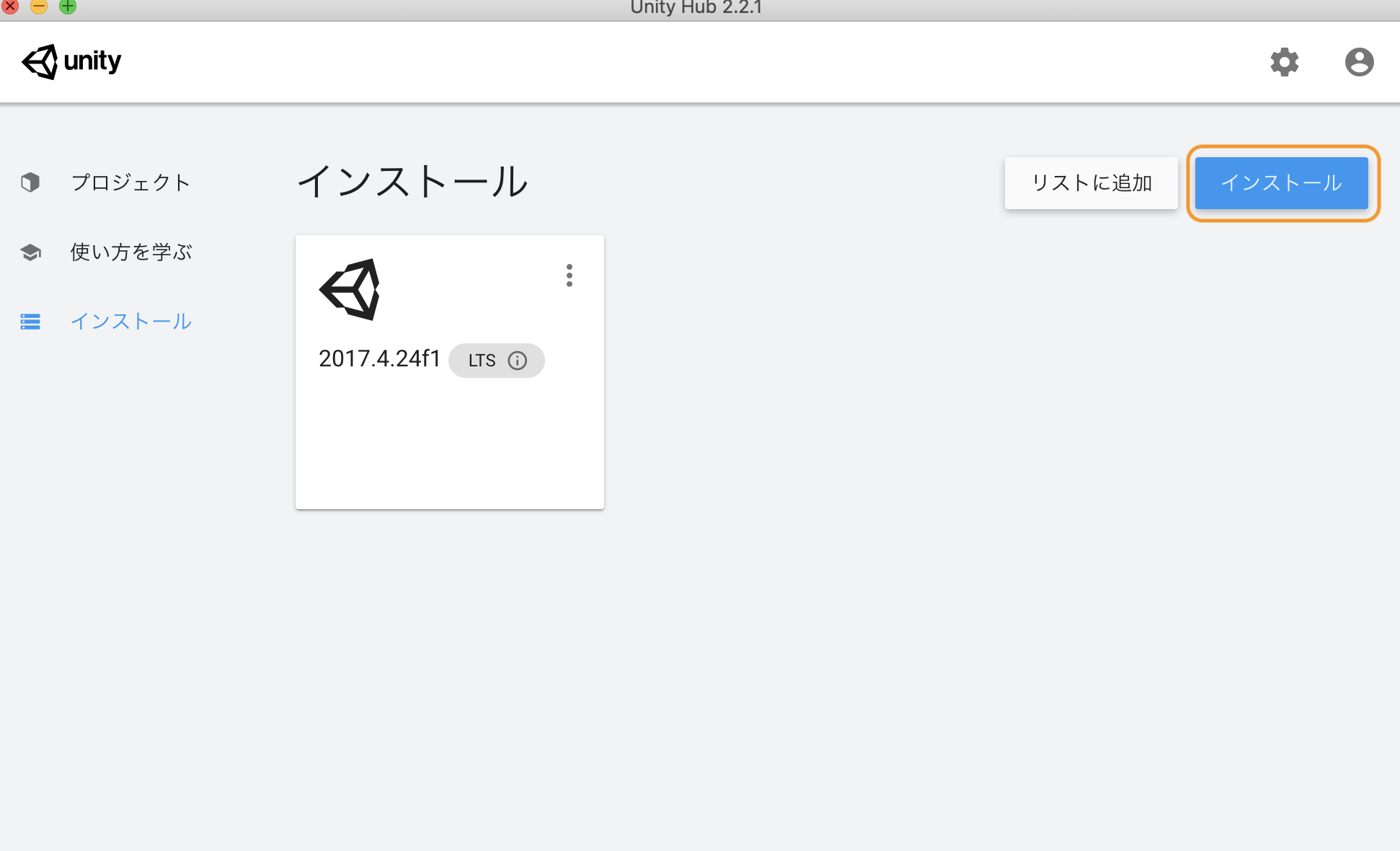
インストールを押したら、Unityのバージョンを選ぶ画面になります。
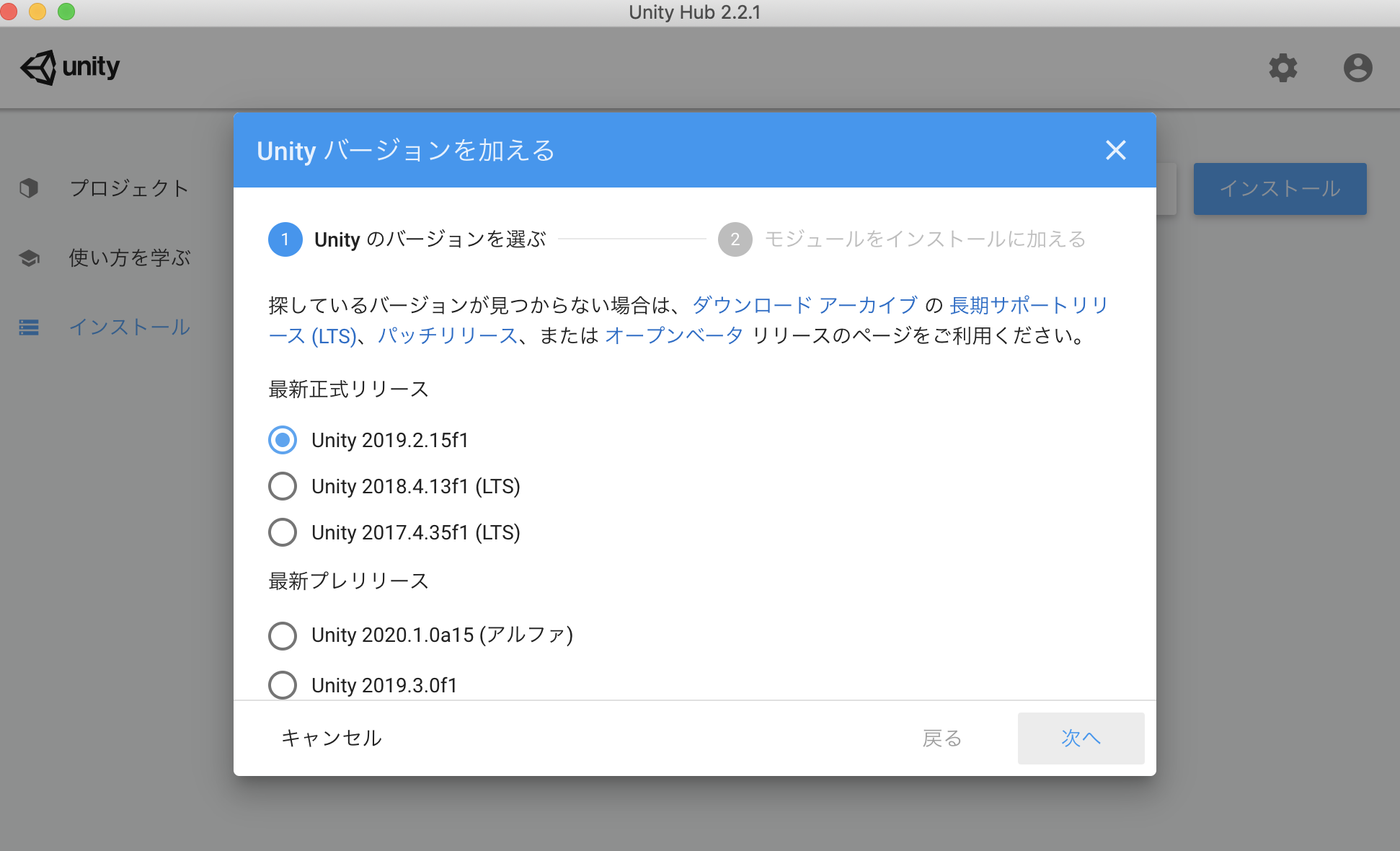
バージョンを選ぶ時は、慎重に選ばないといけない。この画面の1番新しいのは、年数の後にα版(アルファ)b版(ベータ)などが存在していて、初めてする方には、年数の後にf版を選ぶと安定しているので、エラーなどで大変な事にならないとの事なので。1番新しいバージョンの1つ下、もしくわその下のどちらかを選ぶのが好ましい。(最新正式リリースを選んでいると大丈夫)
このUnityのバージョンを選んだ後のモジュールをインストールに加える
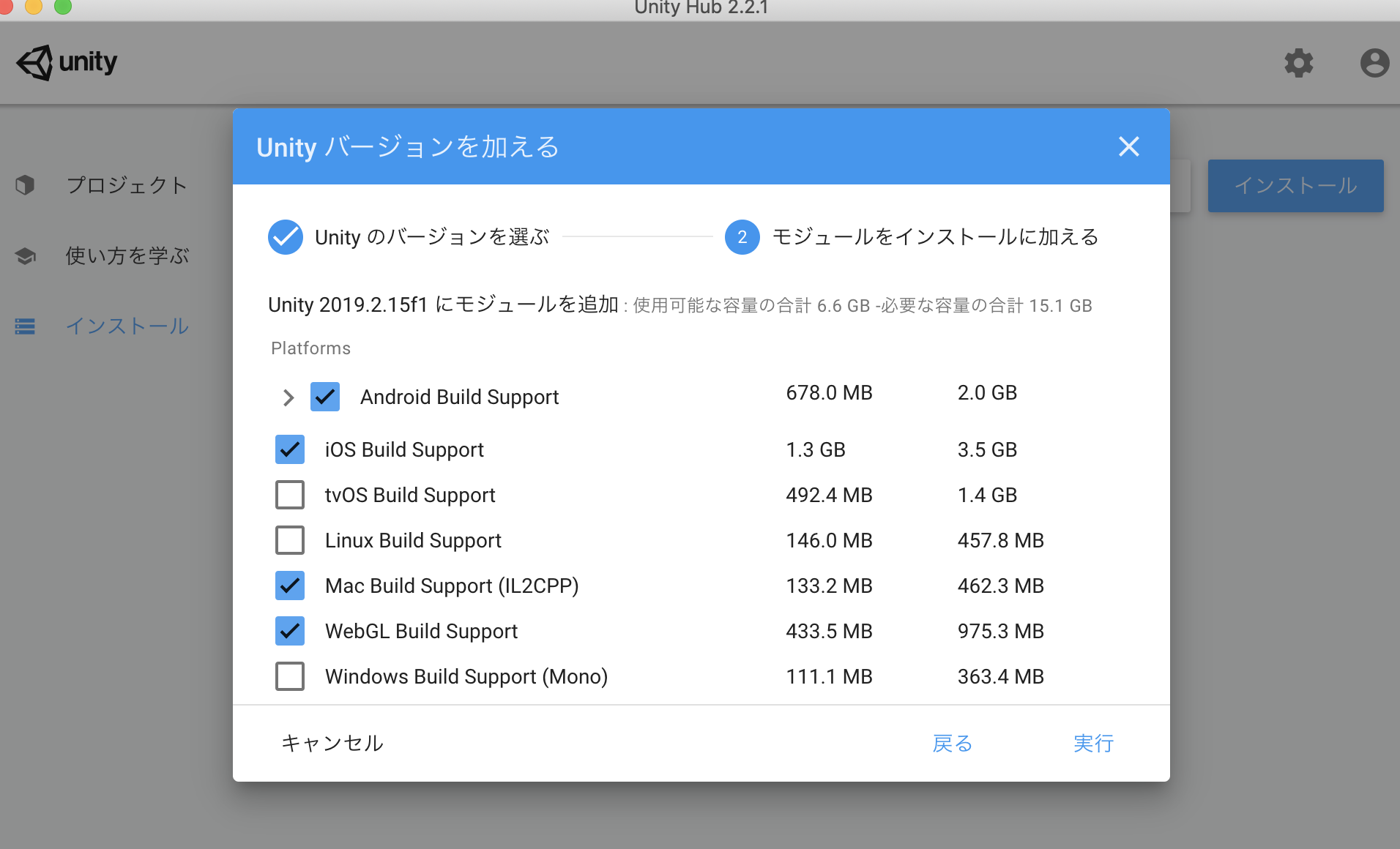
これは、ビルドなど必要だなと思ったのを選び実行をします。
Unityのバージョンを加えたら、Unityの新しいバージョンが入ってるのがわかります。
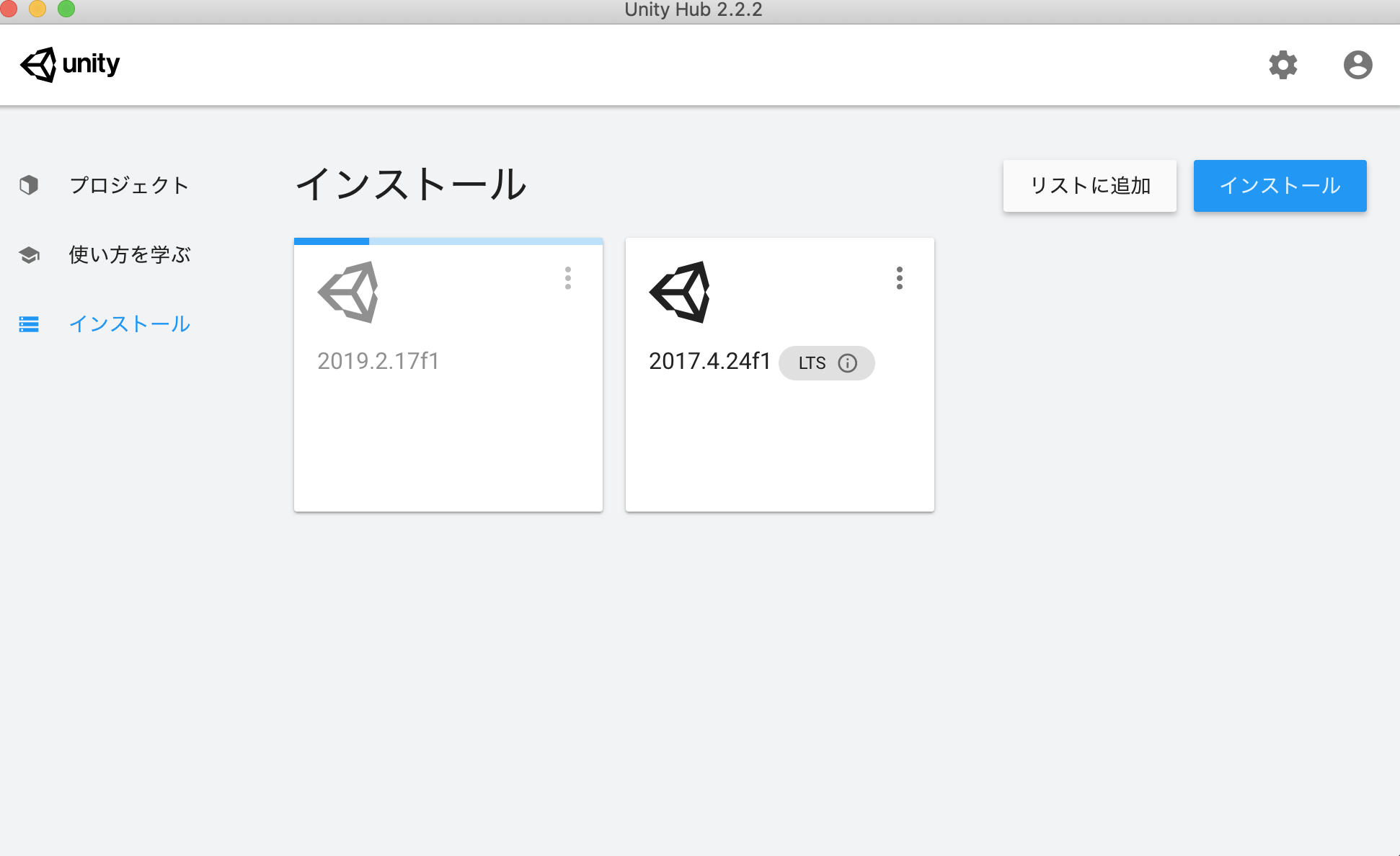
これで無事にUnityのバージョンをインストールする事ができました。お疲れ様でした。
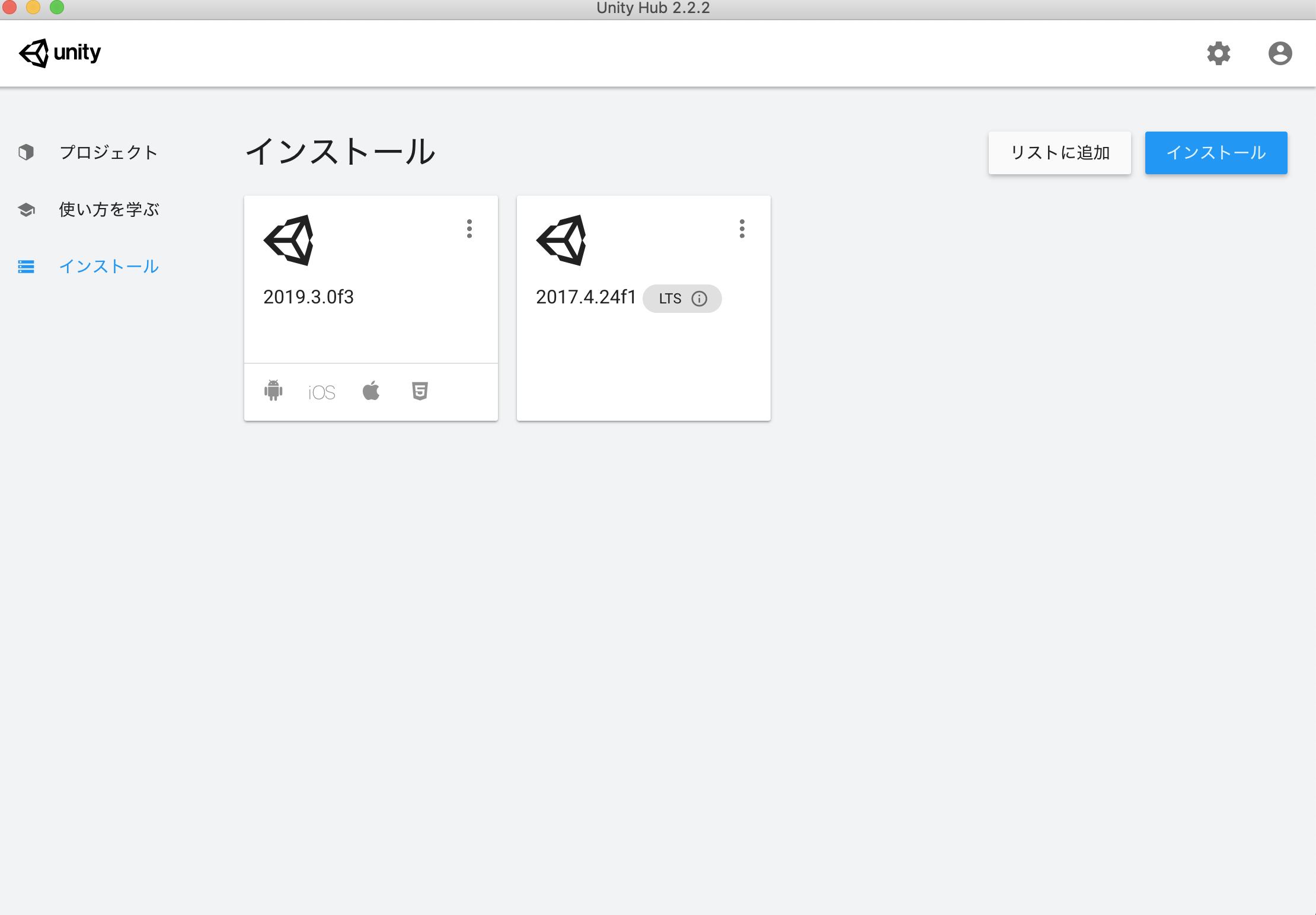
インストールする際はネット環境の良い場所で、するようにしましょう。
電波が乱れているところなどですると、ちゃんと入らない場合があり、インストールが上手く出来なくて時間が掛かります。
簡単に書いたのですが、もし、この記事だけでは分かりづらい事などあると思いますので、自分がお世話になっているところなどのリンク先を貼っときますので、そちらの方なども参考にしてはいかがでしょうか。
ゲームの作り方
https://dkrevel.com/makegame-beginner/unity-hub
ゆみしん夫婦のブログ
https://yumishin.com/unityhub-how-to-use/