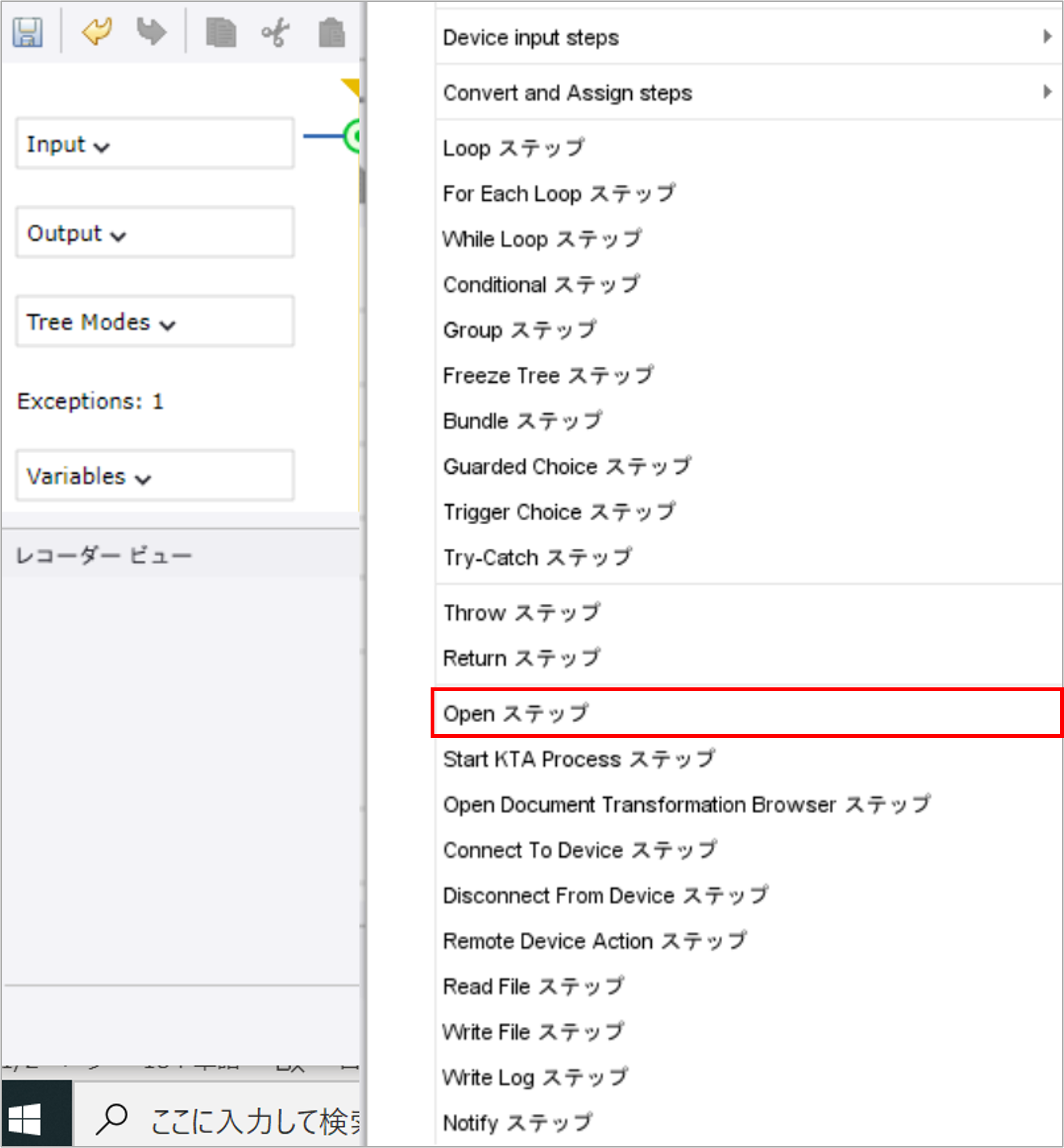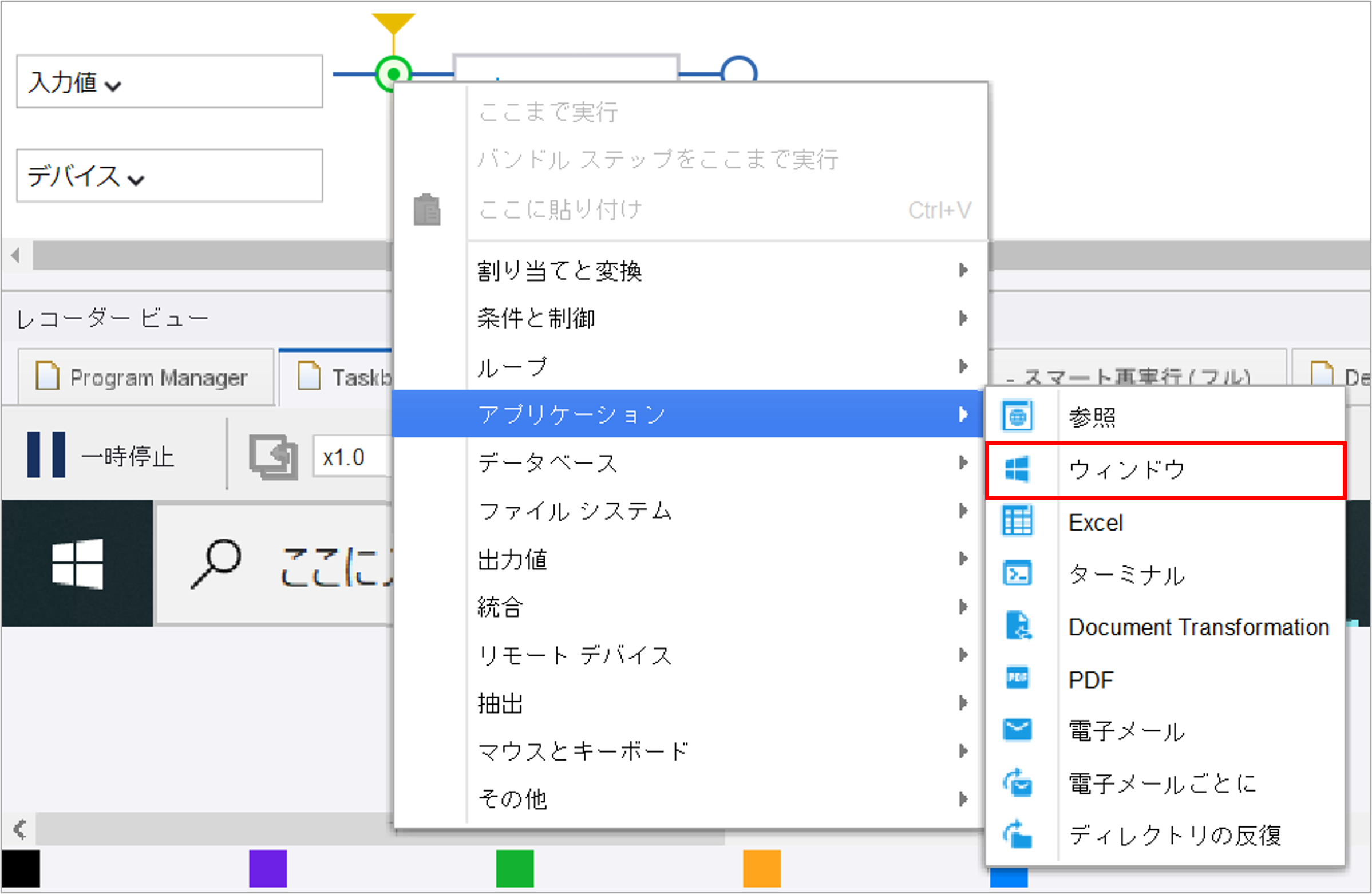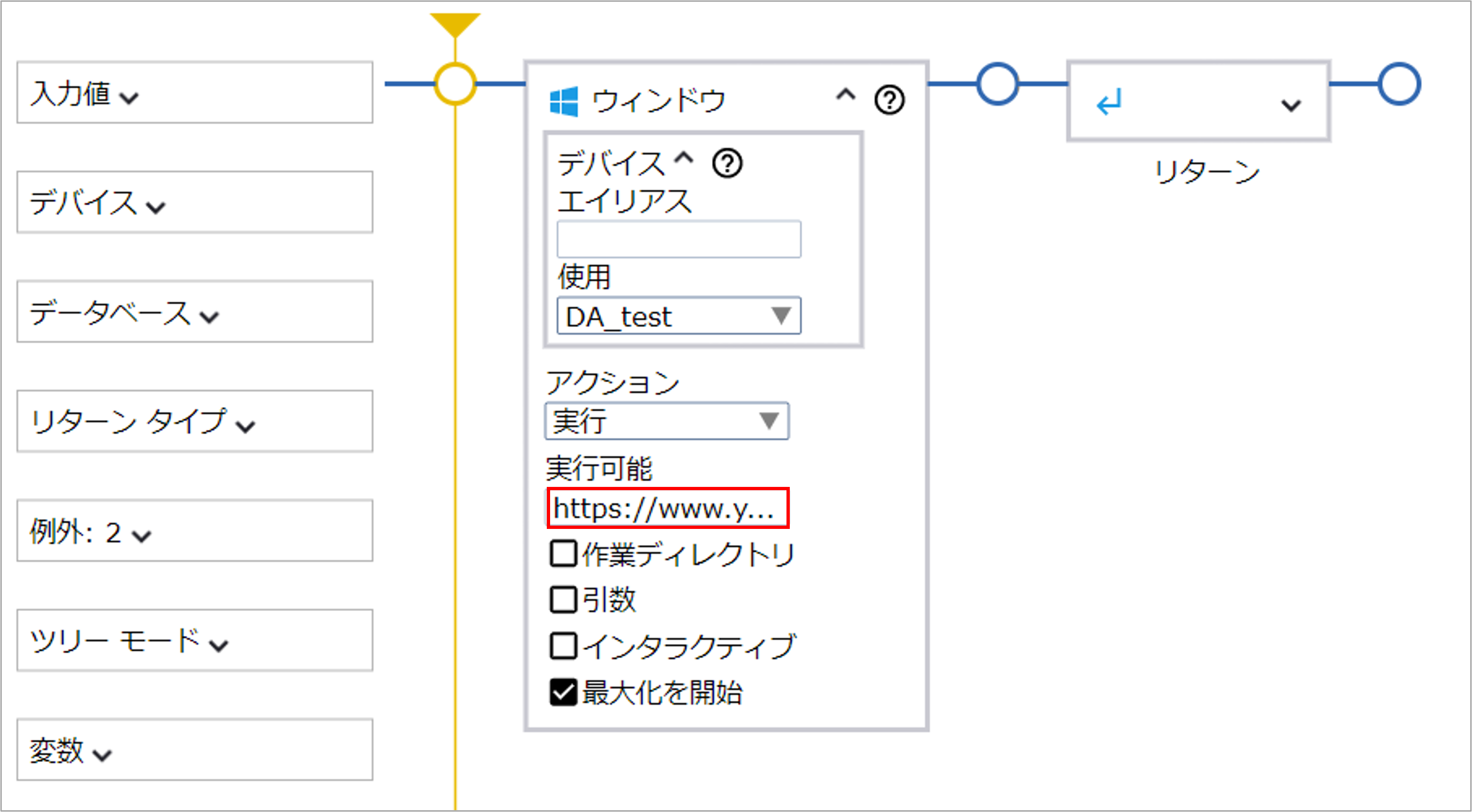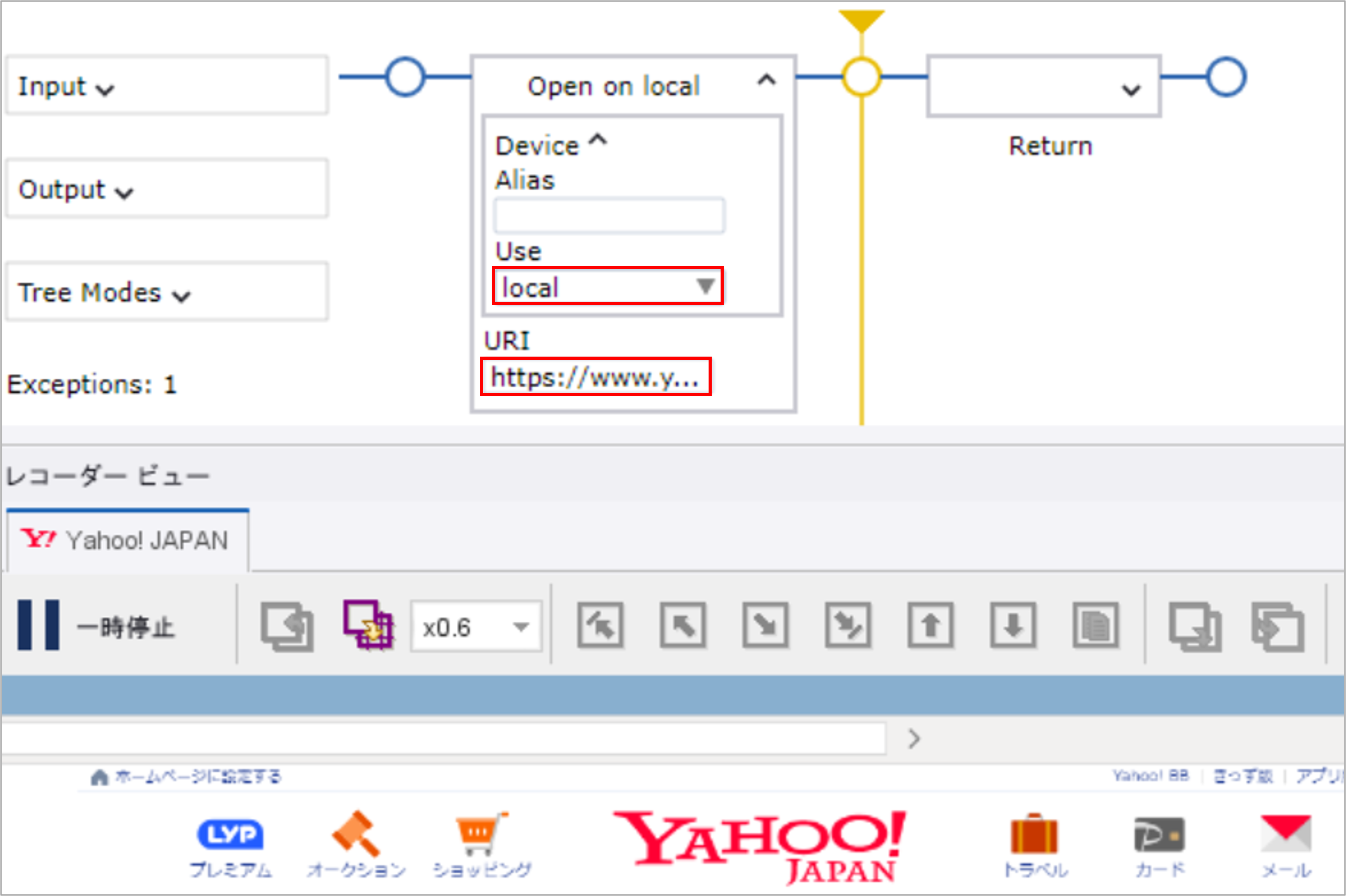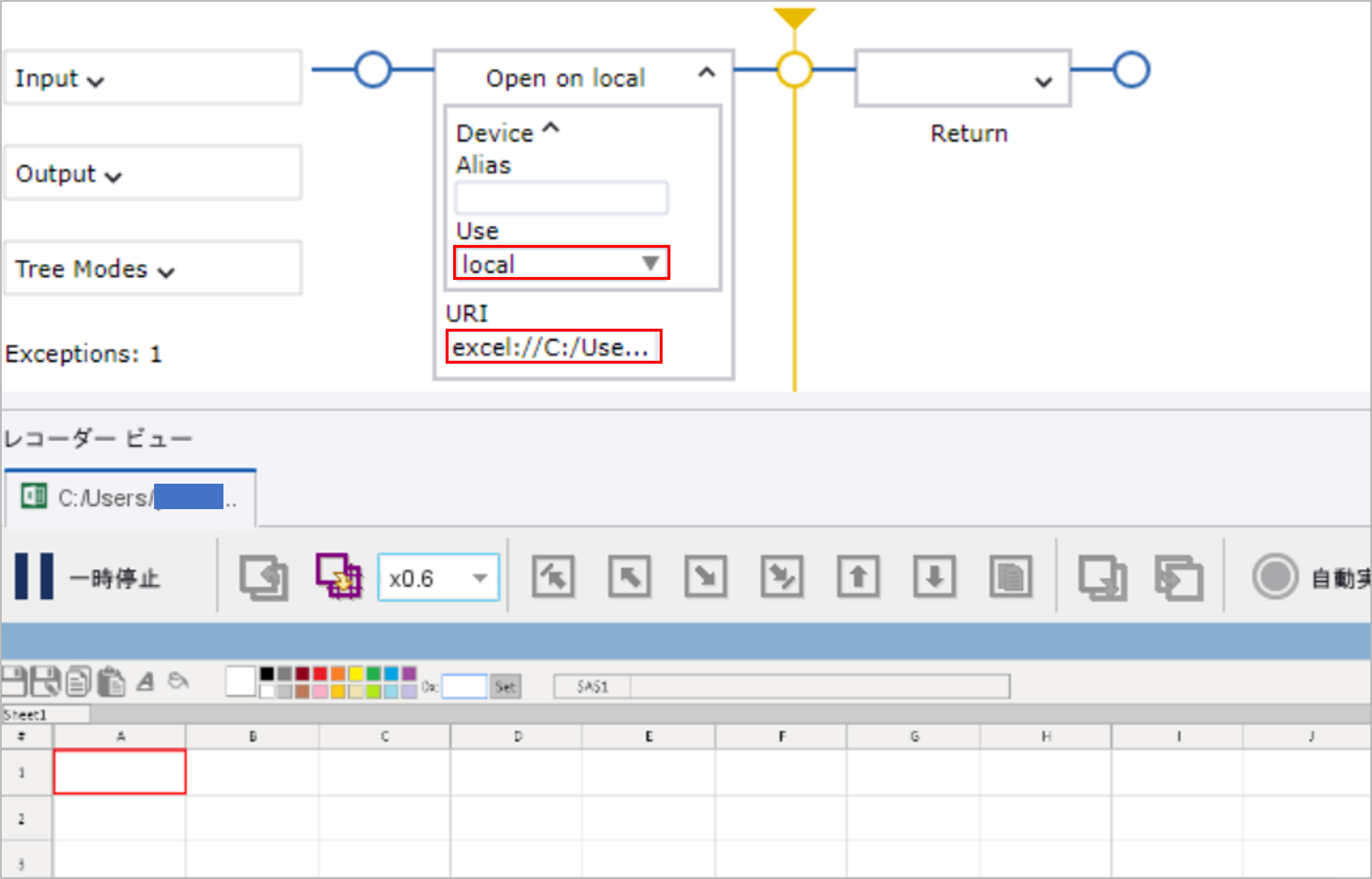近頃、BizRobo!をver10からver11へバージョンアップされる方が多いのではないでしょうか?
そこで今回は、ver10からver11へバージョンアップした際に少し苦戦した記憶のあるDAステップについてお話できればと思います。
※今回はver10.7とver11.4で説明します
Openステップについて
まずはOpenステップについて説明します。
Openステップとは
DAでサイトやExcelを操作しようと思った際に「サイトやアプリを起動する」
という操作を行ってくれるステップ
Openステップを使うことで、対象アプリやサイトの起動が1ステップで完結できます。
しかし、このver10でよく使っていたOpenステップがver11では無くなり、パワーアップして個々のステップへと分散されました。
そこで、ver11ではどのようなステップに打って変わったのかを説明していきます。
①実端末でサイトやアプリを起動させる場合
ver10.7
【Openステップ】
「URL」欄にパスやURLを記入
ver11.4
【ウィンドウステップ】(アプリケーション > ウィンドウ)
「実行可能」の欄にパスやURLを記入
※初期設定で「最大化を開始」にチェックが入っているため、
画面の最大化が不要な場合はチェックを外してください
②Chromium上でサイトを立ち上げる場合
ver10.7
【Openステップ】を使用
「Use」の欄で「local」を選択
「URL」欄にサイトのURLを記入
ver11.4
【参照ステップ】(アプリケーション > 参照)
「アプリケーション名」の欄に任意の値を記入
「URL」欄にサイトのURLを記入
※「アプリケーション名」に記載した名称はアプリケーションのname属性の値として反映されます。
③Built-in-Excel(DAのlocalブラウザ上)でExcelを立ち上げる場合
ver10.7
【Openステップ】
「Use」の欄で「local」を選択
「URL」欄に「excel://」+「開きたいExcelパス」を記入(例 excel://C:/User/~)
※ここでのファイルパスは「\」を「/」に置き換えて記入する必要があります
ver11.4
【Excelステップ】(アプリケーション > Excel)
「使用」の欄で「local」を選択
「ワークシートのパス」の欄に開きたいExcelパスを記入(例 C:\User\~)
以上がver10のOpenステップに対応するver11の各ステップになります。
私自身、色々とステップ内で指定できる設定が増え、便利になったなぁと感じています。
誰かのお役に立てれば嬉しいです。
最後までお読みいただきありがとうございました。