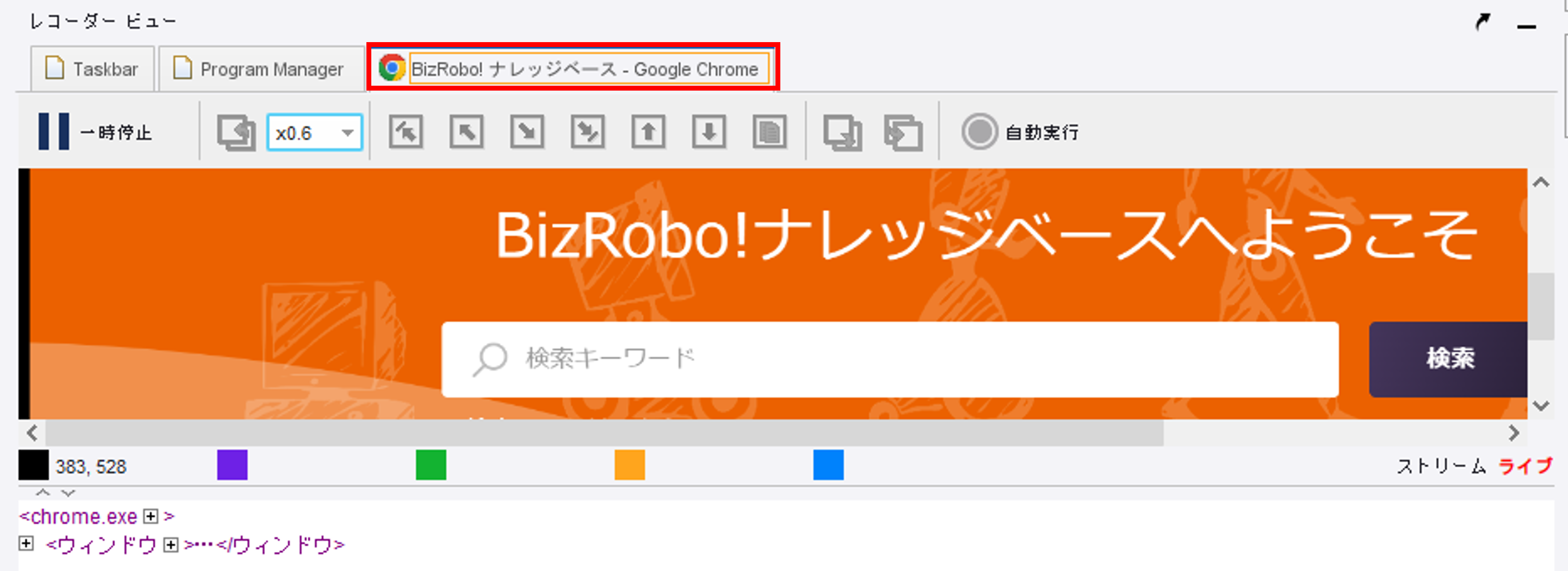皆さんは、BizRobo!のDAロボットを作成するにあたって
サイトやアプリの画面上に表示されている部分を操作したいのにそれ以外の部分の要素が重く、
DAでの読み込みに時間がかかるなぁと感じたことありませんか?
そんな時は「ツリーモード」を使うと時間短縮ができるかもしれません。
今回はツリーモードを用いた要素読み込みの時間短縮方法についてお話していきます。
※今回はver11.4で説明します
ツリーモードを用いた要素読み込み時間の短縮方法
1.ツリーモードを作成
①読み込みに時間がかかるアプリのタブを右クリック
②「ツリーモード」をクリック
③「WINDOWS」をクリック
2.ツリーモードの設定を変更
デフォルトでは「非表示」にチェックが入っている状態のため、チェックを外す

※ver11では「非表示」、ver10では「Hidden」と表示されます
設定は以上で完了です!
では実際どのように読み込み方が変わるのか見てみましょう。
要素の読み込み方の違い
BizRobo!ナレッジベースのサイトで比較していきます。
・通常(ツリーモードの設定なしの場合)
1ページ目の全てのナレッジが「一覧項目」として読み込まれます。

・ツリーモードの「非表示」のチェックを外した場合
画面に表示されている2つのナレッジのみ「一覧項目」として読み込まれます。

このように「非表示」のチェックを外すことで、
ツリーの読み込みが、表示部分のみ(非表示部分は読み込まない)という設定になります。
活用例と注意点
活用例
・ページ上でスクロール箇所が複数個存在しており読み込み不要なデータが多い、
かつ要素の読み込みに時間がかかっている場合
・項目がずらっと縦に並べてありページが長いが、必要な情報は1項目目にある、
かつ要素の読み込みに時間がかかっている場合 など
注意点
今回紹介した方法は非表示部分を読み込まないようにし、時間を短縮するという方法です。
そのため、同じDAロボット内において非表示部分を読み込まない設定となり、
後続の処理で表示画面外の操作を行う場合はDAロボットを分けて作成する必要があります。
その場合、非表示部分の要素を最終的にどこかで読み込む必要が出てくるため、
実際のロボットの稼働にかかる時間を確認しながらツリーモードを設定して時間短縮になるのか、
また、ツリーモード設定後にロボット稼働の安定性は保たれるか
(非表示を読み込まなくなったことで抽出できていた要素が抽出できなくなっていないか等)
という点を考える必要があるかと思います。
なかなかツリーモードを使う機会が無かったため知らなかったのですが、
DAでのサイトの読み込みに時間がかかっている場合は今回の方法を試してみると
解決する場合もあるかと思います。
誰かのお役に立てれば嬉しいです。
最後までお読みいただきありがとうございました。