はじめに
初投稿です!何かあればコメントいただけますと嬉しいです!
これを書いた目的としてはrailsチュートリアルを実務寄りに環境構築していこうと思ったからです。
Railsチュートリアルからの変更点としては以下の2点です。
【変更点】
・ 開発環境をAWScloud9からDockerに変更
・ データベースをMySQLに変更
【変更理由】
・ ローカルで環境構築する力が必要
・ Dockerならばコピペで環境構築できてしまう & 他のプロジェクトに転用できる
・ MySQLを使っている企業が多い
今回は環境構築を目的としておりますのでDockerに関しての説明は省略します。
バージョン、内容に関してはRailsチュートリアル(第6版)を参考にしております。
Railsチュートリアル(第6版)
では始めていきましょう〜〜!!
バージョン
- macOS Catalina 10.15.3
- Ruby 2.6
- Rails 6.0.0
- Docker 19.03.1
- docker-compose 1.24.1
- MySQL 8.0
手順
- 各種ファイルの準備
- アプリ作成
- Gemfileの編集
- イメージのビルド
- DB接続
- コンテナ起動 & アクセス
- 開発開始!
1. 各種ファイルの準備
まずは作成するアプリのディレクトリを作成します。
今回はTutorialAppという名前で作成します。
$ mkdir TutorialApp
$ cd TutorialApp
次にイメージを作成する為のファイルを準備します。
準備するファイルは以下です。
- Dockerfile
- docker-compose.yml
- Gemfile
- Gemfile.lock
- entrypoint.sh
それぞれのファイルはdocker公式ドキュメントを参考にしています。
Dockerfile
FROM ruby:2.6
RUN curl -sS https://dl.yarnpkg.com/debian/pubkey.gpg | apt-key add - \
&& echo "deb https://dl.yarnpkg.com/debian/ stable main" | tee /etc/apt/sources.list.d/yarn.list \
&& apt-get update -qq \
&& apt-get install -y nodejs yarn \
&& mkdir /TutorialApp
WORKDIR /TutorialApp
COPY Gemfile /TutorialApp/Gemfile
COPY Gemfile.lock /TutorialApp/Gemfile.lock
RUN bundle install
COPY . /TutorialApp
COPY entrypoint.sh /usr/bin/
RUN chmod +x /usr/bin/entrypoint.sh
ENTRYPOINT ["entrypoint.sh"]
EXPOSE 3000
CMD ["rails", "server", "-b", "0.0.0.0"]
docker-compose.yml
version: '3'
services:
db:
image: mysql:8.0
environment:
MYSQL_ROOT_PASSWORD: password
ports:
- '3306:3306'
command: --default-authentication-plugin=mysql_native_password
volumes:
- mysql-data:/var/lib/mysql
app:
build: .
command: bash -c "rm -f tmp/pids/server.pid && bundle exec rails s -p 3000 -b '0.0.0.0'"
volumes:
- .:/myapp
ports:
- "3000:3000"
depends_on:
- db
stdin_open: true
tty: true
command: bundle exec rails server -b 0.0.0.0
volumes:
mysql-data:
driver: local
Gemfile
source 'https://rubygems.org'
gem 'rails', '6.0.0'
Gemfile.lock
# 何も書かなくてOK
entrypoint.sh
# !/bin/bash
set -e
# Remove a potentially pre-existing server.pid for Rails.
rm -f /TutorialApp/tmp/pids/server.pid
# Then exec the container's main process (what's set as CMD in the Dockerfile).
exec "$@"
2. アプリ作成
ファイルが準備できたらターミナル上でアプリ作成のコマンドを実行します。
$ docker-compose run app rails new . --force --no-deps --database=mysql --webpacker
しっかりとディレクトリ構成が作られているか確認しましょう。
$ ls
3. Gemfileの編集
アプリが作成されたのでGemfileを編集していきます。
source 'https://rubygems.org'
git_source(:github) { |repo| "https://github.com/#{repo}.git" }
ruby '2.6.5'
gem 'rails', '6.0.0'
gem 'mysql2', '~> 0.4.4'
gem 'puma', '3.12.1'
gem 'sass-rails', '5.1.0'
gem 'webpacker', '4.0.7'
gem 'turbolinks', '5.2.0'
gem 'jbuilder', '2.9.1'
gem 'bootsnap', '1.4.4', require: false
group :development, :test do
gem 'byebug', platforms: [:mri, :mingw, :x64_mingw]
gem 'pry-rails', '0.3.9'
gem 'pry-byebug', '3.9.0'
end
group :development do
gem 'web-console', '4.0.1'
gem 'listen', '3.1.5'
gem 'spring', '2.1.0'
gem 'spring-watcher-listen', '2.0.1'
end
group :test do
gem 'capybara', '3.28.0'
gem 'selenium-webdriver', '3.142.4'
gem 'webdrivers', '4.1.2'
gem 'rails-controller-testing', '1.0.4'
gem 'minitest', '5.11.3'
gem 'minitest-reporters', '1.3.8'
gem 'guard', '2.16.2'
gem 'guard-minitest', '2.4.6'
end
# Windows ではタイムゾーン情報用の tzinfo-data gem を含める必要があります
gem 'tzinfo-data', platforms: [:mingw, :mswin, :x64_mingw, :jruby]
Gemfileを更新したのでbundle updateをしましょう
$ docker-compose run app bundle update
4. イメージのビルド
Gemfileを更新したのでイメージをビルドします。
$ docker-compose build
5. DB接続
database.ymlを編集していきます。
default: &default
adapter: mysql2
encoding: utf8mb4
pool: <%= ENV.fetch("RAILS_MAX_THREADS") { 5 } %>
username: <%= ENV.fetch("MYSQL_USERNAME", "root") %>
password: <%= ENV.fetch("MYSQL_PASSWORD", "password") %>
host: <%= ENV.fetch("MYSQL_HOST", "db") %>
development:
<<: *default
database: TutorialApp_development
test:
<<: *default
database: TutorialApp_test
production:
<<: *default
database: TutorialApp_production
username: TutorialApp
password: <%= ENV['TUTORIALAPP_DATABASE_PASSWORD'] %>
変更を加えたのでビルドしなおしてからDBを作成します。
$ docker-compose build --no-cache
$ docker-compose run app rake db:create
6. コンテナ起動 & アクセス
やっとここまで来ました。ついにサーバー起動です。
$ docker-compose up
[localhost:3000](http://localhost:3000/)にアクセスしてみましょう!!
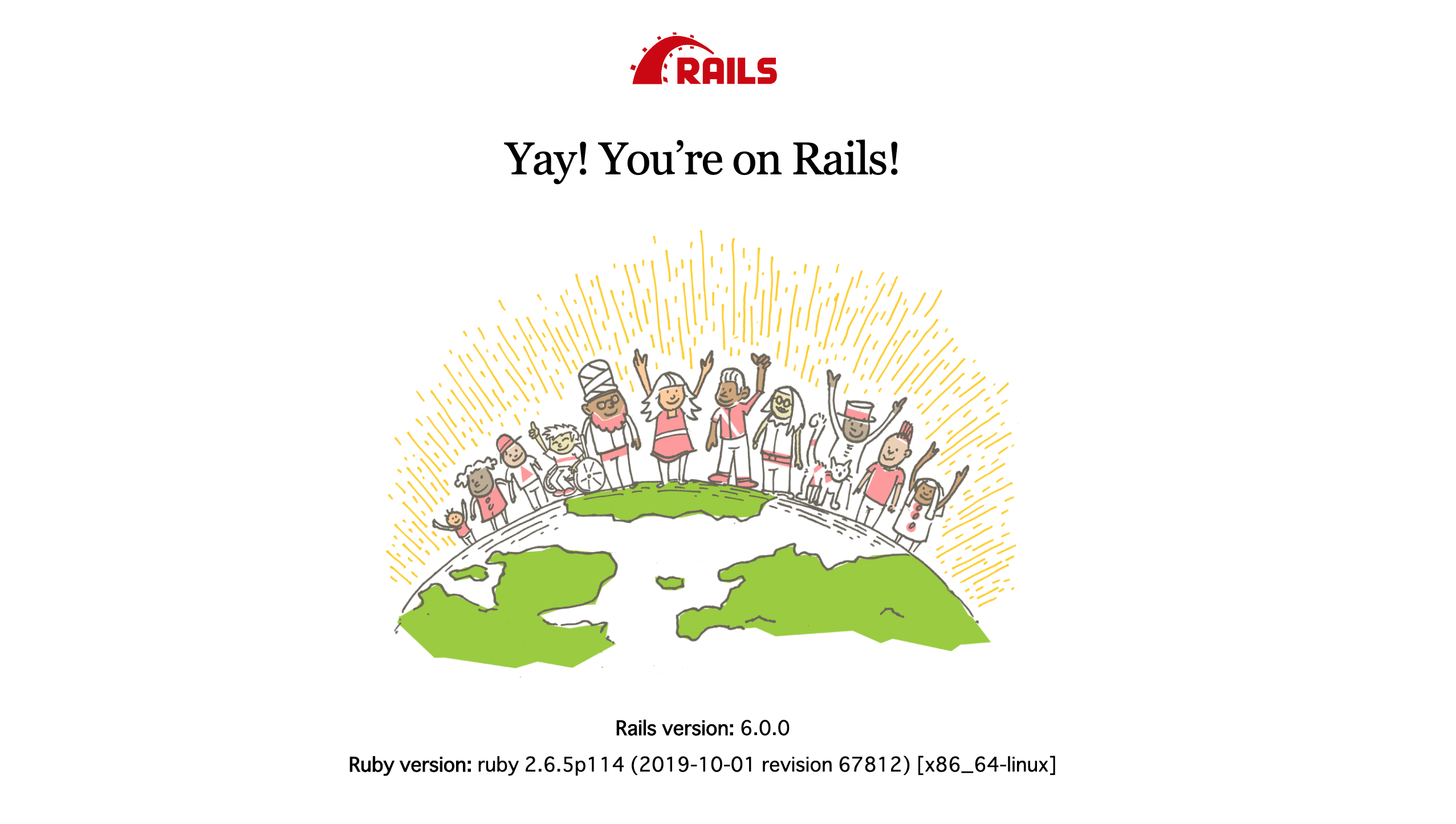
7. 開発開始!
環境ができたのでここから始めていきましょう!!!