この記事は東京海洋大学NePPのAdvent Calendar 2024の21日目です
はじめに
今回はUnityで作ったゲームをADB(Android Debug Bridge)を利用してスマホにインストールし、実際にプレイするまでの手順を最近知ったので備忘録という意味合いもかねて記事にします
筆者の環境はWindows 11 HomeでGooglePixel4aを使っています
ADBのインストール
まずADBの公式ページからコマンドツールをインストールします。zipファイルがインストールされるのでこれを展開して好きなフォルダに保存します。
C直下に配置してしまうのがわかりやすいと思います。次に環境変数を設定するのでこのフォルダのパスをコピペしといてください

環境変数の設定
次にユーザー環境変数画面のpathをダブルクリック→新規→先ほどのパスをペーストしてOK押下、ここまでやったら一度パソコンを再起動します
コマンド
ターミナルを起動、adbと打つとなんやらいろいろでてきてそれっぽいメッセージがたくさん出てきます
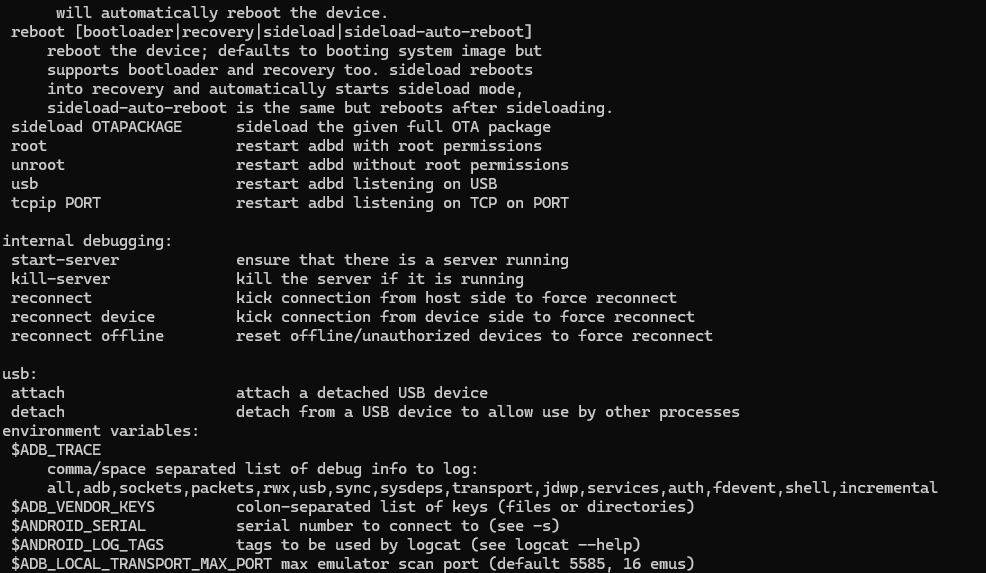
ここでパソコンとスマホをコードで接続します。自分はTypeCとTypeAのコードで接続しました
adb devices
これがパソコンと接続されているデバイスのIDを調べるコマンドなのでこれを打ってスマホのIDを調べます
次にUnityのプロジェクトで作成したビルドファイル(ビルドの仕方については割愛)を保存しているフォルダまでcdコマンドで移動し
adb -s [さっき調べたスマホのID] install [Unityで作成したビルドファイル名]
でビルドファイルをスマホにインストールします
少し時間がかかりますがコマンドラインの方にSucceessみたいなメッセージが出たら成功です
そうするとスマホにアイコンが表示されるのでそこからファイルを開くと作ったゲームで遊べます
終わりに
エディター上では問題なくても実機で挙動を確認してみるとなんかバグってる!みたいなことは割とあるのでたまに実機の方で挙動を見ておくのも必要なのかなと思います