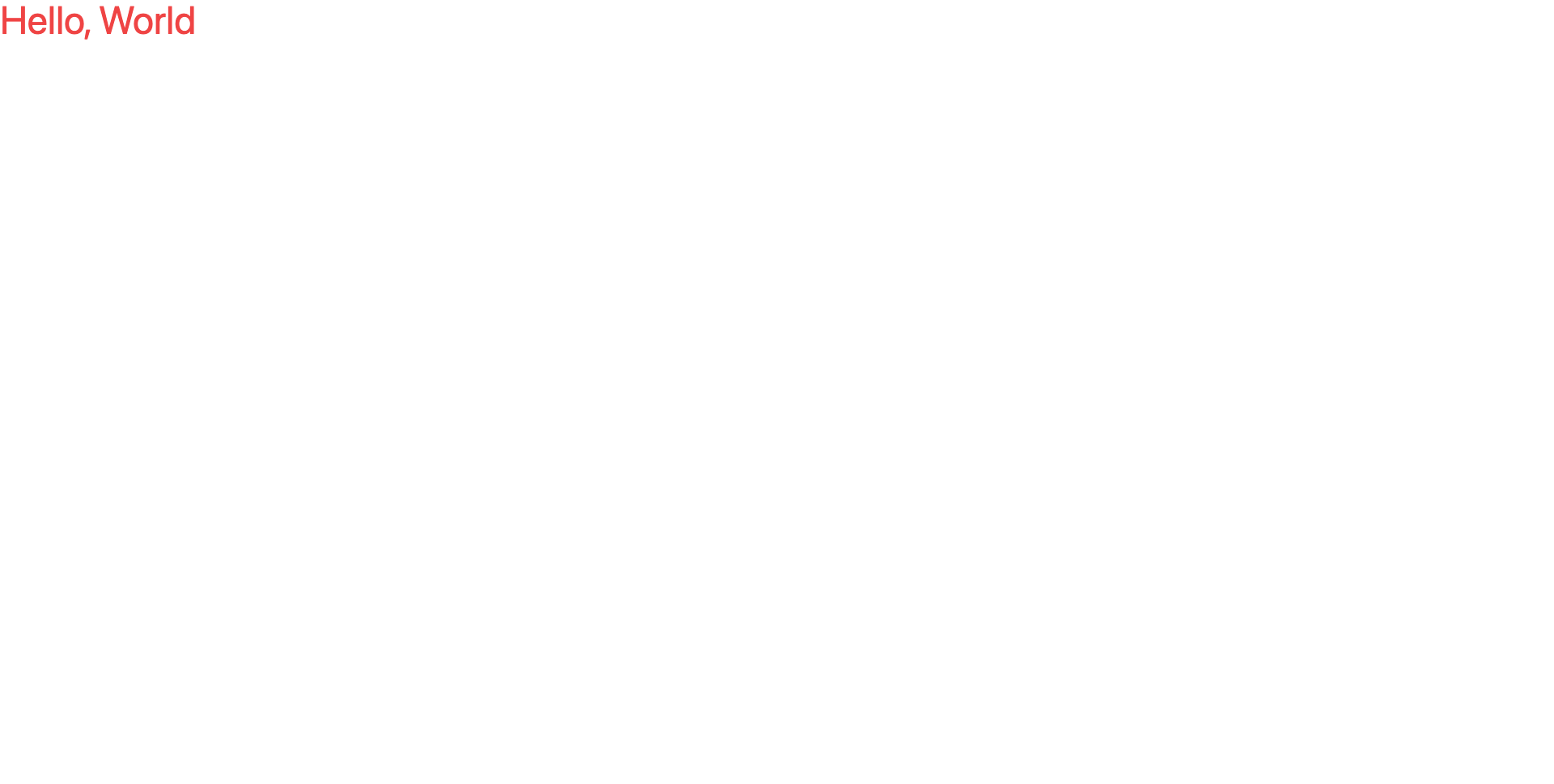Tailwind CSSをプロジェクトで利用する機会が増えてきたので、プロジェクトに導入する際の手順をまとめました。
目次
1.開発環境
2.プロジェクトの作成
3.TailwindCSSの導入
4.設定ファイルの作成
5.カスタムCSSファイルの作成
6.Tailwind CSSを試してみる
1. 開発環境
最初にnodeを入れましょう。
$ node -v
v16.5.0
$ npm -v
7.19.1
2. プロジェクトの作成
適当なプロジェクトを作成し、package.jsonを作成します。
$ mkdir tailwindcss
$ cd tailwindcss
$ npm init -y
3. TailwindCSSの導入
Tailwind CSSを導入します。
ドキュメントに書いてあるとおりに行っていきたいと思います。色々インストールする方法はありますが、TailwindCSSをPostCSSプラグインとしてインストールする方法がドキュメントでおすすめされているので、PostCSSプラグインとしてインストールします。
$ npm install -D tailwindcss@latest postcss@latest autoprefixer@latest postcss-cli
上記のコマンドを行うと、package.jsonのdevDependenciesに下記が追加されます。
"devDependencies": {
"autoprefixer": "^10.3.1",
"postcss": "^8.3.6",
"postcss-cli": "^8.3.1",
"tailwindcss": "^2.2.7"
}
4. 設定ファイルの作成
Tailwind CSSの設定ファイルである、tailwind.config.jsとpostcss.config.jsの2ファイルをコマンドで作成します。
$ tailwindcss init -p
Created Tailwind CSS config file: tailwind.config.js
Created PostCSS config file: postcss.config.js
5. カスタムCSSファイルの作成
Tailwind CSSの適当なカスタムCSSファイルを作成します。今回はstyles.cssにしました。styles.cssにTailwind CSSを使うために3行追記します。
$ touch styles.css
@tailwind base;
@tailwind components;
@tailwind utilities;
VSCodeで作業すると、@tailwindの箇所に線が表示されてしまうので、PostCSS Language Supportというプラグインを追加します。ついでにTailwind CSSの補完もされるようにTailwind CSS IntelliSenseも追加しましょう。今回追加するプラグインは、公式ドキュメントにも書いてあります。
6. TailwindCSSを試してみる
index.htmlを作成してTailwind CSSを試してみます。
$ touch index.html
index.htmlで、!のあとにTABを押すと簡単に雛形ファイルを作成することができます。
h1タグでtext-red-500で文字を赤くし、text-5xlで文字を大きくしましょう!
stylesheetの読み込みの箇所は、ビルドしたあとのcssファイルを読み込みたいので、お好きなファイル名にしましょう。今回はdist.cssにしております。
<!DOCTYPE html>
<html lang="jp">
<head>
<meta charset="UTF-8">
<meta http-equiv="X-UA-Compatible" content="IE=edge">
<meta name="viewport" content="width=device-width, initial-scale=1.0">
<link rel="stylesheet" href="dist.css">
<title>Document</title>
</head>
<body>
<h1 class="text-red-500 text-5xl">Hello, World</h1>
</body>
</html>
TailwindCSSをビルドして使いたいため、package.jsonにbuildコマンドを書きます。
{
"name": "tailwindcss",
"version": "1.0.0",
"description": "",
"main": "index.js",
"scripts": {
"test": "echo \"Error: no test specified\" && exit 1",
"build": "postcss styles.css -o dist.css"
},
"keywords": [],
"author": "",
"license": "ISC",
"devDependencies": {
"autoprefixer": "^10.3.1",
"postcss": "^8.3.6",
"postcss-cli": "^8.3.1",
"tailwindcss": "^2.2.7"
}
}
$ npm run build
> tailwindcss@1.0.0 build
> postcss styles.css -o dist.css
ビルド後に、dist.cssを確認すると、CSSが追記されていることがわかると思います。
Chrome等のブラウザでindex.htmlファイルを開くとTailwindCSSが使えていることがわかります。
TailwindCSS便利ですね。
次は、Purge機能とcssnanoを使って、今回作成したdist.cssを最適化します。