はじめに
去る2022年5月28日に開催されましたALGYAN7周年IoT祭2022で、なんと!ソラカメが抽選で当たりました。手元に届きましたので、さっそく使ってみた内容をブログにまとめたいと思います。
【プレゼント有】ALGYAN7周年IoT祭2022『やるぞIoT!学びとビジネスのプラットフォーム』
ソラカメ以外にもTシャツやボールペンなど多数当選しました。なんという太っ腹!!!!!!
開封の儀
さっそく、開封してみたいと思います。
宅配の箱を開けると、カメラ本体とクイックスタートガイド、ソラカメシールが入ってました。

カメラが入った箱の大きさはこんな感じ。想像していたよりも小さいイメージ。

AIによる人体検知や犬猫検知機能が付いているみたいです。この辺の技術は当たり前になってきたのですね。

では、カメラを取り出してみたいと思います。

付属品もいろいろ入ってますね。ATOM Cam 2になってから防水・防塵仕様になったので、屋外取付用プレートやネジ(アンカー付き)なんかも入っていました。屋外取付用の部材を買おうと思っていたので、手間が省けました。こういうところはありがたいですね。両面テープ(赤いやつ)も入っていましたが、何に使うんでしょうか。
- カメラ本体
- USBケーブル
- 固定用ネジ
- 電源アダプター
- 壁設置用プレート
- 両面テープ
カメラ本体はサイコロみたいです。首が横にも振れるので、取り付けの自由度は高そう。


セットアップの儀
では、開封の儀も終わりましたので、セットアップしていきたいと思います。
SORACOMさんのHPの内容をもとに進めて行きます。

詳しくはSORACOMさんのHPに載っていますので、ここでは細かいことは割愛します。
- ATOMアプリのインストール
まずは、スマホに専用アプリをインストールします。

- ATOM アプリに SORACOM ログインする
アプリを起動して、「SORACOMはこちらへ」ボタンからSORACOMログインします。
私一人しか使わないので、ルートユーザーでもSAMユーザーでもどちらでもいいのですが、今回はSAMユーザーでログインします。
先に、SAMユーザーに権限設定を設定する必要があるので、SORACOMコンソールから設定しておきます。この辺りはHPに詳しく載ってます。権限設定が出来たらログインします。

- ATOM Cam 2 を設置する
ログインが完了したら、アプリを使ってATOM Cam 2をセットアップしていきます。
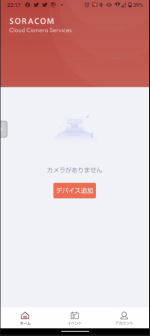
1度だけWi-Fiの接続に失敗しましたが、本体のリセットボタンを押して、Wi-Fiの設定からやり直すことで問題なくできました。また、途中、HPの手順にある画面が出なかったりしましたが、そこは無視して先に進めて行けば、問題なく設定が行えました。
リセットボタンは本当に押せるの?と少しだけ戸惑うぐらい、硬いです。
Soracom Cloud Camera Services で提供しているサービスを利用するには、ファームウェアが最新になっている必要があるとのことなので、ここでバージョンを確認しておきます。(手順はHPに詳しく記載されています)
私がもらった個体は最新ではなかったので、最新にしておきました。これもアプリから難なくできます。
動作確認の儀
ここまででセットアップは終わりで、次は動作確認になります。
-
ATOM Cam 2 が現在撮影している映像を確認する
ATOM Cam 2の映像を確認していきます。

デバイスを選択すればすぐに見ることができます。
うちのはこんな感じ。机の上汚すぎる。片付けないと。。。

-
クラウド常時録画を開始する
ATOM Cam 2で映像が見られるようになりましたが、まだこのままではATOM Cam 2にライセンスが割り当てられていないため、クラウド常時録画は行われないようです。ここでは、クラウド常時録画ができるように、ライセンスをATOM Cam 2に割り当てます。(手順はHPに詳しく記載されています)

-
クラウドに保存された動画を確認する
ライセンスの割り当てができたら、クラウドに保存されているかどうかを確認します。確認もアプリから行います。
ちゃんとクラウド再生できてますねぇ。

遊びの儀
ここからは、いろいろな機能を使ってみます。
ナイトビジョン
このソラカメは、夜間でも映像がはっきりと捕らえられるように、ナイトビジョンというモードを備えてます。
部屋を真っ暗にした状態でナイトビジョンをONにして撮影した画像がこちら。

すごいはっきりと見えてますよね。ちなみに、画面上に見えている緑色の点は、子供の名前を隠すために後から加工したものです。当然ですが、ナイトビジョンをオフにすると、暗闇しか映りません。
リアルタイム映像のモニタリング
動作確認の儀の1で書いた方法で、リアルタイム映像のモニタリングができます。で、この機能、Wi-Fiが届く範囲でのみ有効かと思っていたら、遠隔からもモニタリングが可能なんですね。しかも、リアルタイム映像を見ながらスマホとカメラの双方向同時通話もできるそうです。
これは使える!
モーション検知
カメラが映像内の人や動物、モノなどの動きを検知して、その間の映像をクラウドにアップロードする機能です。
ちゃんとアップロードできてますね。煙警報音を検知してますが、何の音に反応したのでしょうか?
(部屋が汚かったので、画像を塗りつぶしてます)

プッシュ通知
ここのページのATOM Cam 2 製品仕様に書かれているのですが、「アラート:スマートフォンにプッシュ通知」機能があり、アプリを閉じた状態で何かモーションやサウンドを検知するとスマホに通知がきます。
個人的にはこの機能すごくいいなあと思ってて、例えば、子供が帰宅したら音や声で検知してスマホに通知が来て、それを契機にスマホとカメラの双方向同時通話で、「ただいま」「おかえり」の会話が遠隔で出来ちゃいますよね。
今はいろいろな音に反応してしまうみたいなんですが、AIを使って家族の声のみに反応するとか、特定の音のみに反応するとかできれば、使い勝手はもっと上がるのではないかなと思います。
そのあたりは今後に期待ですかね。
感想の儀
クラウド常時録画機能と書いてあったので、使えるようになるまでに複雑な手続き等が必要かなと思っていましたが、専門的な知識は全く不要で、拍子抜けするぐらいあっという間に使えるようになりました。さらには、クラウド常時録画以外にも、AIによるモーション検知、リアルタイム映像のモニタリング、双方向同時通話など、盛りだくさんな機能があって、これで初期費用2980円+月額990円からで利用できるのは、非常にお得だと思います。(一昔前は、ネットワークカメラというと数万円してましたからね)
先にも書きましたが、AIなど使って特定の人を検知できるようにしたりするなど、個々人に合わせたカスタマイズができるようになれば、さらに多くの人に使ってもらえるんではないかなぁと思います。
「ソラカメは、お客様の要望をもとに機能をアップデートしていきます。AI のさらなる活用や、クラウド連携機能の強化にご期待ください。」(ここ) と書いてある通り、まだまだ発展していくそうなので、今後の機能アップに大いに期待できる商品ではないでしょうか。