H2 Databaseのインストールでちょっとつまずいたので備忘録としてまとめました。
基本操作もまとめてますので参考にして下さい
①Javaがインストールされているか確認。
javac -version
<結果表示>
javac 10
↑このように結果が表示されればOK。
※インストールされていなければコマンドが実行できないなどの表示がされます。
②環境設定の確認
・「コントロールパネル>システムとセキュリティ>システム>システムの詳細設定」に移動。

・システムのプロパティが表示されるので、環境変数をクリック。
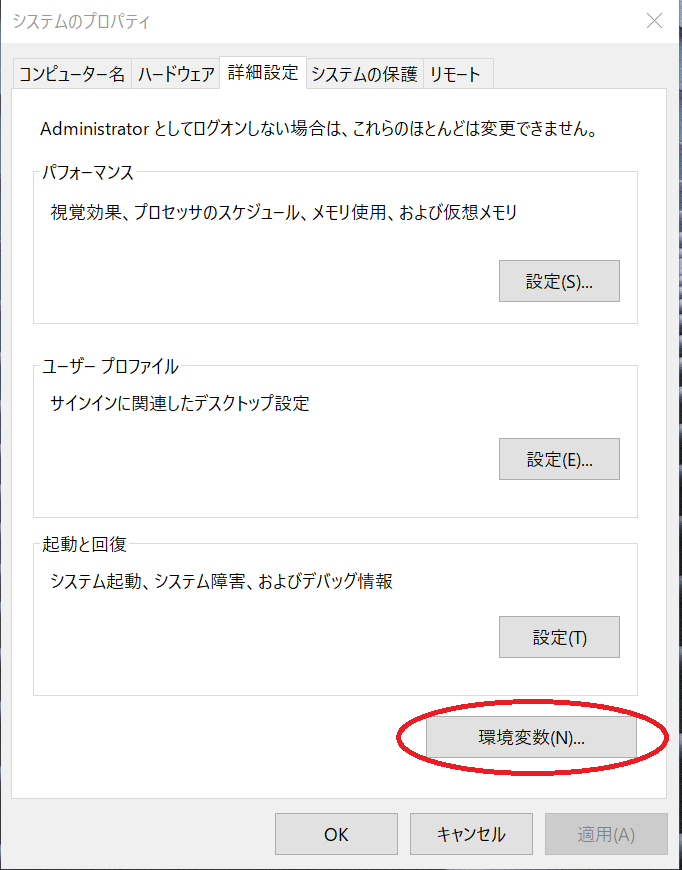
・システム環境変数(S)の欄からPathを選択し「編集」をクリック。

・java.exeが配置されているフォルダが選択されていればOK!
なければ「新規(N)」をクリックし設定を行います。

・上記の例では以下の階層に「java.exe」が格納されているため赤〇のパスをコピペしています。
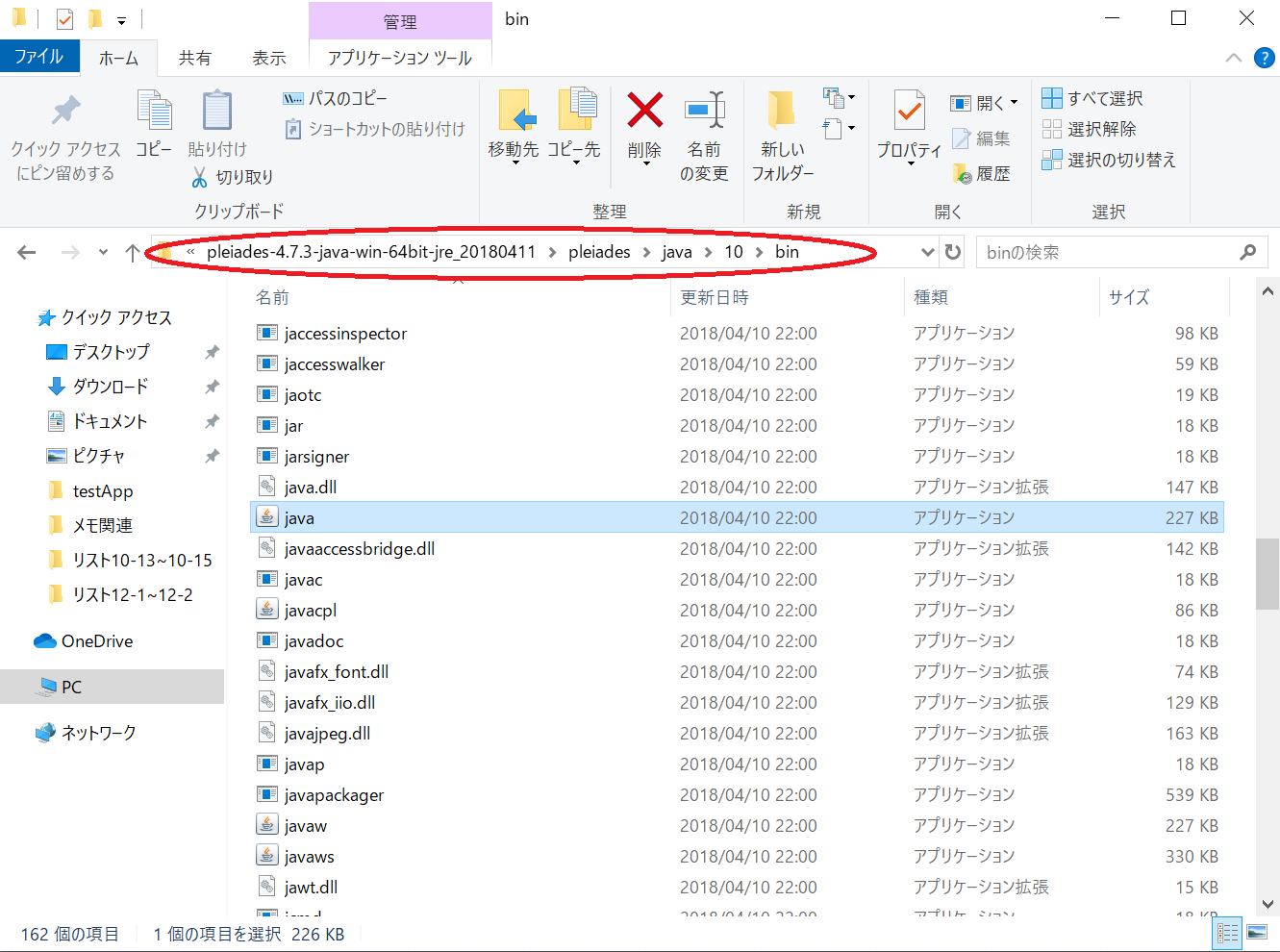
③H2 Databaseのインストール
・以下のページをSTEP3までを参考にして下さい。
https://sukkiri.jp/technologies/databases/h2/h2-database_install.html
④H2 Consoleの起動
※起動しない場合はJavaの環境設定がされていない場合があります。手順①を確認して下さい。
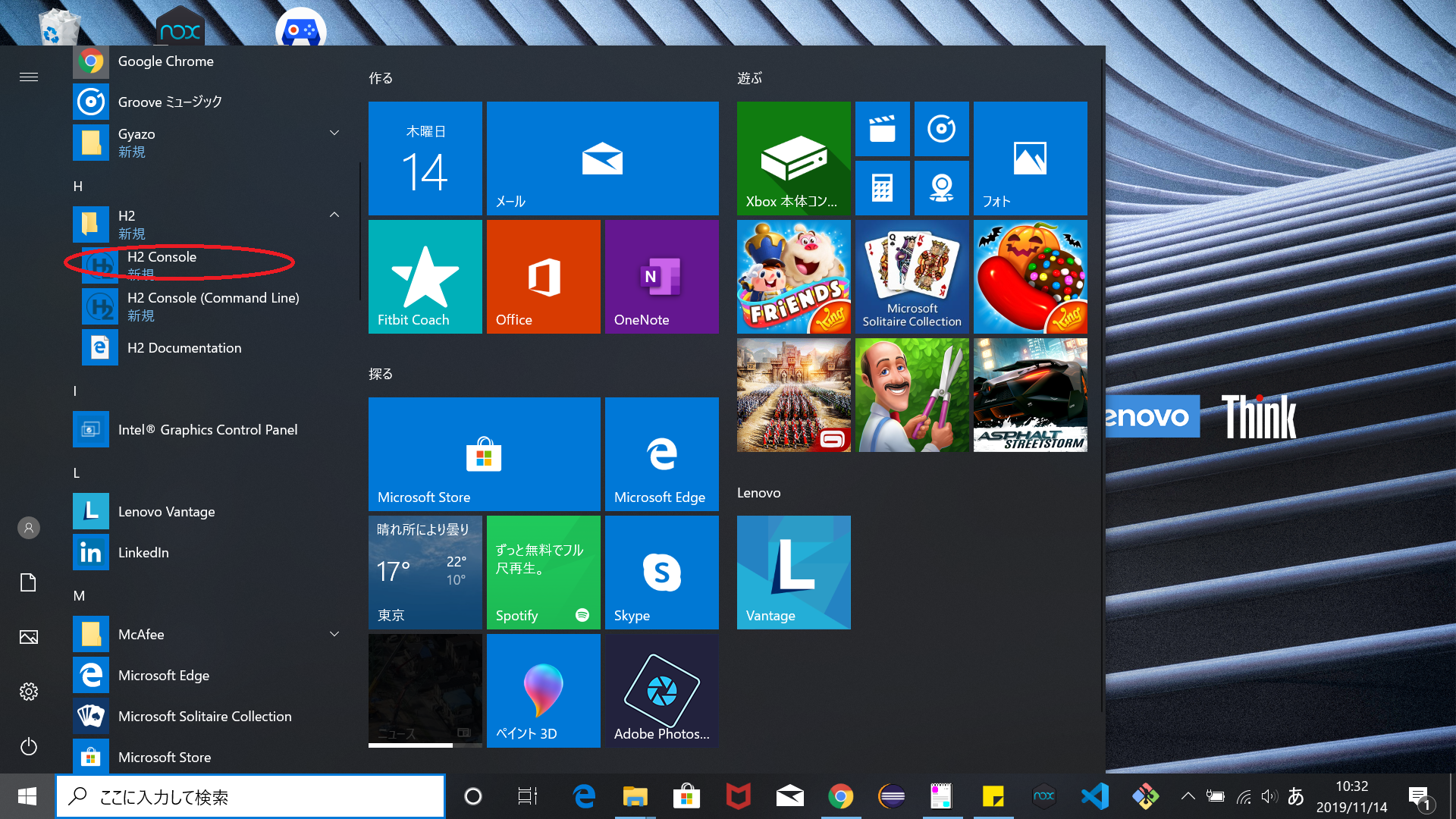
⑤DBに接続
・以下のページを参考にして下さい。
https://sukkiri.jp/technologies/ides/eclipse/h2-createdb.html
※「JDBC URL:」に「jdbc:h2:~/example」を入力しDBに接続した場合「C:\Users\ユーザ名」配下に「example.mv」として保存されます。(以下のページに詳しい説明があります。)
http://yoks.blue.coocan.jp/TechNote/H2/H2_ope2.htm
⑥テーブル作成
・DBに接続すると以下の様な画面になるので、赤枠で指定した箇所に「SQL文」を記載し「実行」ボタンを押下してテーブル作成を行います。

・SQLを貼り付けで実行する
// テーブル作成
CREATE TABLE TEST(ID CHAR(6) PRIMARY KEY, NAME VARCHAR(100) NOT NULL, AGE INT NOT NULL;
// レコードのインサート
INSERT INTO EMPLOYEE (ID, NAME, AGE) VALUES('EMP001', 'メリオダス', 23);
INSERT INTO EMPLOYEE (ID, NAME, AGE) VALUES('EMP002', 'エリザベス', 22);
・ちなみにSQLを発行するボックスの下に実行結果が表示されます。以下は成功例です。

・以下は失敗例。エラー文を見ると文法にミスがあるみたいです。

⑦作成の確認
・最後に作成したテーブルが作成されているか、確認します。
SELECT * FROM EMPLOYEE
・上記コマンド実行し、以下の様に表示されれば無事完了です!後続の開発を進めてください!

最後に
最後まで見て頂きありがとうございました。 H2Databaseを使ったことなかったのでメモ代わりと、DB自体扱うのが初めての方向けに資料をまとめてみました。 僕自身まだまだ駆け出しなので、何か間違いや意見があればコメントお願いします補足
実際にEclipseからDBを使おうとする場合は、JDBCドライバが必要になります。
適用方法は以下を参照してください。
https://sukkiri.jp/technologies/ides/eclipse/h2jdbc_install_web.html