システム管理者ではなく、一般ユーザーでHULFT8 for Windows、HULFT10 for Windowsを運用するときに、インストールやサービスの起動・停止は通常できませんが、転送の設定と履歴の確認はできます。
管理情報や履歴ファイルを正常にアクセス状態でなければ、管理情報を変更、履歴を確認するときに不正アクセスが発生してしまい、操作できなくなる場合があるので、HULFTはどうのようにファイルアクセス権限を設定していたか、そして注意する必要なことはありますか。
Windows上ファイル権限の継承ルール
一般ユーザーはUsersグループのユーザーを指しています、Usersグループに個別権限を設定する場合は下記動作になります。
-
設定した権限は下記のように黒いチェックする状態です:
-
ファイルに権限を設定していない場合、ファイルが所属するフォルダーの権限を継承する。
- 同様にフォルダーに権限を設定していない場合、フォルダーが所属するフォルダーの権限を継承する。
-
ファイルに所属するフォルダーと同じ権限を設定した場合、黒いチェックではなく灰色チェックで表示されます。ですがOS内部では個別に設定されていることがわかるので、フォルダーの権限を変更したら、ファイルの権限が黒いチェックで表示されるようになります。
-
ファイルをコピーする場合、個別設定した権限はコピーされません。
HULFTのファイル権限設定
Usersグループに個別権限(変更・書き込み)を設定すれば、一般ユーザーでも自由にアクセスすることはできますので、実際HULFTのフォルダーを確認したら、まさしくこの方法で実現しています。
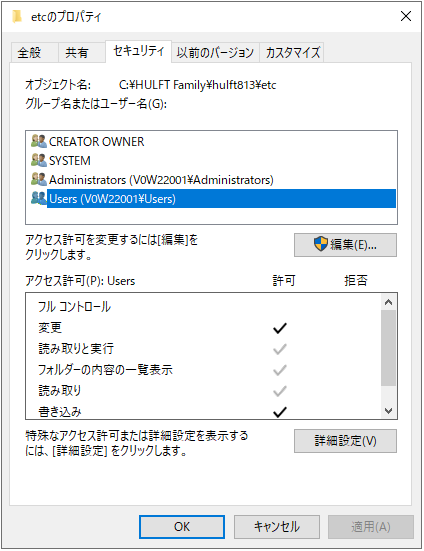
さらに、いくつか実験して、下記対応がされていることがわかります:
- 管理情報や、履歴ファイルを格納しているETCフォルダーごと、Usersグループに変更・書き込み権限を付与しています。
- 新しく作成する管理情報・履歴ファイルに対して、Usersグループに変更・書き込み権限を付与しています。(ETCフォルダの権限を変更した場合確認できます)
- 旧バージョンからデータをコンバートした場合、ファイルの権限は継承できます。(一般ユーザーでの運用を止めたい場合ファイル権限を手動で調整可能という意図)
