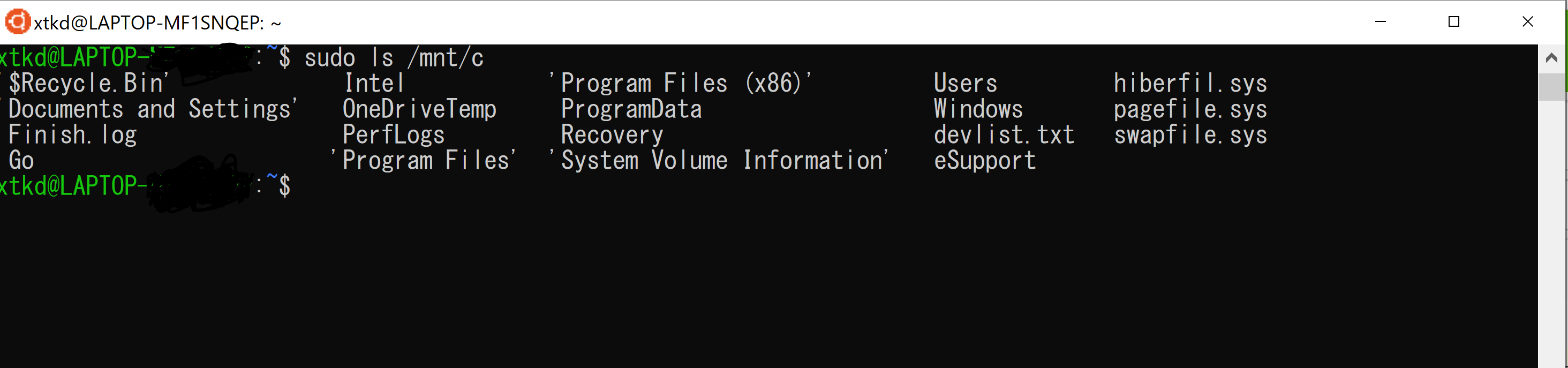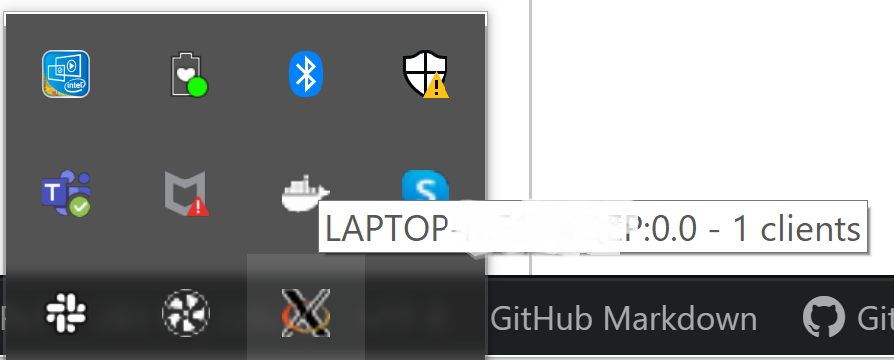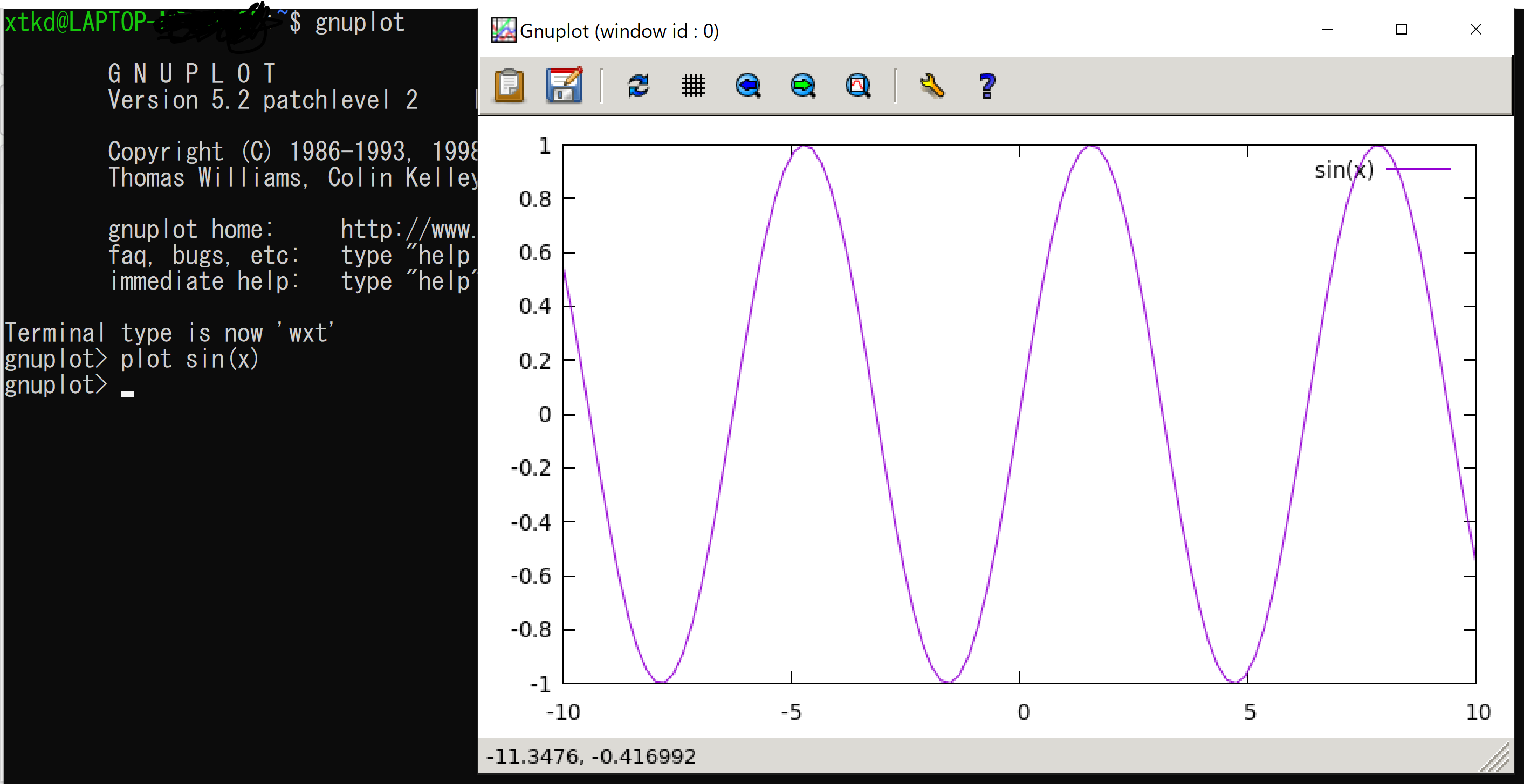最低限の設定ができたようなので、メモします。今時の?Windows ノートPCでのLinux環境構築の第一歩です。
ubuntu を起動
Windows store から ubuntuをダウンロードしてインストールします。Store から持ってくるのは簡単にできると思うので、それ以外の部分をメモしておきます。
「Windowsの機能の有効化または無効化」
起動する前に、コントロールパネル の 「プログラムと機能」 から 「Windowsの機能の有効化または無効化」 を起動し、 「Windows Subsystem for Linux」 にチェックを入っているか確認しましょう。Store のページでよく読むと
To use this feature, one first needs to use "Turn Windows features on or off" and select "Windows Subsystem for Linux", click OK, reboot, and use this app.
と書いてありました。ばか。
普通にターミナルが立ち上がり、コマンドが普通に使えます。なお、既存のWindows のファイルは /mnt/c に見えます。
X11 を用意
X server の用意
VcXsrvをインストール
X server のソフトをインストールします。いろいろあるようですが、ネットで紹介されていたVcXsrvが良さそうなのでそれにしました。
-
VcXsrv Windows X Server をインストールします。Default のままNextを押し続けたと思います。
-
起動させます。Xlaunch という名前のプログラムで、私の環境では検索でXlまでいれると出てきます。
-
起動させたら、4つの選択肢のうち "multiple window" を選択しました。立ち上がると、右下のXのアイコンが見えます。
X client 側(utunbu)の用意
環境変数DISPLAYの設定をします。
~/.profile に書く。書いた後で source ~/.profile とした方が良いかも。
export DISPLAY=:0.0
中身は分かりませんが、以下を実行しました。とても時間がかかりました。X関係のライブラリを0から全てインストールしていたのかな。
sudo apt-get install xfce4-terminal
動作確認として、gnuplot を動かしてみました。(当然、apt でいくつかはインストールしてあります。)
参考
環境変数DISPLAYの説明など詳しく紹介されているサイトもあるので、読むと勉強になります。
- WSLでwindows上にLinuxのGUI環境を作る[メモ]
- WSL上にXサーバをインストールしてGUIを実現する(VcXsrv編)
- X Window on WSL (Ubuntu) on Windows 10 Pro
そもそもの目的は、どうしてもAndroid GNSS Analyzer をWindows で想定通りに?動かないので、Linuxの環境を用意しました。が、結局こちらでも動かず。。。後でメモします。
何度もVMWare, OpenBoxなどインストールしましたが、Windows がメンテしてくれているものがあるならそちらを使いたいです。。。ということで、しばらくこちらを動かしていきたいです。WSL2というものも巷であるらしいですが、そのうちに。