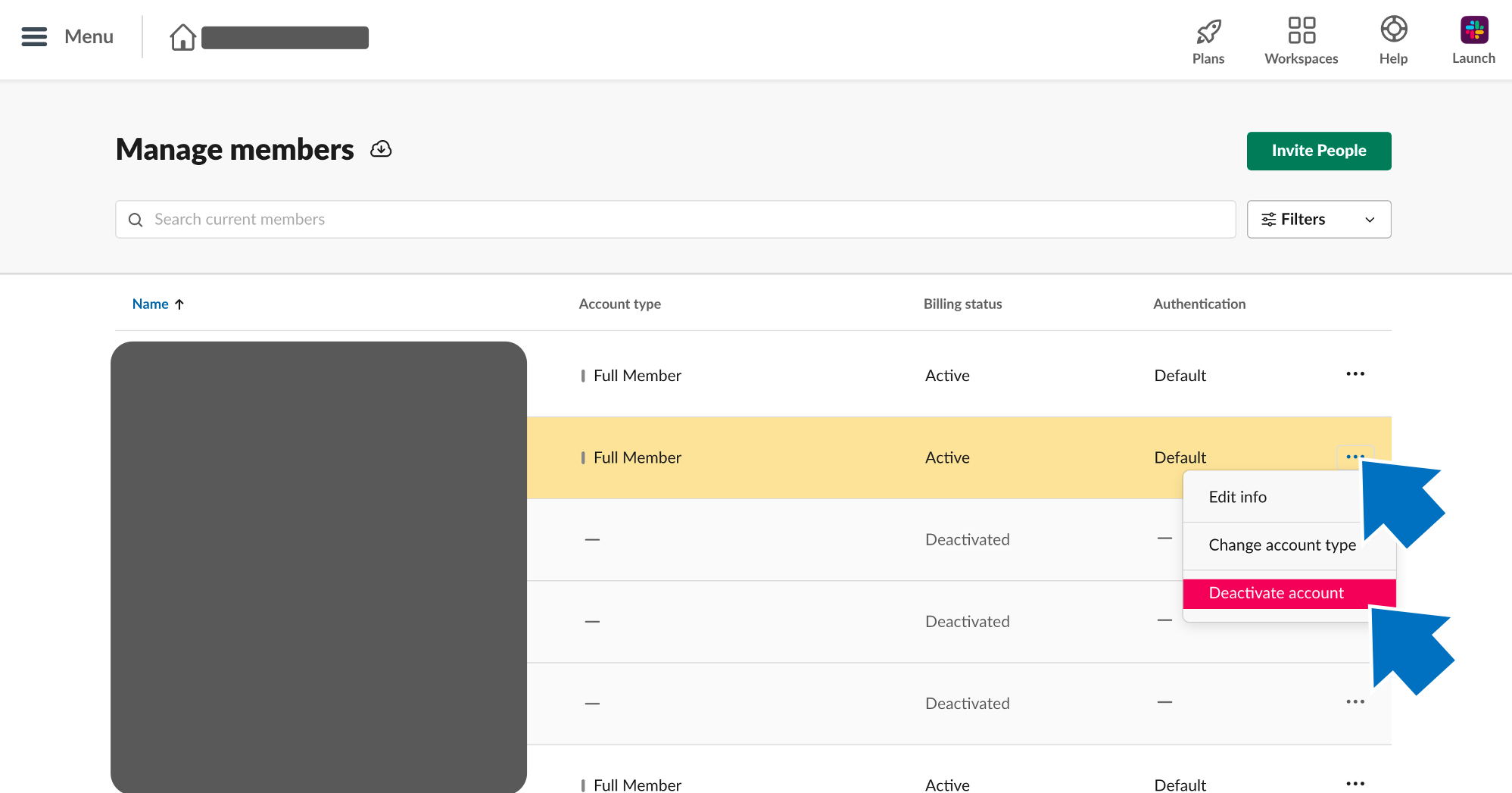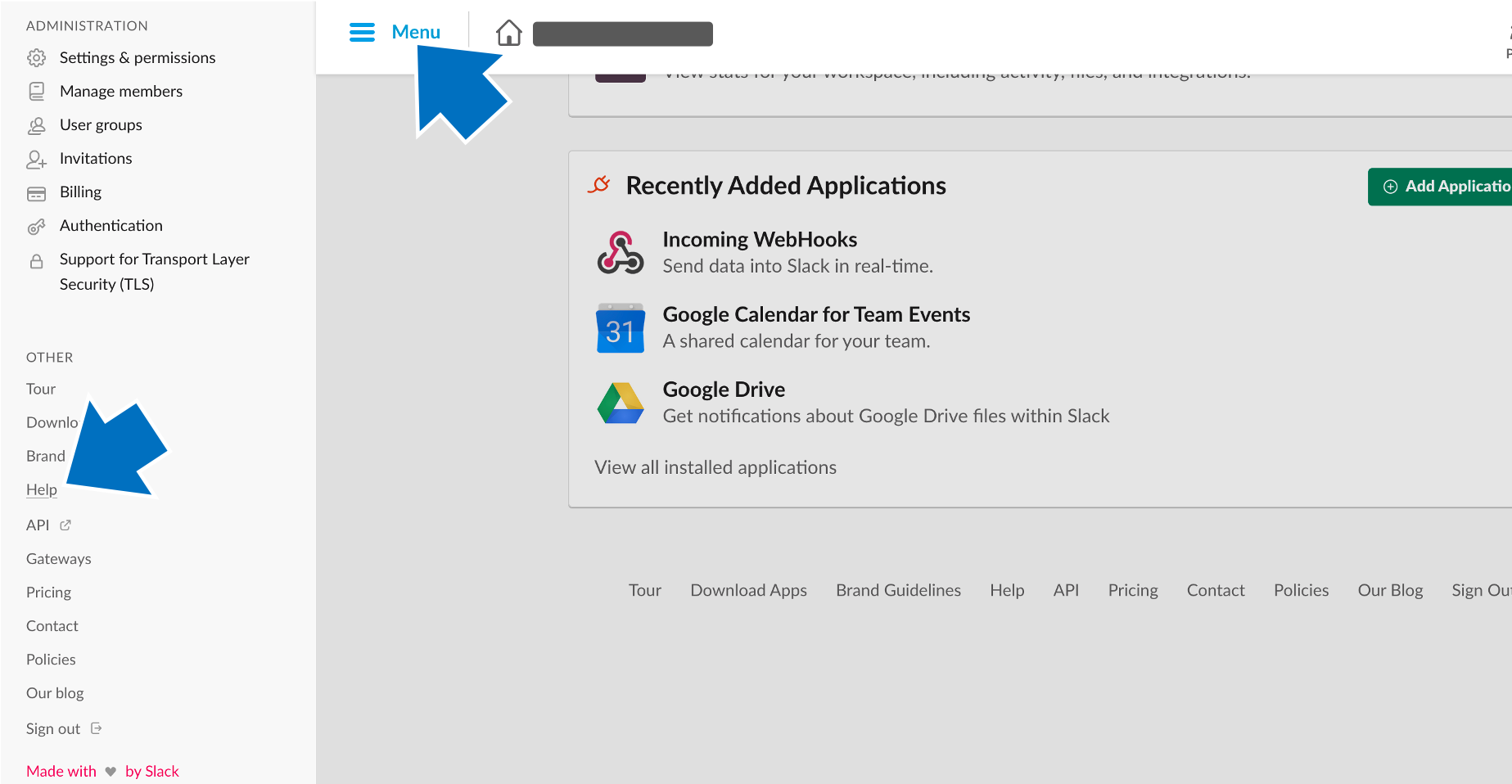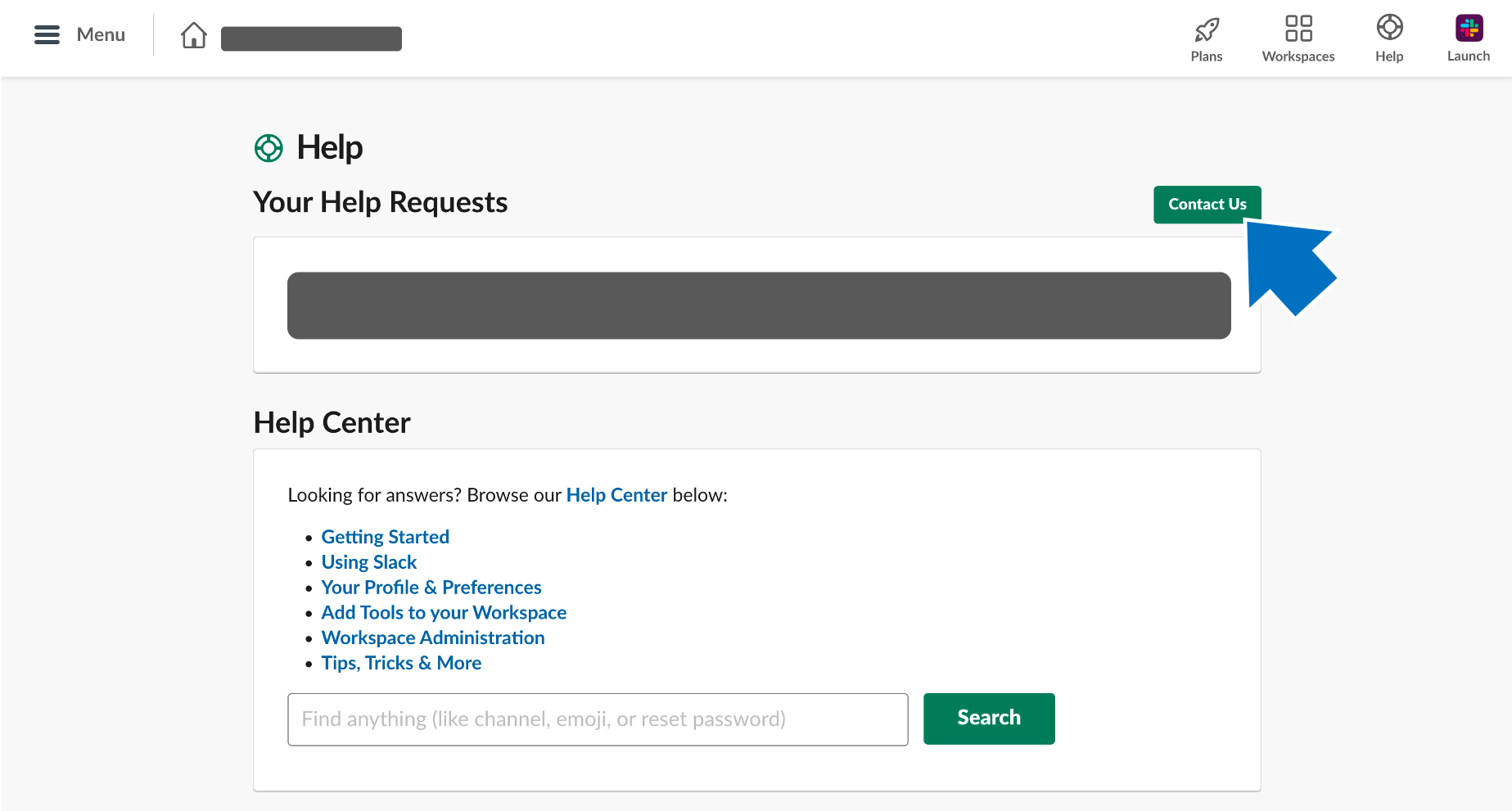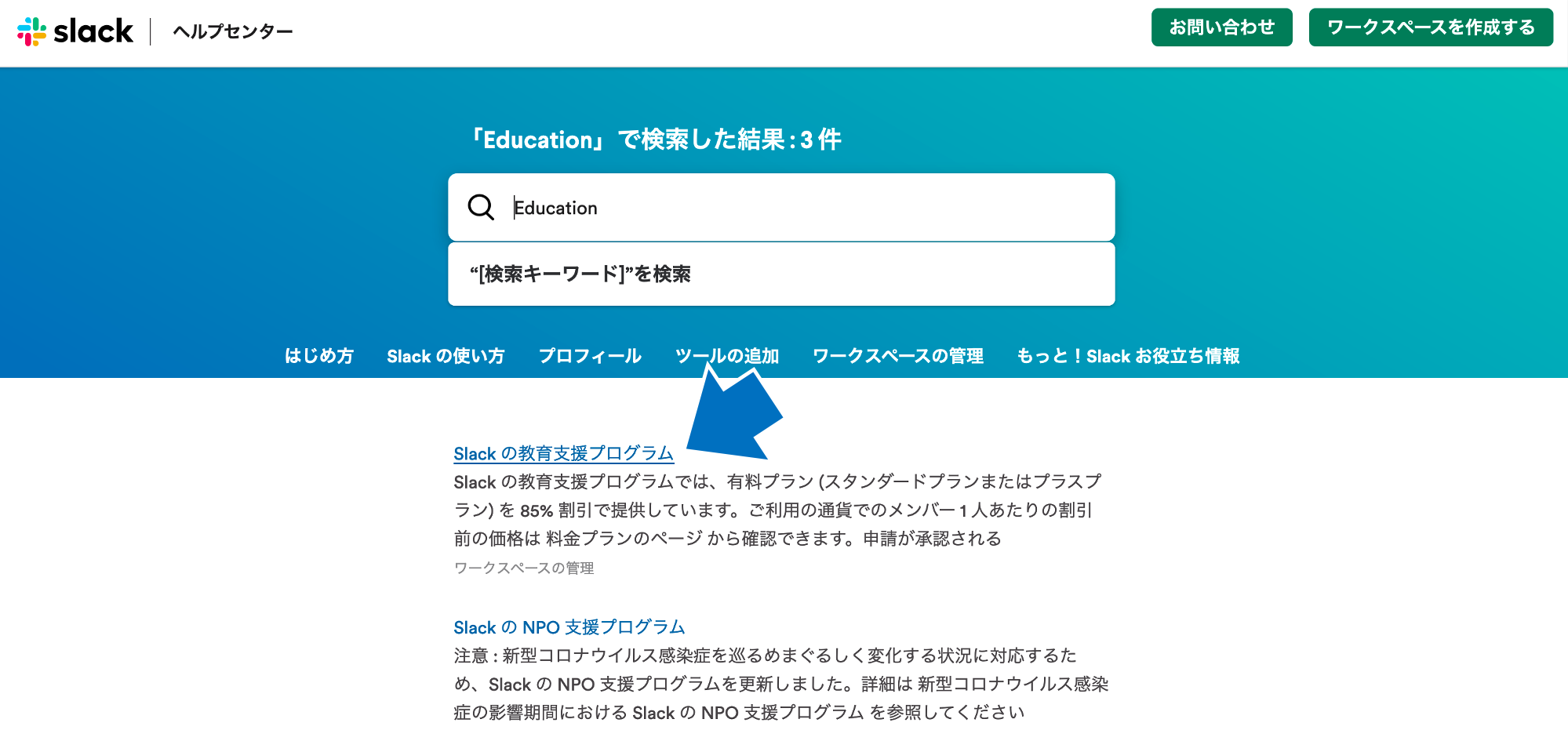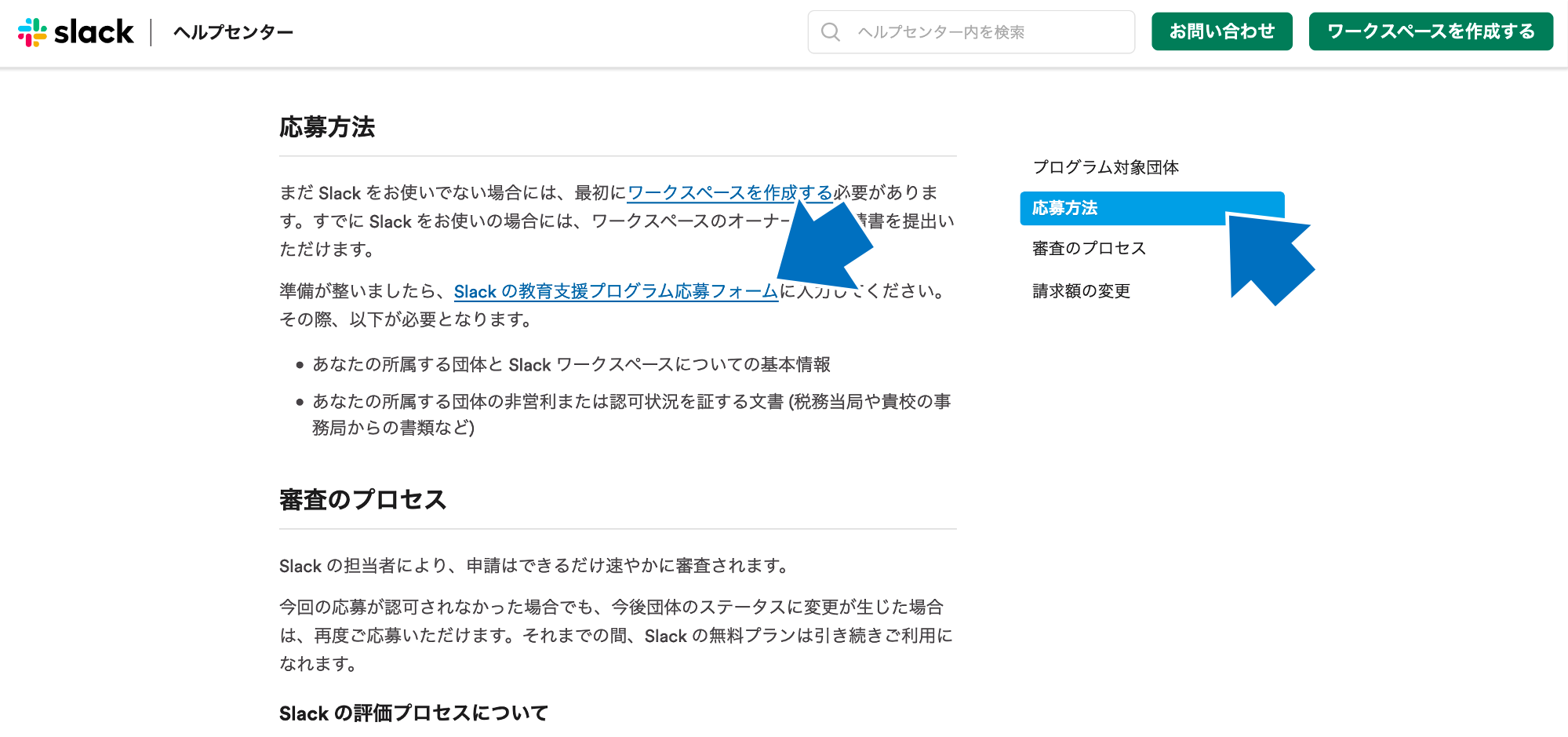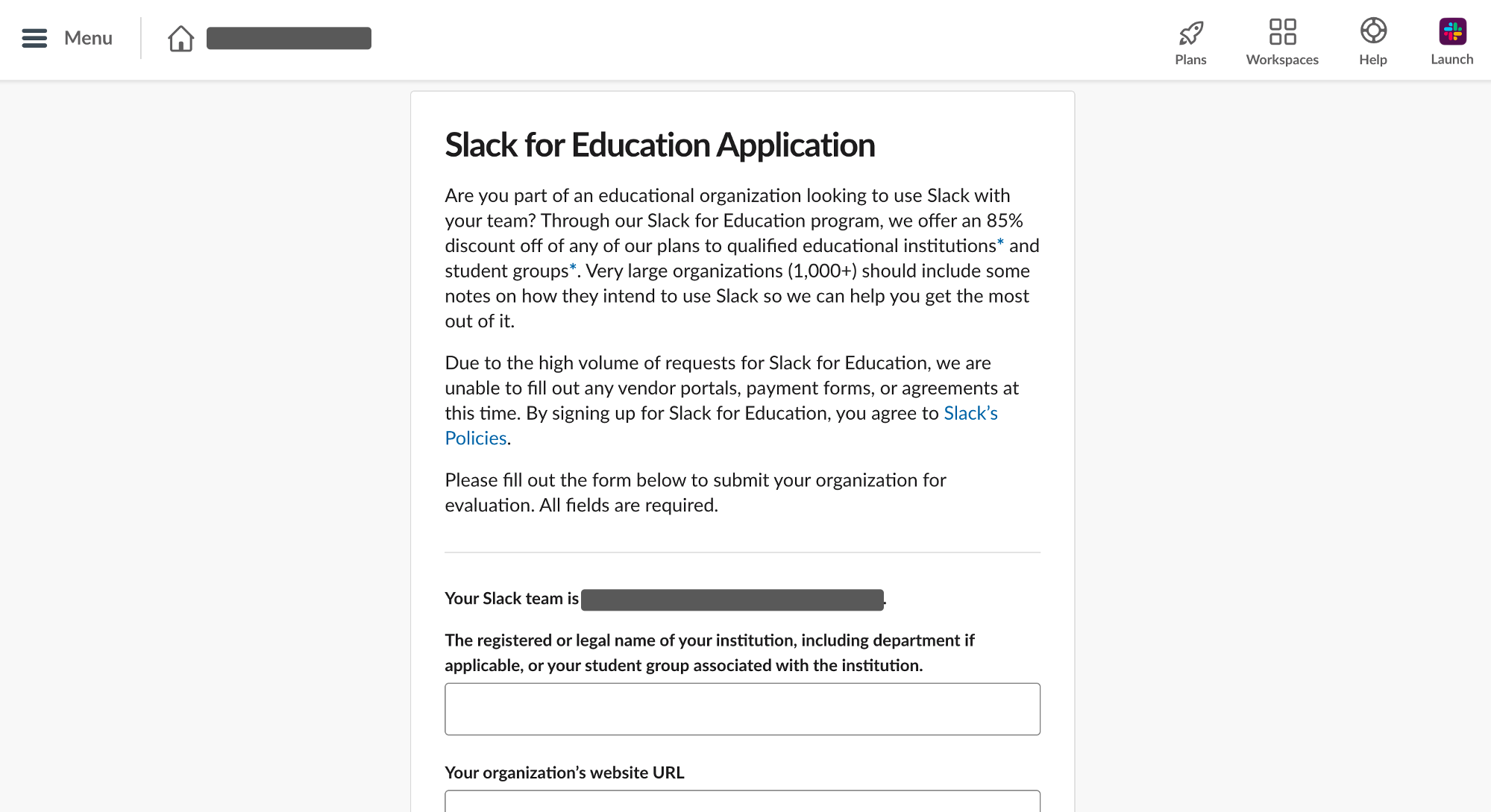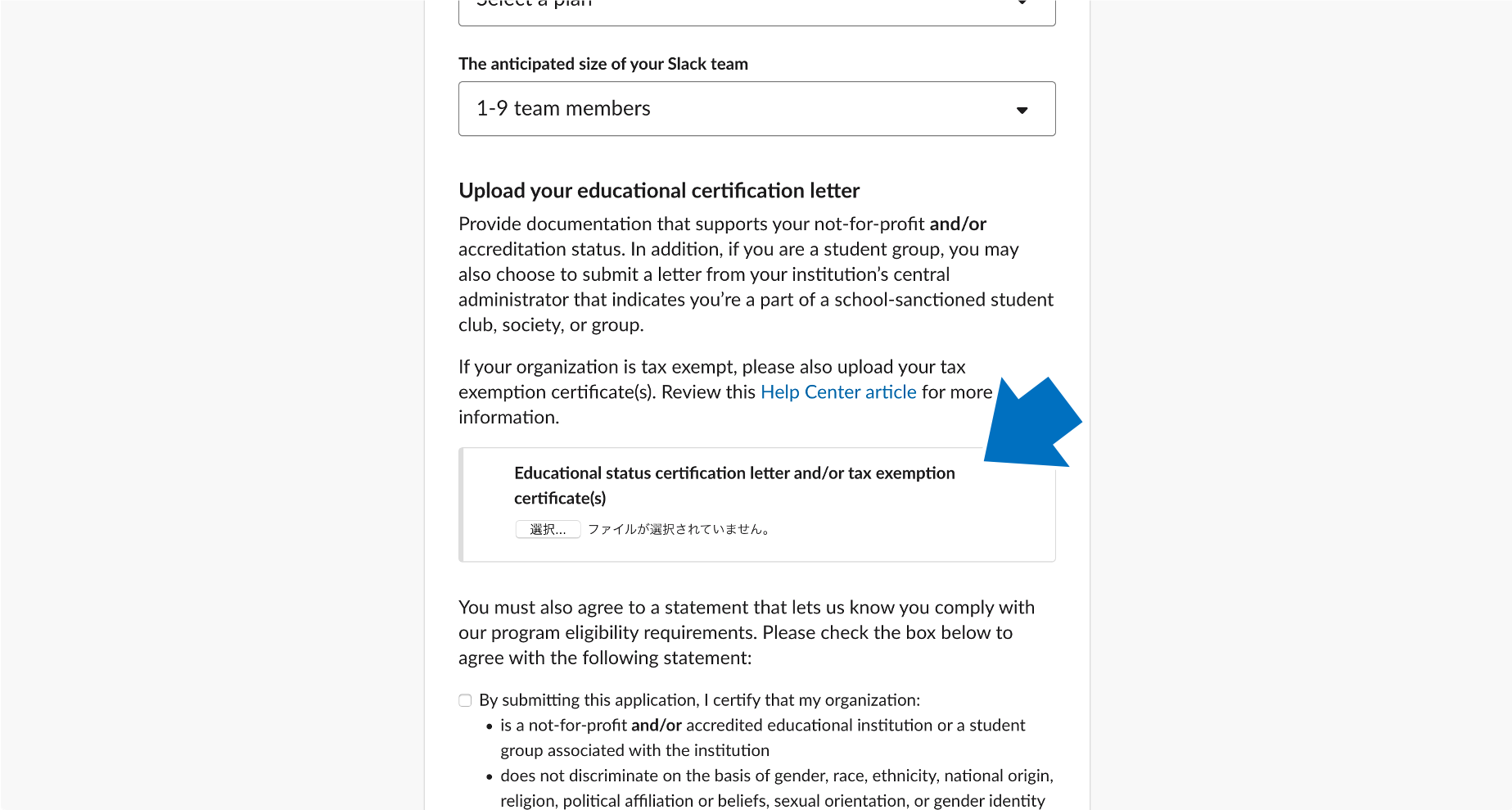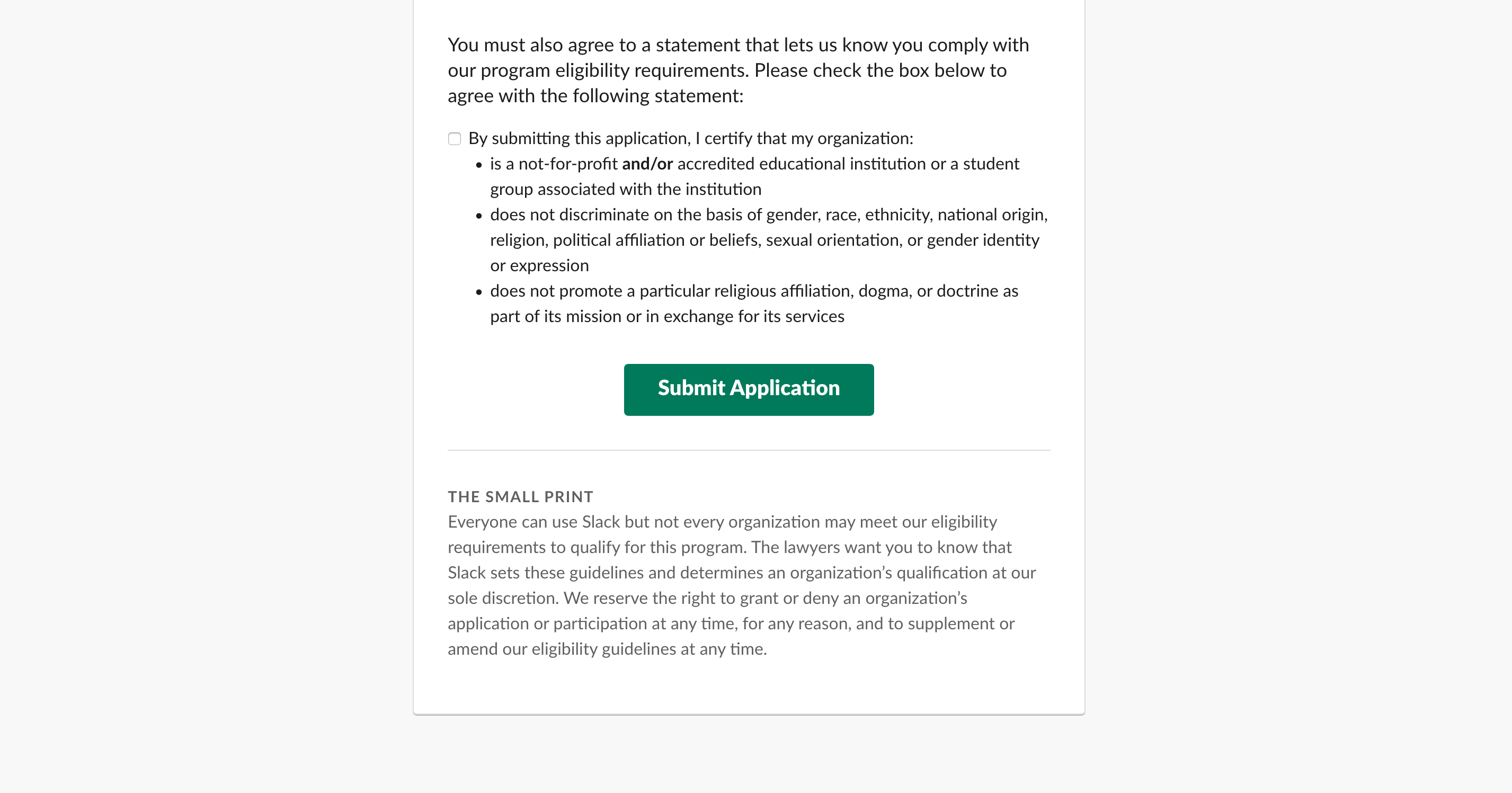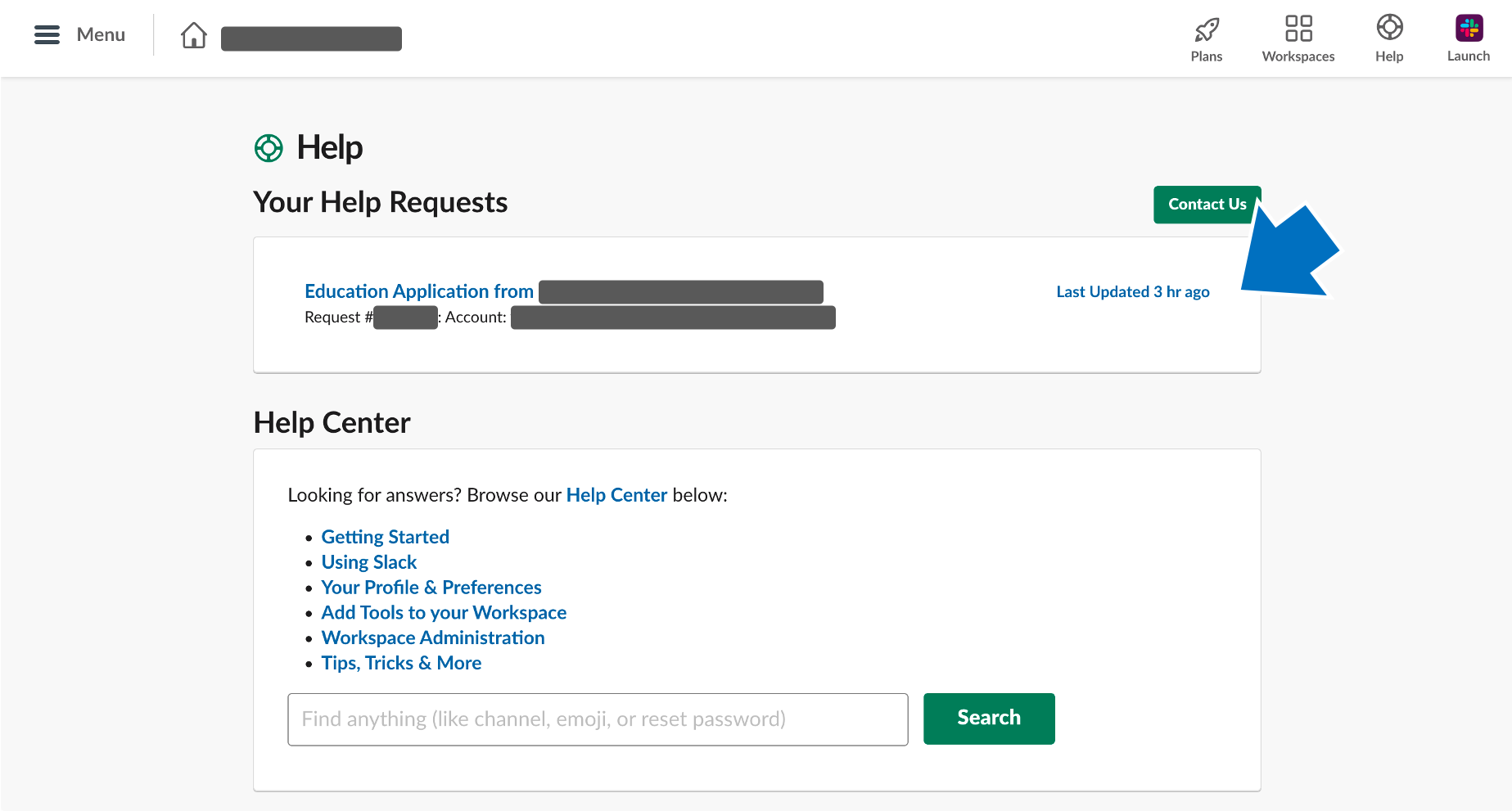こんにちは.
この記事では,大学の研究室で使用しているSlackのワークスペースを課金プランにアップグレードした時のメリットと,アップグレードを85%引きという激安の価格(Slack for Education program)で行う手順を説明します
この記事のターゲット
- 大学の研究室でSlackの無料プランを使用しているが,課金プランへのアップグレードを検討している研究室
Abstract
かなり丁寧に説明していて,とても長い記事になってしまったので,最初にまとめを書きます.
- 大学の研究室であれば,85%引きでアップグレード可能(メンバ1人当たり128円/1ヶ月)
- アップグレードすると過去のログが消えないし,消えたログも復活する
- 権限が制限されたゲストユーザとして招待することが可能
- 必要な書類は,大学の研究目的でワークスペースを使用することを証明する大学の偉い人(総長とか研究科長)名義のレター
- Slackとのやりとりや書類の提出は,ブラウザ版のSlackに用意されているHelp Requestsというシステムを使って行う
興味を持った方は記事にお付き合いいただければ幸いです.
はじめに課金プランのメリットについてお話して,そのあと,具体的なアップグレード手順の説明を行います.
はじめに
大学の研究室でSlackを使用していますか?
Slackは無料で始められる気軽なコミュニケーションツールで,無料プランでも無料とは思えないほどいろんな機能が提供されています.
しかし,無料プランだと過去のログがどんどん消えていってしまいます.
ログがどんどん消えていく様は,コレはコレで儚げで趣深さを感じますが,やはり昔のログを見返したくなる時はあります.
そんな時はSlackに課金をしましょう.
課金するとイイコトを2点,以下で手短に紹介します.
その1: ログが永遠に消えないし,消えてしまったログも復活する
まずはコレでしょう.
驚きなのは無料プラン中に既に消えてしまった過去のログも課金することで復活するということです.
(ただし,ファイルのアップロードは一人当たり10GBまでの制限があるので注意してください)
その2: ワークスペースに制限付きのゲストを招待することが可能
コレも素晴らしいです.
大学で研究していると外部の方とコラボする機会もあるかと思いますが,そんな時,無料プランのワークスペースでは気軽に外部の方を招待することはできません.
なぜなら,メンバは全てのPublicなチャンネルを見ることも,新しいチャンネルを作ることも,チャンネルを削除することも可能だからです.
一方課金を行うと,メンバをSingle-Channel Guestとして招待することが可能です.
Single-Channel Guest(以降,「Guest」と表記します)とは文字通り,オーナーが設定したチャンネル1つにのみアクセスする権限を持ったユーザです.このGuestは他のPublicチャンネルを見ることも,新しく作ることもできません.
Guestに割り当てるチャンネルはGuestごとに変更可能なので,例えばプロジェクトごとにチャンネルを作成して,そこにアサインすることが可能です.
Guestはチャンネルに対する権限は少ないですが,Direct Messageでやりとりすることは可能です.しかも複数人でやりとりすることも可能です.(素晴らしい)
その他,詳しい課金プランのメリットについては公式サイトの料金プランを確認してください.
Slack課金プランの仕組み
先ほど説明したSingle-Channel Guest,実は課金システムに深く関わってきます.
Slackではメンバの扱いとして,通常通り使用するActive Memberと,機能が制限されるGuestの二種類に分けられるのですが,このActive Memberの人数に比例して支払う金額が変わります.
そのため,Guestで十分なアカウント(例えば研究室の卒業生など)は,どんどんGuestに変更していったほうがお財布的に優しいです.
課金プランのお値段とSlack for Education program
気になるお値段についてです.
通常の使用方法ではスタンダードプランで良いと思いますが,このスタンダードプランは一人当たり一ヶ月850円かかります.
30人の研究室だと,ひと月当たり25500円,年間306000円かかります.
なかなかバカにならない出費です.
コレだけだと課金することに躊躇してしまうかと思いますが,大学でSlackを使用する場合はSlack for Education programというのが適用され,なんと85%引きになります!!!
このプランを申請すると学生一人当たり月128円,年間1536円です.信じられないほど安くなります.
Education Programに申し込む方法
しかし,85%割引という価格崩壊の恩恵を受けるためには,それなりに正式な手順が必要です.
これからその手順について説明していきます.
大きく分けると以下の4ステップです.
- Active Memberを仕分けする
- 大学公認のレターを用意する
- ブラウザ上で申請する
- クレジットカードで支払う
Step 1. Active Memberを仕分けする
先ほども述べましたが,Slackの課金プランはActive Memberの人数に応じて単調増加していきます.そのため,必要のないメンバをDeactivateしていきましょう.
DeactivateするためにはWorkspace Ownerの権限を持ったアカウントでログインし,MenuからManage Memberを押して,Deactivateするメンバを選択します.
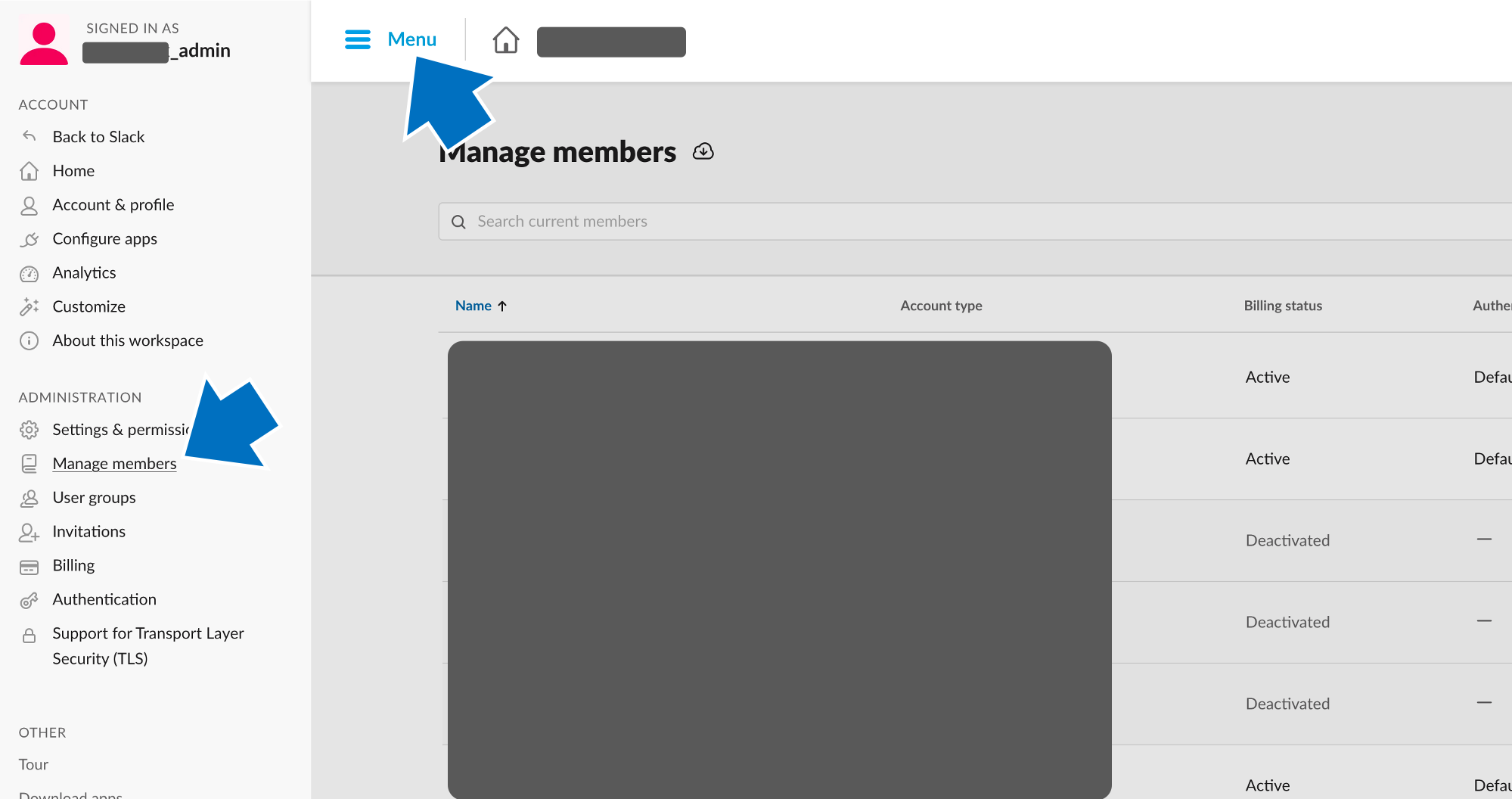
ここで一つ注意なのですが,Deactivateした時点で,一時的にチャンネルからキックした状態になり,そのメンバはワークスペースにアクセスすることができなくなります.
しかし,アップグレード後にDeactivateした時と同じ手順でGuestとして招待し直すことができます.
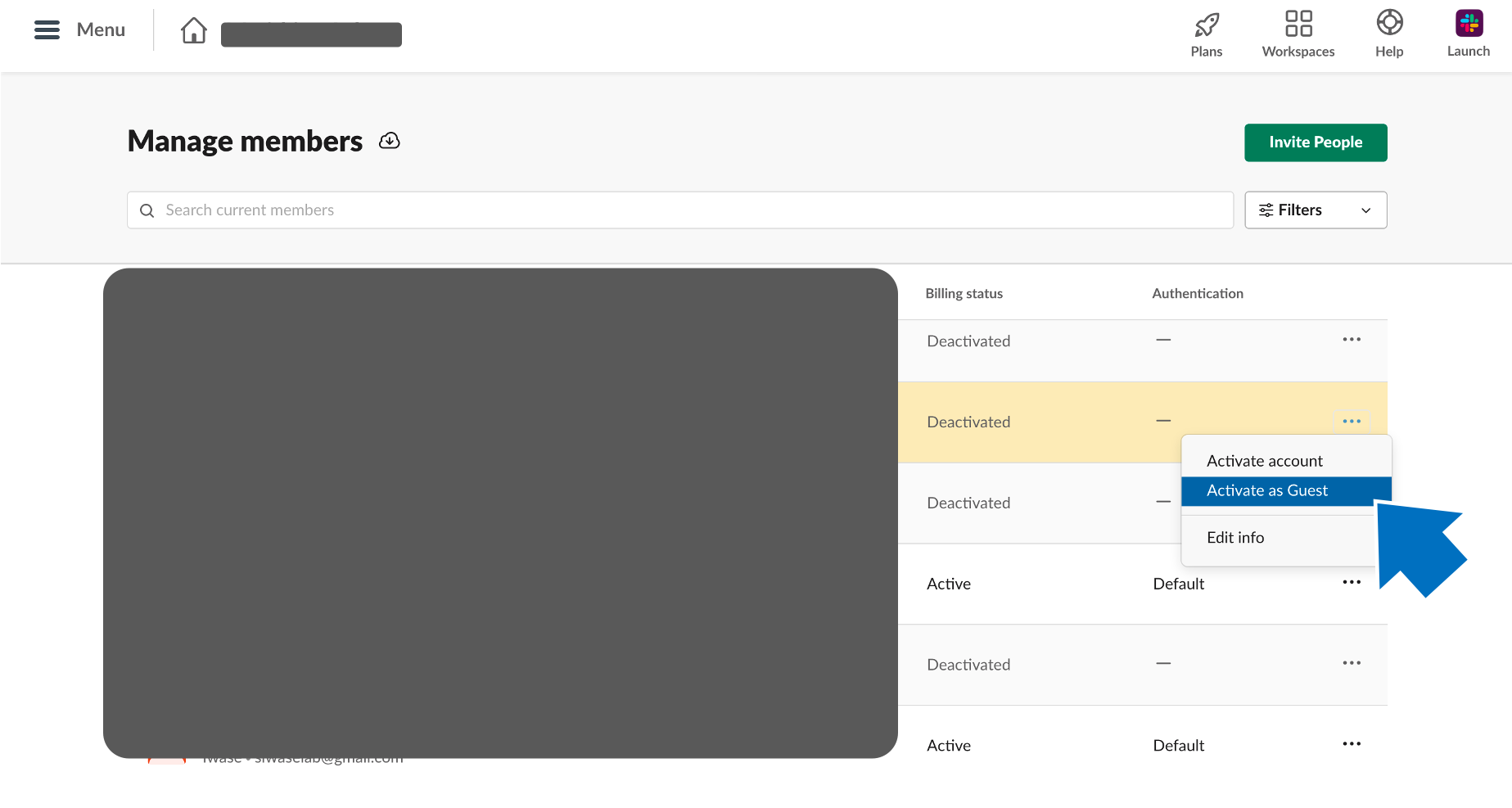
Step 2. 大学公認のレターを用意する
ここが一番のハードル(面倒なところ)です.
一度僕は勘違いして誤った書類(教授の在職証明書)を提出してしまい,Slackから以下のような連絡がきました(そのまま添付してます).
We can not accept a copy of your individual employment certificate as an accreditation. This is ideally a letter on official headed note paper from a university admin or dean confirming your "group association" with the University and that the Slack workspace will be used in association with the university.
要するに,単に教授が大学の人間であることを示すのでは不十分で,Slackのワークスペースが大学の研究用途として使用されることを承認する,総長名義の大学公式のレターが必要っぽいです.
このレターで満たすべき条件3つを以下で詳しく説明します.
1. 大学公式のレターを使用する
レターには,Letter Headという大学の校章などがレター上部に記載された,大学公式のレターが存在します.
Slackからの連絡に
a letter on official headed note paper
と書いてあるため,それを使用しなければなりません.
大学公式のレターについては,先生や事務の方に聞けば手に入ると思います.
2. 差出人が大学の偉い人(総長,学部長クラス)であること
僕が申請した時は,大学総長ではなく理工学術院長名義でレターを作成しましたが,無事承認されました.
3. 大学の研究用途として使用されることを承認する内容のレターであること
そのままです.研究室の用途として使うことをレターに明記します.
例として,今回申請したレターの文章を添付するので参考にしてみてください(これでもAcceptされましたが,英語にヘンな部分あれば適宜修正してください.)
[Letter Head]
Letter of Certification of Using Slack Workspace
20XX/XX/XX
Dear Slack:
I understand that Prof. XXXX XXXX and his laboratory members use the Slack workspace in association with XXXXX University.
Sincerely,
[差出人の名義と判子(orサイン)]
レターでは宛先の住所を書く場合もありますが,今回は必要ないそうです(Slack側に確認済みです).
作成したレターをスキャンしてpdf化します.
Step 3. 申請をする
ここまできたら申請するだけです.
手続きは全て,Primary Ownerでログインした状態でブラウザ上で進めていきます.
画面のキャプチャとともにサクサク説明していきます.
3-1. Helpへ
3-2. Contuct Usをクリック
3-3. Educationと検索
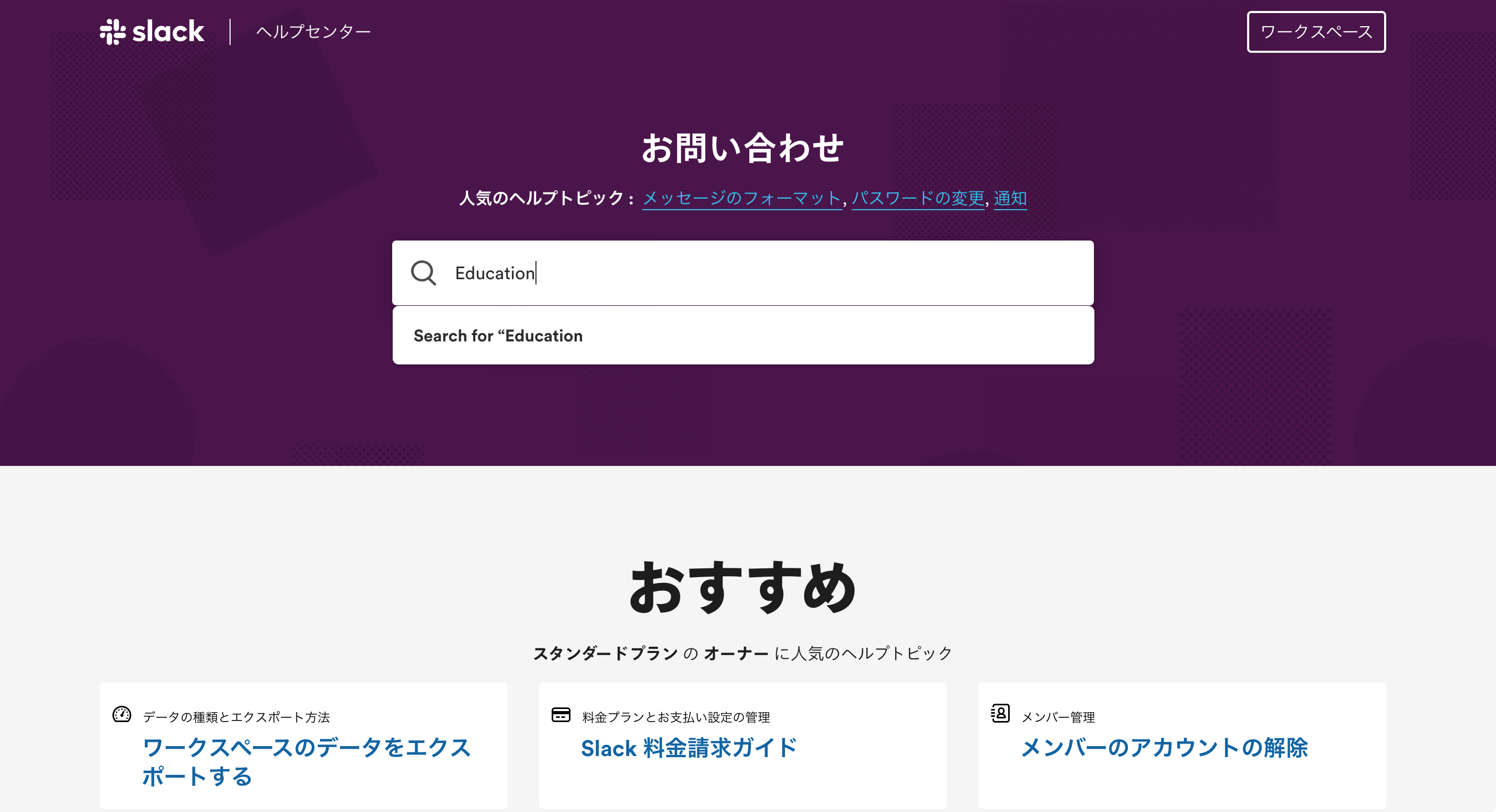
3-4. Slackの教育支援プログラムをクリック
3-5. 応募方法からSlackの教育支援プログラム応募フォームをクリック
3-6. 応募フォームに入力
3-7. レターを添付し,submit!!
以降は,Helpの部分にやりとり用のスレッドが立つので,それを利用してコンタクトを取ります.例えば書類に不備があれば先方から連絡がきます.指示に従って新しいものをアップロードしたりしてください.
すごい丁寧に対応してくれるので,わからないことがあればなんでも聞くといいです.
連絡の頻度はまちまちです.15分で返信が来ることもあれば,4日も待たされたこともあります.
Step4. お支払い
承認が下りたら,クレジットカードで支払いをします.
支払いが済むと一瞬でワークスペースがアップグレードされます.
過去のログも振り返り放題です.
思う存分使ってください!!!
この記事は以上です.
とっても長くなってしまいましたが,誰かの助けになれば幸いです.
最後までお読みいただきありがとうございました.