公式ドキュメントをベースに自分の言葉でまとめた記事。
初稿は 1,2 年前に限定共有で作成し、継ぎ足し継ぎ足しで書いてきたので、ちょっとおかしい点あるかもしれませんがご了承ください。
注意
Cloud Run jobsはまた別のGCPサービスです。
1. 概要
フルマネージドでサーバレスなコンテナサービス。Kubernetesの機能を気軽に利用できる。
主な用途は API, Web アプリケーション、ストリーミング。
Webサーバの役割( HTTP / gRPC 対応)は Cloud Run が吸収してくれる。
デプロイは数秒で完了、スケーリングもいい感じに自動でやってくれる
リソースモデル
 |
|---|
| 出典: リソースモデル |
リビジョンとそれらを束ねるサービスから成り立つ。外部からはサービスに対してアクセスする形になる。
サービス
複数のリビジョンを束ねる単位である。
外部から通常利用するためのエンドポイント URL は、このサービスの単位で発行される。
サービスにリクエストが届くと、配下のリビジョンにトラフィックが振り分けられる。
リビジョン
コンテナイメージをサービスへデプロイする際に作成されるもの。
「コンテナ化するイメージ・コンピューティングリソース・スケーリング等の設定が適用されたインスタンス」であり、内部には1つ以上のコンテナが含まれる。
Terraform でリソースの設定を反映したり、gcloud run deploy 実行するごとにリビジョンが作成される。
作られたリビジョンは世代管理され、過去のものも残る。
Cloud Run サービスでは、リビジョン単位でスケーリングされる。
トラフィックの制御
外部からのサービスへのリクエストに対して、そのトラフィックをどのリビジョンに何%流すかという設定ができる。
これにより、トラフィックをリビジョン間で分割しながら段階的にロールアウトするといったことができる。
タグ付き URL
リビジョンにはタグを付与することができる。
タグを付与するとタグ含みのエンドポイント URL が発行される(タグ付きURL)。
タグ付きURLは、サービスへのトラフィックを新しいリビジョンにルーティングしなくても利用できる。
ルーティング前に新しいタグ付きリビジョンでテストして問題ない → そのリビジョンを正式にトラフィック100%でルーティングしてリリースするということができる(ブルーグリーンデプロイ)。
オートスケーリングのロジック
スケーリングのロジックの詳細はわからないが、そのトリガーとなる要素は公開されている。
IAM によるアクセス制御
サービスを実行するためには、その サービスリソースに対する Cloud Run 起動元(roles/run.invoker)というロールが付与されたプリンシパルの ID トークンを リクエストヘッダ Authorization: Bearer にセットしてリクエストする必要がある。
ただし、roles/run.invoker を allUsers に付与しておく場合は ID トークンが不要になる。
これらにより、サービスの外部への公開 / 非公開 を制御できる。
以下の公式ドキュメントに書かれていることををまとめると、上記の結論が見えてくる。
明示的に述べられてはいないため、非常にわかりづらい・・・
https://cloud.google.com/run/docs/authenticating/overview?hl=ja
https://cloud.google.com/run/docs/authenticating/public?hl=ja
https://cloud.google.com/run/docs/authenticating/developers?hl=ja
https://cloud.google.com/run/docs/authenticating/service-to-service?hl=ja
外部非公開状態のサービスの実行に必要なこと
- カスタムオーディエンスの設定 (サービスの URL をカスタムドメインにしている場合は、こちらをカスタムドメインの URL にしておくと混乱がなくてよい)
- サービスへリクエストを送信するプリンシパルに
roles/run.invokerを付与しておく - サービスへリクエストを送信する直前に、そのプリンシパルの ID トークンを発行する
- ID トークンの発行については、こちらを参照
- Cloud Run で使う ID トークンの発行では、オーディエンスに「サービスのデフォルトの URL」 をセットするか、あらかじめサービスに設定した「カスタムオーディエンス」をセットして発行する。
- 以下のリクエストヘッダのどちらかにセットして、サービスへリクエストを送信する。
Authorization: BearerX-Serverless-Authorization: Bearer
参考:
2. 制限事項
コンテナサービスとして Cloud Run を利用する上での主な制限事項。
公開するサービスの要件にこれらが邪魔になってしまうのであれば、k8sの知識が必要になる分ハードルは高くなるがGKE を使うことを検討した方がよい。
コンテナイメージ内の実行ファイルのフォーマット
- Linux x86_64(amd64)
コンテナ内アプリケーションのリッスンポート
- 外部から渡されたリクエストを処理するために Cloud Run の環境変数
PORTに設定している値をリッスンする必要がある。デフォルト値は 8080。
Cloud Run からのレスポンスタイムアウト
- デフォルト 5 分、Max 60 分で設定可能。タイムアウト時は504エラーになる
Cloud Run から外部へのリクエストタイムアウト
- VPC へのリクエスト: 10 分
- インターネットへのリクエスト: 20 分
コンテナ内のファイル保存
- ファイルシステムはインメモリであり、コンテナが停止すると書き込まれたデータは破棄される
1コンテナインスタンスあたり1コンテナしかデプロイできない
- Cloud Run は GKE のようなコンテナオーケストレーションツールではない
(マルチコンテナ構成が 2023 年 11 月より GA になった)
1コンテナインスタンスあたりのスペック
(第2世代の場合)
| CPU(コア数) | メモリ |
|---|---|
| 1 | 512 MB〜4 GB |
| 2, 3 | 1 GB〜8 GB |
| 4, 5 | 2 GB〜16 GB |
| 6, 7 | 4 GB〜32 GB |
| 8 | 4 GB〜32 GB |
1コンテナインスタンスあたりの同時リクエスト受付数
- デフォルト値 80、最大 1000 まで設定可能
1 リビジョンのコンテナインスタンス数のオートスケーリング設定可能幅
- 最小: 0
- 最大: リージョン単位でベースの値が定められている。Googleにお願いして上限突破可能
リビジョンインスタンスのオートスケーリング設定で細かく条件を設定できない
先述の通り、詳細なロジックは不明である。
3. 設定項目
Cloud Run サービスにサービスを追加する際に、開発者が設定することになる項目。
- サービス名
- サービスを作成するリージョン
- サービスの説明
- サービスへのアクセスに関する制限(外部から完全にOK/LBを介する/内部リソースからのみ、IAM認証ユーザー/全ユーザー)
- リビジョンへのトラフィック制御方法(100%最新のリビジョンへ流す or 指定した複数のリビジョンへ流す)
- リビジョンのテンプレート設定(以下)
- リビジョン名
- リビジョンのインスタンス数の範囲(オートスケール)
- リビジョンから別のGCPリソースへのトラフィックの転送方法
- レスポンスタイムアウト値
- 他のGCPリソースを操作する際のサービスアカウント
- 1リビジョンが管理するコンテナの設定(複数コンテナを設定可能ではある)
- コンテナ化するイメージのURL
- エントリポイントの実行コマンド
- エントリポイントに渡す引数
- 環境変数のリスト(Secretの値も環境変数として読み込ませることが可能)
- CPU数(メモリ設定と相互に制約あり)
- メモリ容量(CPU数設定と相互に制約あり)
- 常時CPUを割り当てさせるか(コールドスタート拒否するか)
- コールドスタートに備えたCPUブースト設定するか
- コンテナへ転送するポートのプロトコル(HTTP or HTTP2)とポート番号
- コンテナの死活監視の設定
- マウントする他リソースのストレージ
4. 使ってみたその1
「Cloud Run に Go サービスをデプロイする」をベースに、「Goサービスのソースコードからのデプロイ」をしてみる
前提
- Macでの作業である
- GitHubアカウントがある
- 「Google Cloudの無料トライアル」に申し込みが完了しており、「Google Cloudコンソール」へログイン済みである
4.1. 動作確認用のGoogle Cloudプロジェクトを作成する
①グローバルナビゲーションのプルダウン(My First Projectと書かれているところ)を押下
②「プロジェクトの選択」ダイアログで「新しいプロジェクト」を押下

③任意のプロジェクト名を入力して「作成」を押下
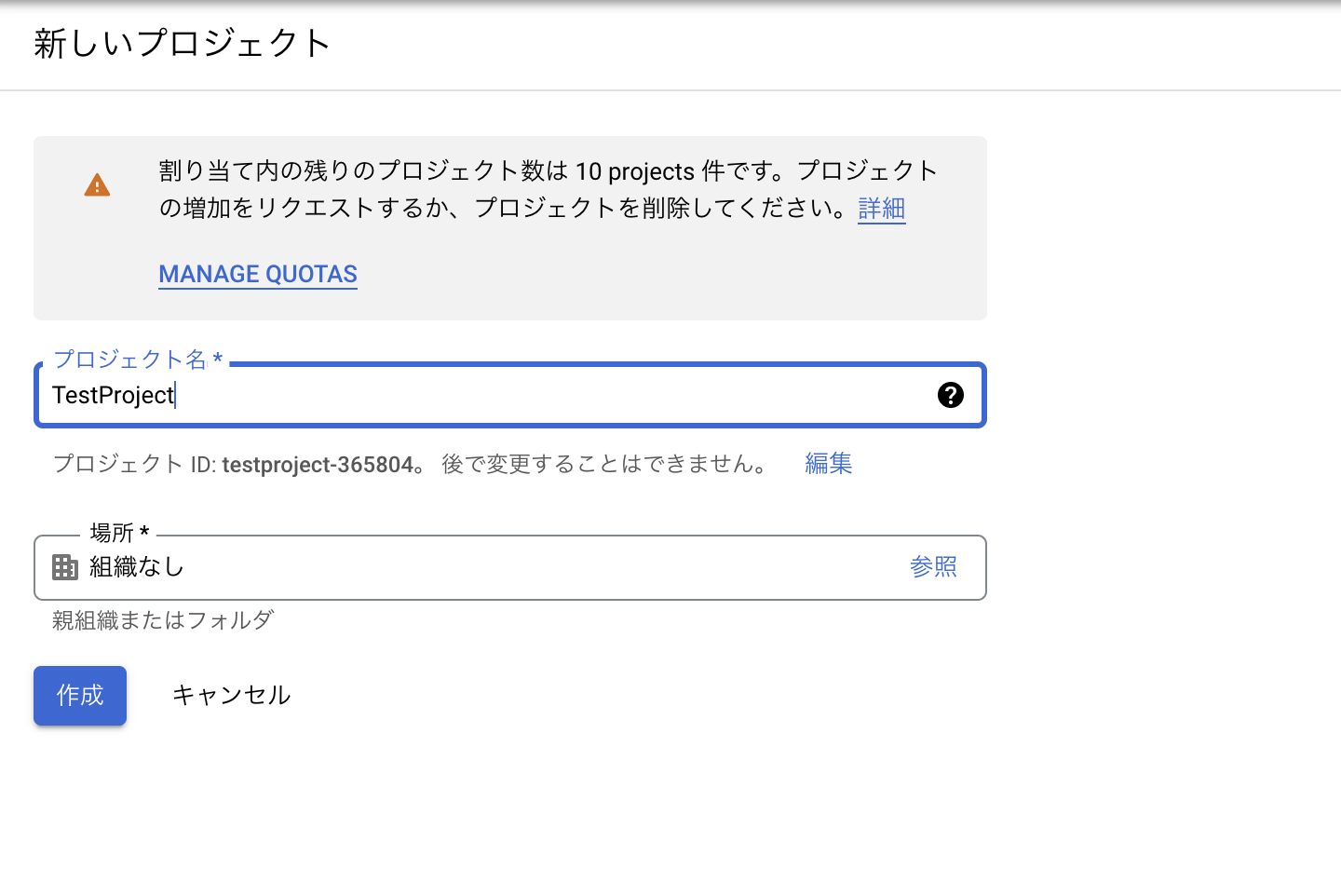
→通知で緑のチェックがつけば作成完了
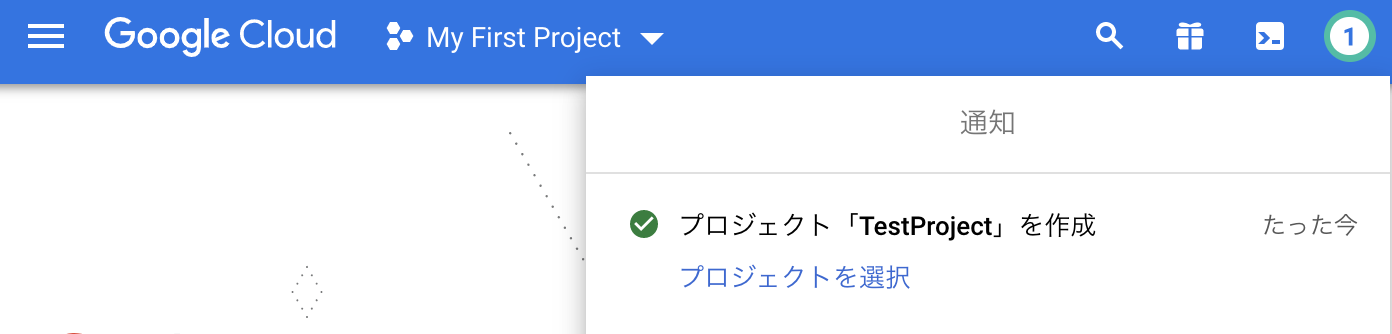
4.2. Google Cloud CLIをインストールする
以下に従ってインストールする
メモ
Pick cloud project to use:
では、4.1.で作ったプロジェクトの番号を入力する。
プロジェクトIDはグローバルナビゲーションのプルダウン押下で表示される「プロジェクトの選択」ダイアログで確認可能
4.3. 動作確認用のGoモジュールを作成
以下を参考に、動作確認用のGoモジュールを作成する
①GitHubへ「cloud_run_test」という名前のリポジトリを作成
②git cloneしてローカルリポジトリを作成
③ローカルリポジトリの作業用ディレクトリでmain.go作成(中身はこれをコピペ)
④go mod init github.com/<オーナー名>/cloud_run_testしてgo.modファイルを作成
4.4. ソースコードからのデプロイをする
①cd <作業用ディレクトリのパス>で4.3.で作成したGoモジュールの作業用ディレクトリへ移動する
②gcloud run deployでソースコードからのデプロイを実行する(色々問われるので回答して続けていく)
- Service name: Cloud Runへ作成するサービス名をどうするか → 任意。デフォルトのままでいい
- Please specify a region: Cloud Runサービスのリージョンをどうするか → 任意。とりあえず3番の東京リージョンに
- API [artifactregistry.googleapis.com] not enabled on project []. Would you like to enable and retry (this will take a few minutes)?: Artifact RegistryのAPIが、デプロイ対象のGoogle Cloudプロジェクトで有効化されていない。有効化して続行するか → Y
- Allow unauthenticated invocations to []: 未認証の呼び出しを許可するか → y
- API [cloudbuild.googleapis.com] not enabled on project []. Would you like to enable and retry (this willtake a few minutes)?: Cloud BuildのAPIがデプロイ対象のGoogle Cloudプロジェクトで有効化されていない。有効化して続行するか → y
このコマンドの実行により、実際には以下のような感じで処理されていくっぽい(ちょっと違う部分はあるかも)
→完了すると以下のようにターミナル表示される
Building using Buildpacks and deploying container to Cloud Run service [<②で設定したCloud Runサービス名>]
in project [<Google Cloud プロジェクトID>] region [<②で設定したリージョン>]
✓ Building and deploying new service... Done.
✓ Uploading sources...
✓ Building Container... Logs are available at [https://console.cloud.google.com/cloud-build/builds/xxxxxxxxxxxx
xxxxxxxxxxxx?project=<Google Cloud プロジェクト番号>].
✓ Creating Revision... Revision deployment finished. Checking container health.
✓ Routing traffic...
✓ Setting IAM Policy...
Done.
Service [<②で設定したCloud Runサービス名>] revision [<②で設定したCloud Runサービス名>-xxxxx-xxxxx] has been deployed and is serving 100 percent of traffic.
Service URL: https://<②で設定したCloud Runサービス名-xxxxxxxxx-an.a.run.app
※Building Containerのときに、Cloud Buildに行くとビルド進捗が確認できる
表示されているURLをブラウザで開くと以下のように表示される

!!!注意!!!
- Cloud Storageに保存されるソースコード
- Artifact Registryに保存されるコンテナイメージ
それぞれで料金がかかるので、動作確認後はそれぞれ削除しておいた方がよい
5. 使ってみたその2
既存コンテナイメージを使ったCloud Runサービスの作成をしてみた。
以下の手順は、クイックスタート: Cloud Run にデプロイするに基づいて、Artifact Registryに存在するコンテナイメージからサービスを作成する例.
①グローバルナビゲーションのプルダウンを押下して、4.1.で作成したプロジェクトを選択する
②グローバルナビゲーションの検索ボックスから「Cloud Run」のコンソールへ移動する
③「サービスの作成」を押下する

④以下それぞれ埋めて「作成」を押下する
| 項目 | 設定値 | 補足 |
|---|---|---|
| デプロイ方式 | 既存のコンテナイメージから1つのリビジョンをデプロイする + サンプルコンテナでテスト押下 | |
| サービス名 | cloud-run-test | 今回のモジュール名と一致させてるだけ |
| リージョン | asia-northeast1(東京) | 任意。 |
| CPUの割り当てと料金 | リクエストの処理中にのみCPUを割り当てる | |
| 自動スケーリング | 最小:0 最大:100 | |
| Ingress | すべてのトラフィックを許可する | |
| 認証 | 未認証の呼び出しを許可 |
→「サービスの詳細」画面へ遷移するので、全項目に緑のチェックがつくまで待つ

6. Cloud Runサービスの設定
TODO: 以下についてそれぞれどういうことになるのかまとめたい
■CPU割当と料金
- リクエストの処理中にのみ CPU を割り当てる(課金はリクエスト単位であり、またコンテナ インスタンスがリクエストを処理した場合にのみ発生します。
- CPU を常に割り当てる(コンテナ インスタンスのライフサイクル全体に対して課金されます。
■自動スケーリング
- 1に設定すると「コールドスタートが減少します」って何?
■Ingress
- すべてのトラフィックを許可する
- 内部トラフィックと Cloud Load Balancing からのトラフィックを許可する
- 内部トラフィックのみを許可する
■認証
- 未認証の呼び出しを許可(公開する API またはウェブサイトを作成する場合は、このチェックボックスをオンにします。
- 認証が必要(Cloud IAM を使用して承認済みユーザーを管理します。
7. gcloud run deployコマンドについての所感
「gcloud run deploy」コマンドでフルに引数を指定すると、以下のようなことが一気にできる
ソースコードの圧縮 + Cloud Storageへのアップロード
→ Cloud Build を使ったコンテナイメージのビルド & Artifact RegistryへイメージをPUSH
→ イメージをCloud Run servicesへデプロイ(リビジョンのテンプレート設定変更・作成 & インスタンス化)
リビジョンのテンプレート設定には、コンテナのCPUやメモリといったインブラリソースの設定も含まれている。
これを変更できてしまう。
Terraformを利用するなどして、インフラを一元的管理しているような場合は、バッティングしてしまうため注意が必要。
8. デフォルトのサービスアカウント
リビジョンにおいて、明示的にサービスアカウントを設定しなくてもデフォルトのサービスアカウントが設定される。
このデフォルトのサービスアカウントはかなり多くの操作ができる権限を持っている。
セキュリティ的には、公式からの案内にもある通り、権限をちゃんとしぼったサービスアカウントを別途用意してやる方がよさそう。
9. 参考
Cloud Runの概要の理解に
Cloud Run + αで構成するシステムの図がとてもわかりやすい
Cloud Run + Cloud Spannerのおすすめ構成がのってる
※CEDECでの公演とあわせると、補足説明があってもっとわかりやすい
