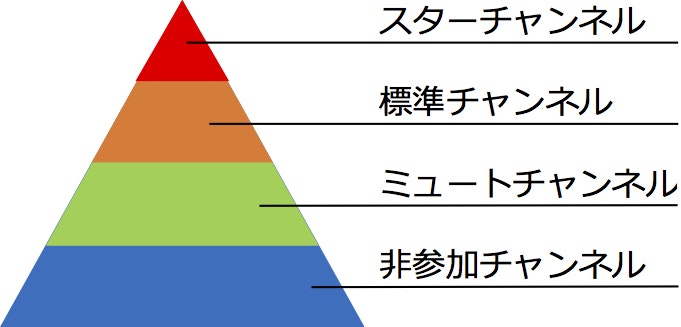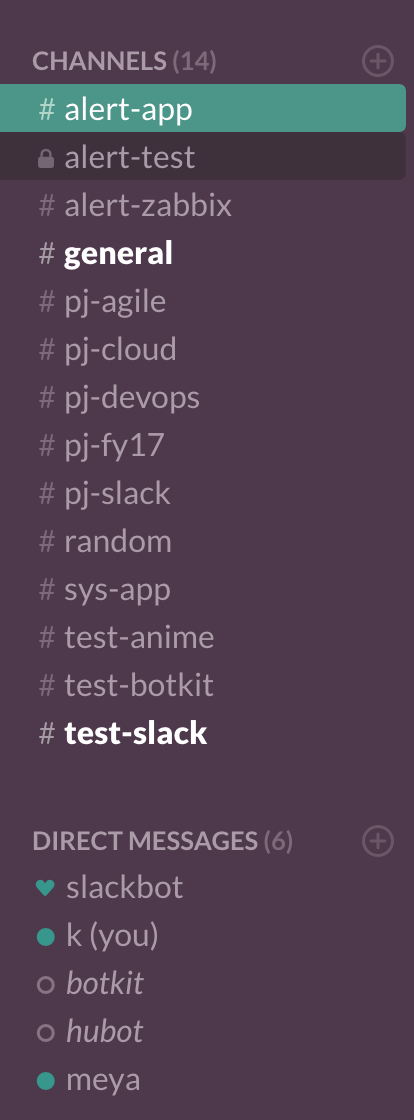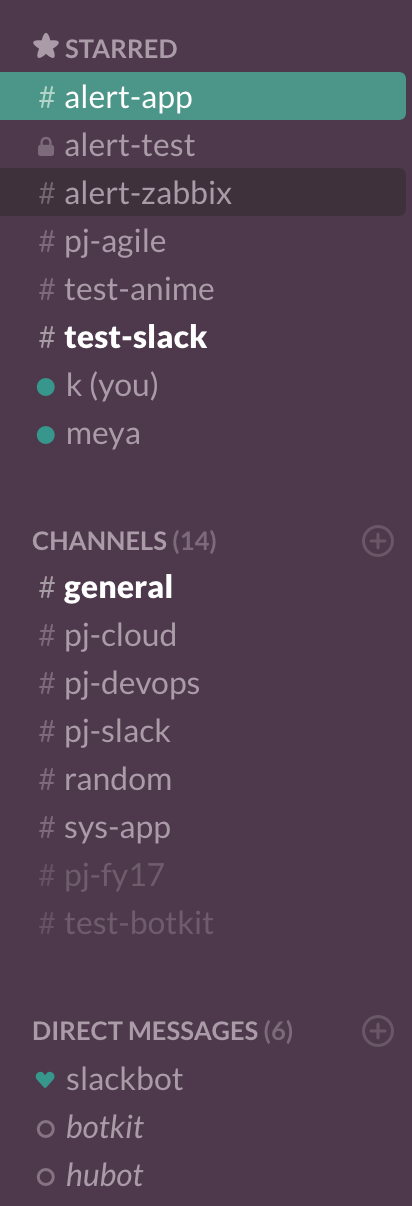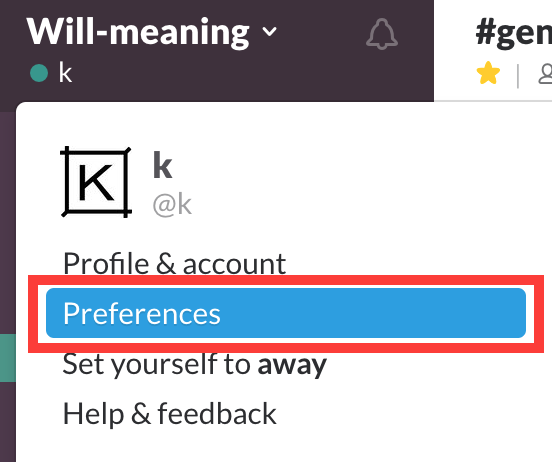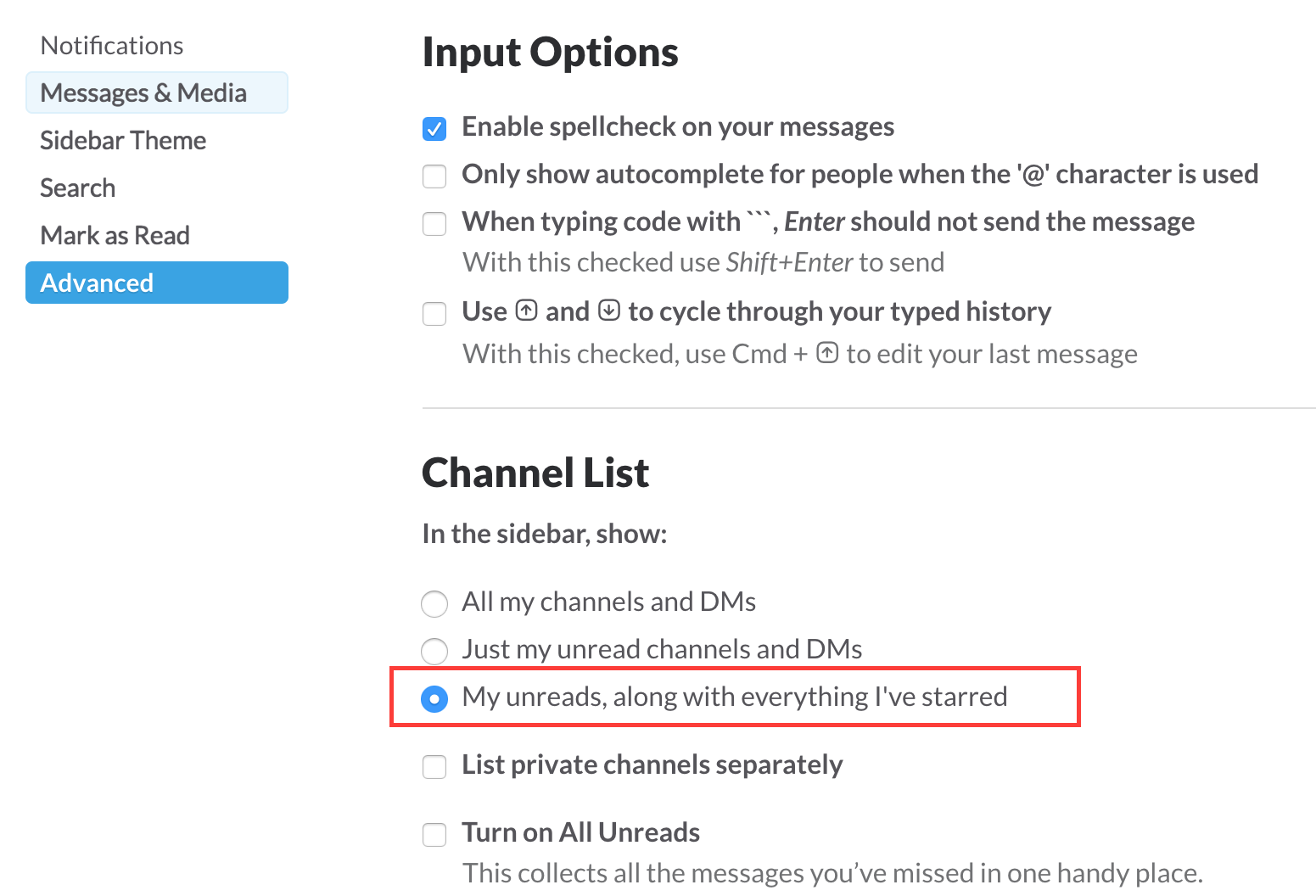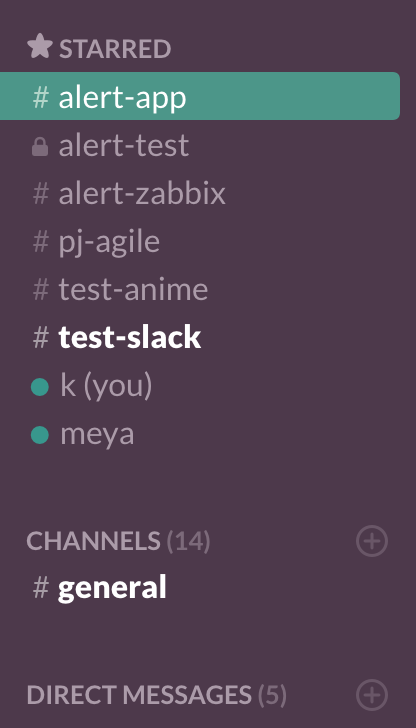TOPIC
- チャンネル数が多くなるという課題
- チャンネルの優先度を決める
- スターチャンネル
- 標準チャンネル
- ミュートチャンネル
- 非参加チャンネル
- 優先度に合わせてチャンネルを設定する
- 状況に応じてチャンネル設定を調整する
<書かないこと>
- Slackの機能紹介(スター、ミュート)
<補足>
- 2017年1月1日時点のSlack機能仕様による情報となりますので、最新の情報については要再確認となります。
チャンネル数が多くなるという課題
参加チャンネル数が増えていくと、デスクトップ画面のサイドバーのリスト内にすべてのチャンネルが収まり切らず、スクロールして目的のチャンネルを探すという面倒な操作が生じるようになりました。
▼「MORE UNREADS↓」 ※未読チャンネルが画面外にある時に出る
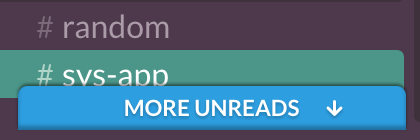
また、優先度が高いチャンネルと低いチャンネルが、サイドバーのチャンネルリストに入り混じって並んでしまうため、目的のチャンネルにアクセスしづらいストレスも出てきました。
そこで、可能な限りスクロール操作をせずに、自分の目的のチャンネルにアクセスしやすくするために、チャンネルの優先度に合わせて、適したSlackの設定方法を書いていきます。
※ちなみに私が仕事先で使用しているSlackチームの参加チャンネルは約60です。(2017年1月現在)
チャンネルの優先度を決める
各利用者自身の目線で、Slackのチャンネルを、A)スターチャンネル、B)標準チャンネル、C)ミュートチャンネル、D)非参加チャンネル、の4種類に分類します。
▼チャンネル階層イメージ
A)スターチャンネル【優先度:高】
プロジェクト系など、自分が主体的に参加するチャンネル。
頻繁にアクセスするので、チャンネルリストの上位に常に表示します。
- 自分からメッセージを投稿する。
- 他人から投稿されたメッセージはきちんと読む。読み返しもする。
- 新規メッセージの有無を問わず、よくアクセスする。
B)標準チャンネル【優先度:中】
アラート通知系など、自分以外のメッセージをトリガーとするチャンネル。
未読メッセージがある時のみ、チャンネルリストに表示します。アイコン通知あり。
- 自分からメッセージを投稿しない。
- 他人から投稿されたメッセージはきちんと読む。
- メンション問わず、メッセージが通知されたらアクセスする。
C)ミュートチャンネル【優先度:低】
自分がオブザーバーなどのチャンネル。
未読メッセージがある時のみ、チャンネルリストに表示します。
ミュート設定によりアイコン通知が出ないので、作業の邪魔になりません。
- 自分からメッセージを投稿しない。
- 他人から投稿されたメッセージも流し読み。自分宛てのメンションには反応する。
- 自分のタイミングでアクセスするので、アイコン通知は不要。
D)非参加チャンネル【優先度:なし】
自分にほとんど関係がないチャンネル。Leave対象。
優先度に合わせてチャンネルを設定する
1.チャンネルのスター/ミュート設定をする
各チャンネルごとにスター/ミュートの設定をします。
▼スターの設定
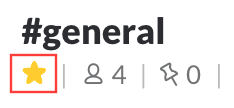
チャンネル名の下に表示されている☆マークをクリックして、★に変更したらスター設定は完了です。
▼ミュートの設定
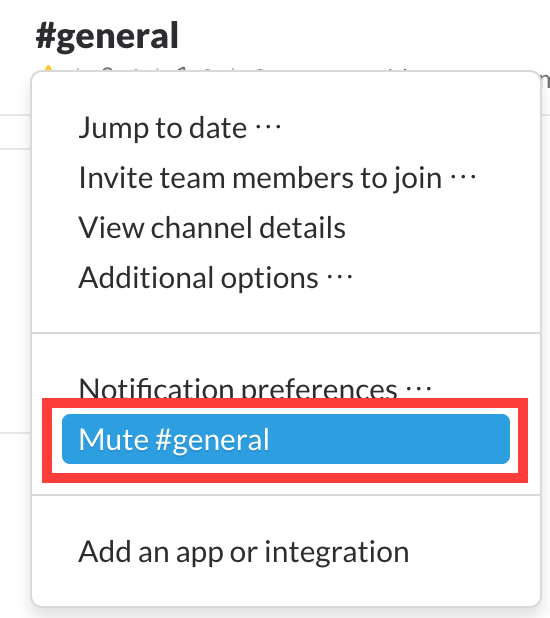
チャンネル名をクリックして表示されるメニューの中の「Mute #チャンネル名」をクリックしたらミュート設定は完了です。
2.チャンネルリストの表示設定を変更する
「Preferences」メニューの「Advanced」の中に「Channel List」という項目があります。
ここで【My unreads, along with everything I've starred】を選択して変更完了です。
※デフォルトでは、【All my channels and DMs】となっていると思います。
以上で、チャンネルリストのSlack設定が完了しました。
これで、スターチャンネルは常にリスト上位に表示され続け、標準チャンネルやミュートチャンネルは未読メッセージがある場合のみリストに表示されるようになります。
状況に応じてチャンネル設定を調整する
会話は生き物です。チャンネルも生き物です。
自分との関係性が強い時もあれば、弱い時もあります。
そこでチャンネルを利用状況に応じて、昇格または降格させることで、常に使いやすいようにしていきます。
▼チャンネルの状態遷移
スターチャンネル ⇔ 標準チャンネル ⇔ ミュートチャンネル ⇔ 非参加チャンネル
- (例)アラート通知用の【標準チャンネル】にアラートメッセージがきたので、【スターチャンネル】に昇格させる。
- (例)アラート起因の対応が収束して、関連する会話も落ち着いたら、【標準チャンネル】に降格させる。
- (例)【ミュートチャンネル】で長い間、自分に関係のない会話が続いているので、断りを入れてチャンネルから離れる。
参考情報
- Slack Help Center
※Quick Switcherという機能も便利ですが、未読メッセージの有無は確認できないため、今回の記事からは割愛しました。