Hack The Boxを楽しむための記事をあげていこうと思います。
まずは、仮想環境を用意した方が良いので、VMware Workstation(仮想環境)のセットアップ手順をご紹介します。
別記事で「VirtualBoxのセットアップ手順」もご紹介しています。VirtualBoxを利用したい方は、以下記事をご確認ください。
また、Hack the boxでペネトレーションテストを学習するために必要な環境の話は、以下記事をご確認ください。
VMware Workstation の種類(Player版とPro版)
VMware Workstation には、Player版とPro版があります。
Player版は、個人の学習目的などであれば無料で利用できます。(playerであっても、商用利用する場合は、商用ライセンスが必要となるようですのでご注意ください。)
- VMware Workstation Player ダウンロード
https://www.vmware.com/products/workstation-player.html
一方、Pro版にはPlayerにはない「スナップショット」と呼ばれる便利な機能があります。
スナップショットは、ある時点の状態を保持しておき、必要に応じて環境を復元することが可能となる機能です。仮想マシンを動かすだけであればPlayerで問題ありませんが、仮想マシンの構成や環境を一時的に変更したり、ある時点に戻したいという場合などにスナップショットは非常に便利な機能です。
Pro版は購入すると199ドルくらいしますが、全機能が利用できる試用版(30日間)も提供されているので、一度試してみたいという方は、以下URLから試用版をダウンロードして利用してみると良いでしょう。
- Vmware Workstation Pro ダウンロード(試用版)
https://www.vmware.com/jp/products/workstation-pro/workstation-pro-evaluation.html
VMware Workstation(仮想環境)のセットアップ
セットアップは簡単です。自分のOS環境にあったインストールプログラムをダウンロードして、基本的には「Next」の連打でOKです。
VMware Workstation の導入手順は、Player版もPro版も同じです。ここでは、Player版のセットアップ手順でご紹介していきます。
まずは、以下URLへアクセスしましょう。
- VMware Workstation Player ダウンロード
https://www.vmware.com/jp/products/workstation-player.html
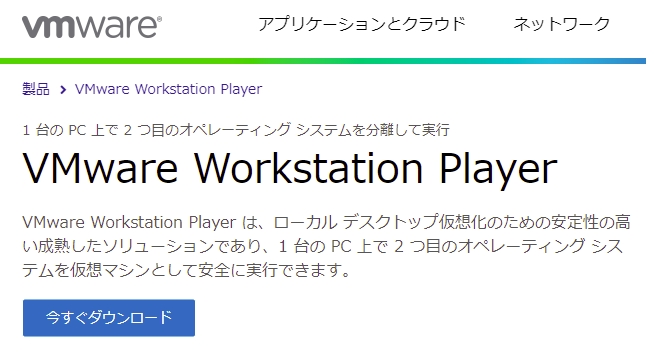
サイト左上に「今すぐダウンロード」が表示されていますので、クリックします。
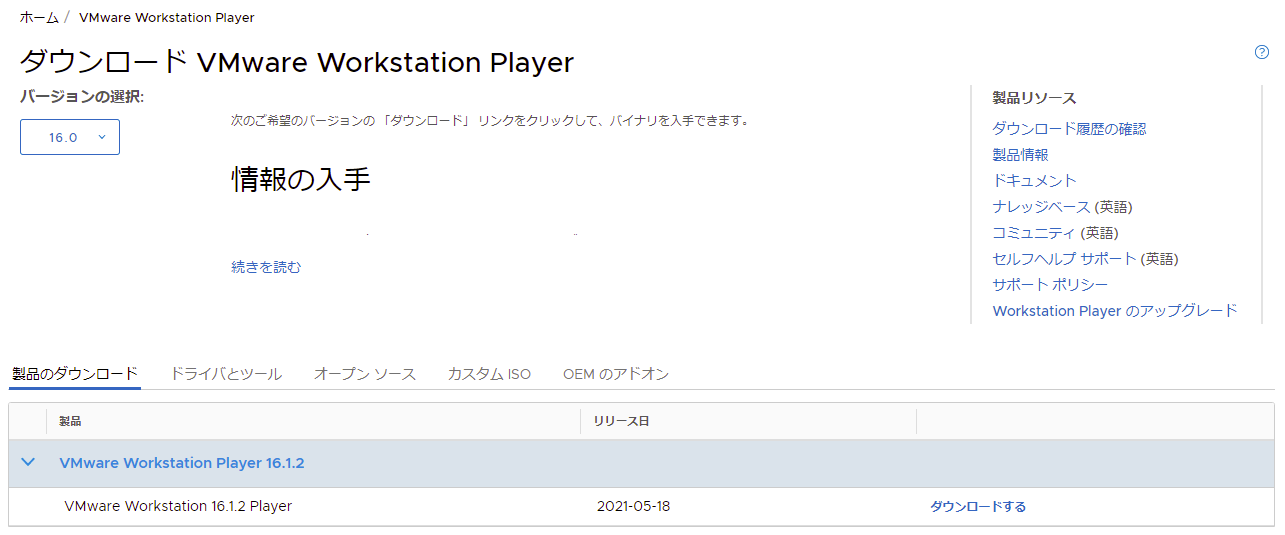
ダウンロードページが表示されます。
上記画面の右下に表示されている「ダウンロードする」をクリックすると、Windows版とLinux版のダウンロードリンクが表示されます。今回は Windows 10にインストールを行いますので、上段の for Windows 64-bit と表示されている方の「今すぐダウンロード」をクリックします。
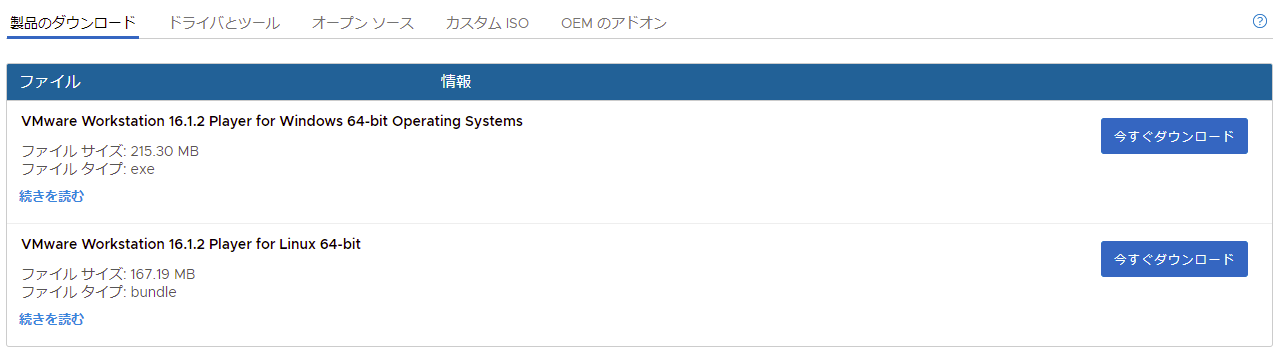
インストールプログラムがダウンロードできたら、プログラムをクリックして実行します。
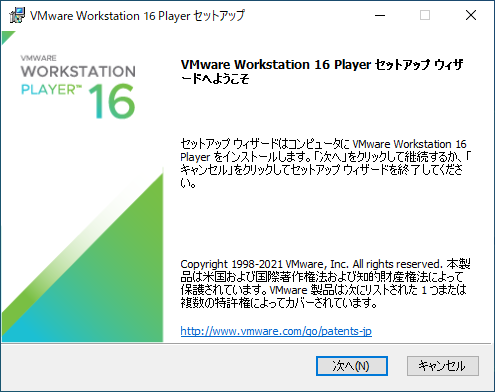
セットアップ画面(ウィザード)が表示されますので、「次へ」をクリックします。
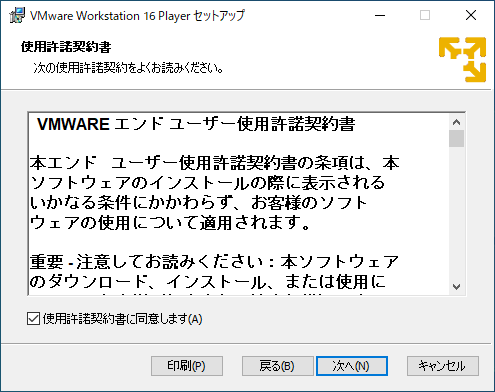
使用許諾契約書の確認画面が表示されます。「次へ」をクリックします。
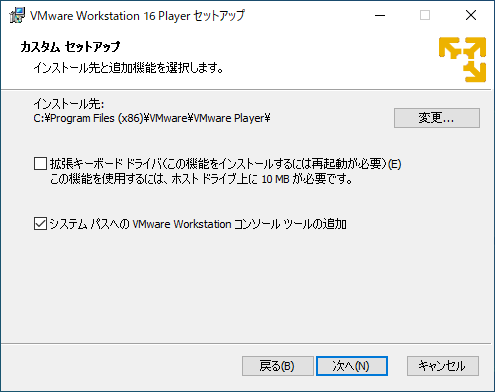
カスタムセットアップの画面が表示されます。そのままで特に問題ありませんので「次へ」をクリックします。
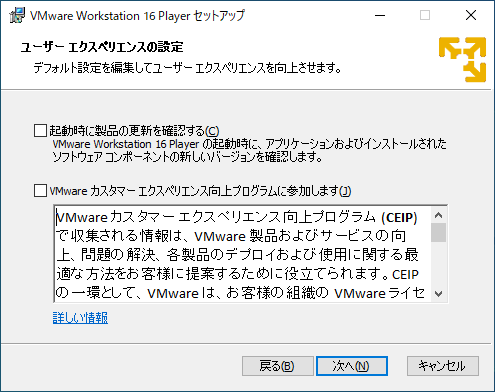
ユーザーエクスペリエンスの設定が表示されます。チェックはどちらでも構いません。「次へ」をクリックします。
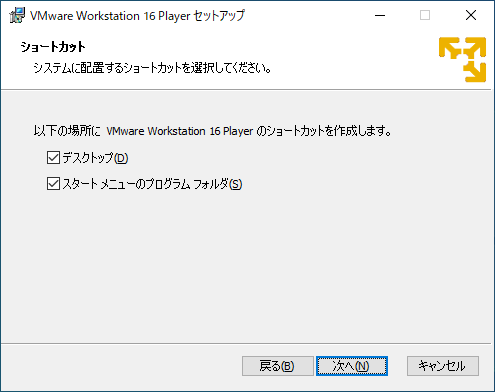
ショートカット画面が表示されます。「次へ」をクリックします。
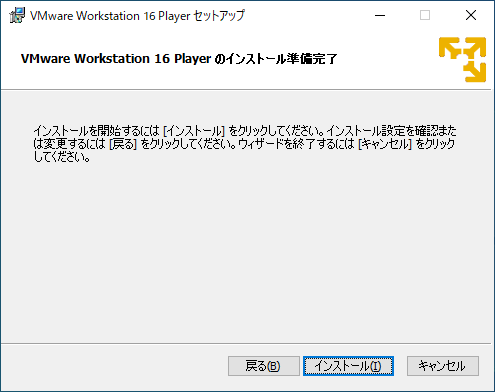
インストール準備完了の画面が表示されます。「インストール」をクリックすると、インストールが開始します。
少し待つと、インストールが完了します。
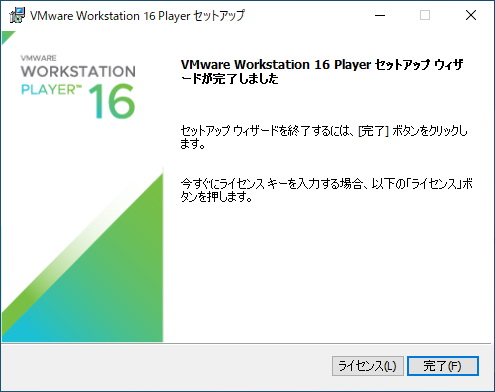
上記のような完了画面が表示されたら「ライセンス」をクリックしましょう。
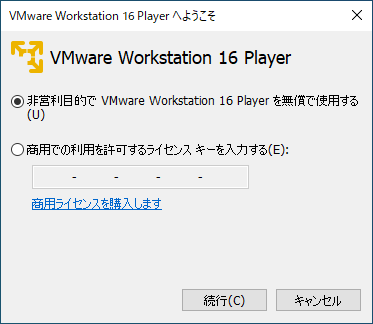
上記画面の通り、Playerは非営利目的(個人利用)であれば無償で利用できますので、非営利目的にチェックを付けて「続行」をクリックします。
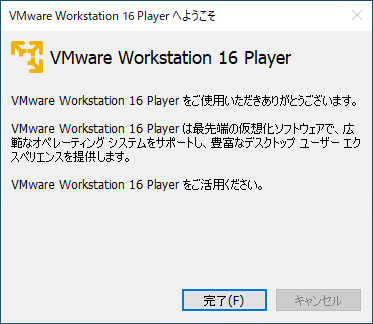
最後に上右記画面が表示されます。「完了」をクリックしましょう。
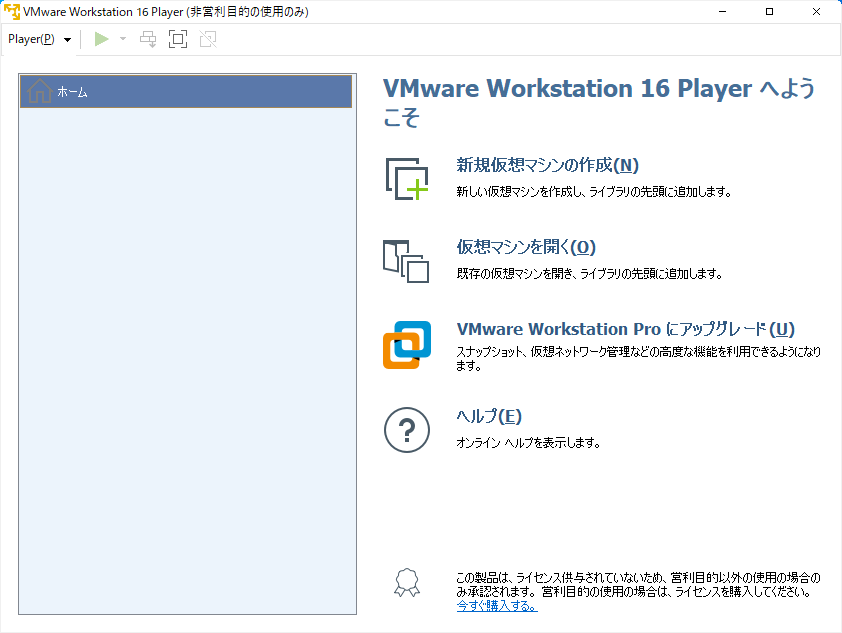
「VMware Workstation Playerへようこそ」の画面が表示されれば、VMware Workstationのインストールは完了です。
これで仮想環境の準備できました!
次回は、仮想マシン(ゲストOS)のセットアップしていきましょう!