Salesforce Lightning切替にあたり
Salesforce Lightningとは何か?はここでは解説しませんので公式URLを参照してください。
https://developer.salesforce.com/docs/atlas.ja-jp.lightning.meta/lightning/intro_lightning.htm
ClassicからLightningへ切替プロジェクトを進めています。
社内での利用人数が多く影響が大きい為、切り替え時に現場が使ってくれない事が
ないよう様々な策を講じました。
というのも、以下の点から現場インストールの難易度が高いと感じたからです。
- ClassicのUIに現場が慣れてしまっている。
- Lightningの画面表示速度がかなり遅い。Classicで2~3秒で表示される画面がLightningでは5秒以上表示される事も・・・
- Classicへはいつでも戻せるのでよほど便利な機能がないとすぐに戻されて利用されなくなりそう。
という事で便利ポイントを纏めて、デモを行ったりして何とか使ってもらうところまで持っていけました。
なかなか骨が折れる作業でした。
Ligtningの便利機能
ウケが比較的良かった便利機能を紹介したいと思います。
セールスコンソール
Lightningの通常UIでは、オブジェクト毎にタブが表示されていますが
それとは別にセールスコンソールという表示形式があり通常の表示と見え方が異なっています。
このモードだと、レコード毎に新しくタブが開いていくような動きをします。
セールスコンソールで使えるビューのモードは、通常の「テーブル」「カンバンビュー」に加え「分割ビュー」が利用出来ます。
このモードが現場受けが良かったです。
左側で一覧を見ながら処理したいデータを選択すると右側に出てきます。

これにより画面遷移無く、1画面で様々なデータを修正する事が出来ます!
カンバンビュー
上でもちらっと触れましたが、カンバンビューという表示モードがあります。
カンバンビューは、↓のような表示でステータスやフェーズという軸を1つ決めて、どのステータスにどのデータがあるのか一目瞭然で分かるようになっています。

担当顧客の営業状況などを管理するのに非常に便利なUIになっています。
グループ化された単位で集計する機能もあるので、ステータス毎に金額をサマリーして集計するという事も可能です。
画面遷移しなくてもできる事が多い
関連リストの編集など画面遷移せずとも出来る事が多くなっています。
編集した後に一覧に戻ったりするオペレーションが削減出来ます。

画面下に常駐するユーティリティーバー
ユーティリティーバーという機能があり、これをONにする事で画面に便利なツールを常駐させておく事が出来ます。
ここは何を配置するかは、設定出来るようになっています。
この例では、History・Note・Macroを設定しました。
ノートは文字通りメモを残しておく事が出来ます。共有機能もあります。

レポート/ダッシュボードのUIが改善された
レポートとダッシュボードのUIが大幅に改善されました。
見た目もなのですが、以下が良い点かと思います。
- ドリルダウンが容易に出来る。
- グラフの拡大表示が柔軟に出来る。
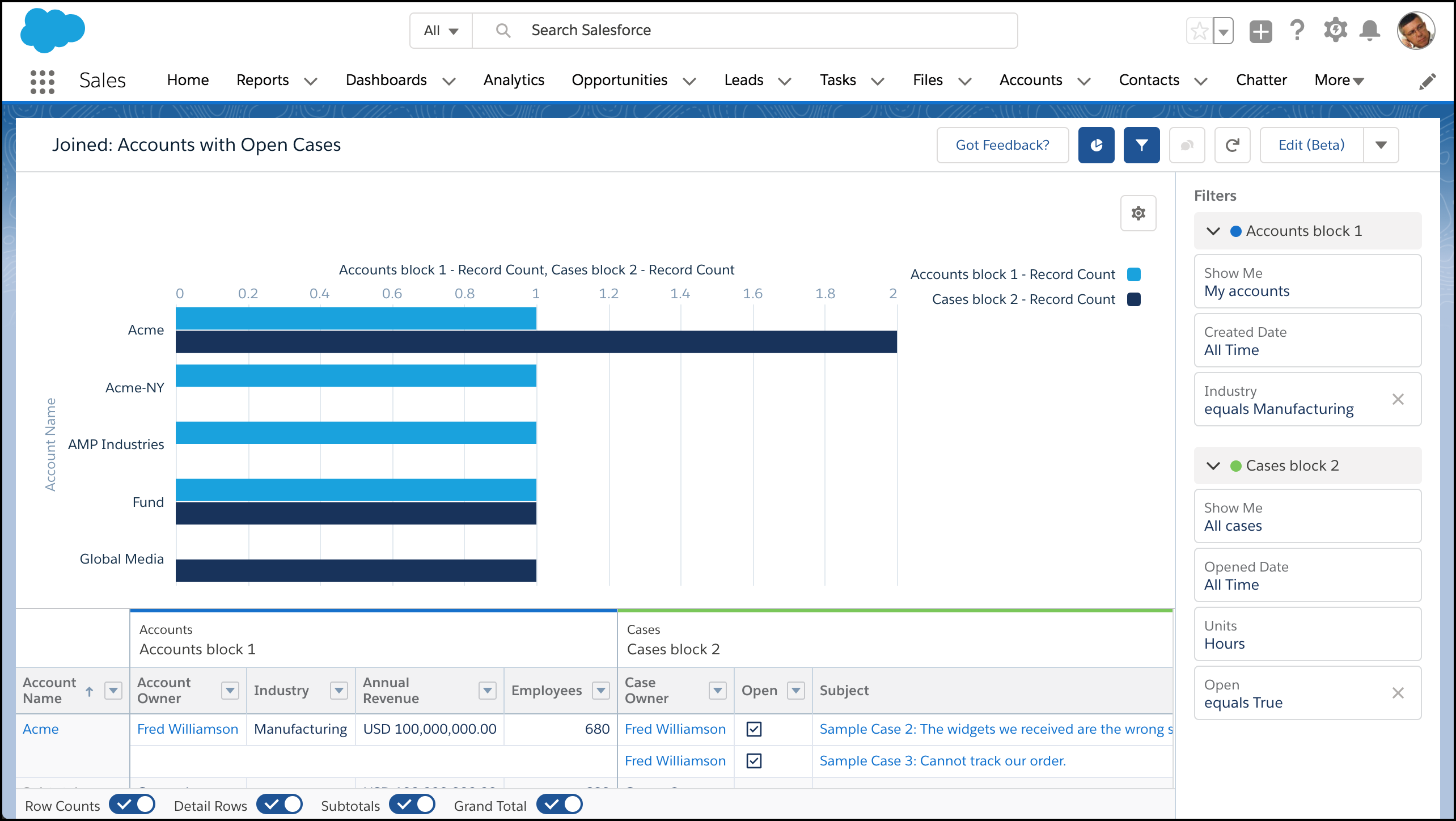
アプリケーションビルダーによる柔軟な配置
LightningコンポーネントというUIコンポーネントが標準で容易されておりそれを画面上の操作から簡単に配置する事が出来ます。
また、コンポーネントを表示する条件を設定する事が出来ます。
これにより、ある特定の状態になった時にコンポーネントを表示させる事が出来ます。
対応注意状態の顧客だったら表示、みたい事も出来そうです。
↓左側がLightning標準コンポーネントで右側のエリアにドラッグ&ドロップで自由に配置する事が出来ます。色々ありますね。

今の所よく使っているのは、
- 関連リスト
- 関連リストのクイックリンク(関連リストにすぐジャンプ出来て便利)
- タブ
- Chatter
- レコードの詳細
- パス
くらいなのですが、色々と使えるコンポーネントはありそうです。
まとめ
Lightningの便利機能如何でしたでしょうか。
まだまだありますが、一旦ユーザーに関連する主要な部分という事で紹介させて頂きました。
便利な機能は良かったのですが
やはり、ボトルネックはClassicからかなり遅くなった画面表示速度でした。
こちらは引き続き改善を続けております。
他にも便利な機能ありましたら共有頂けますと幸いです。