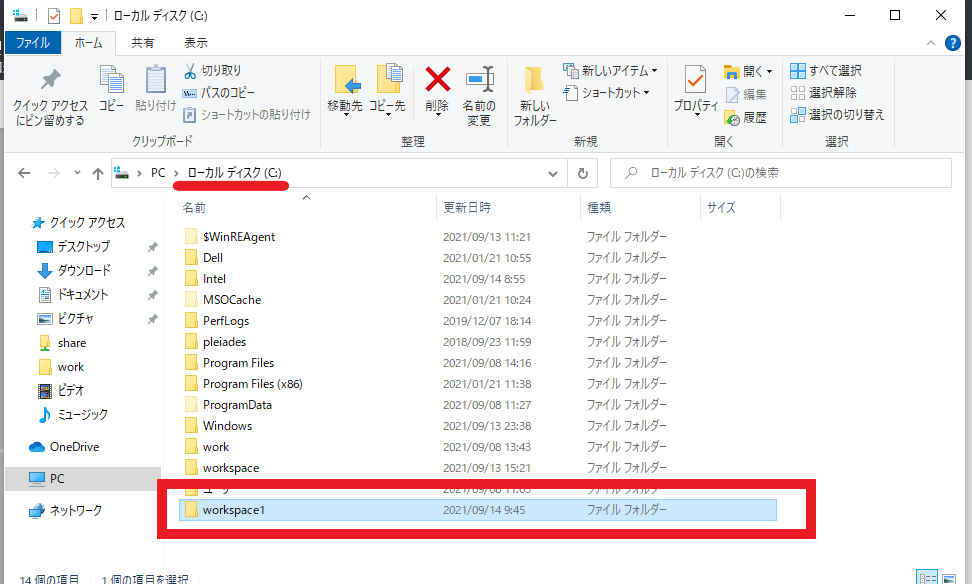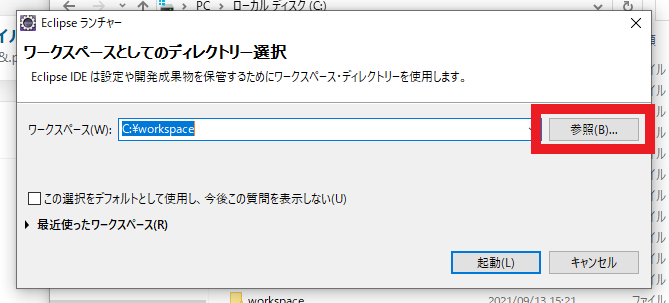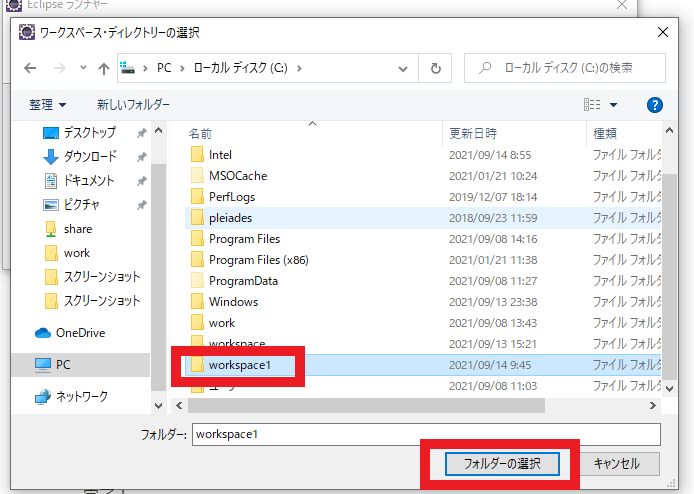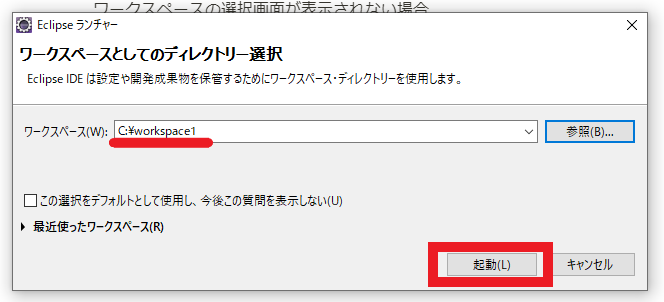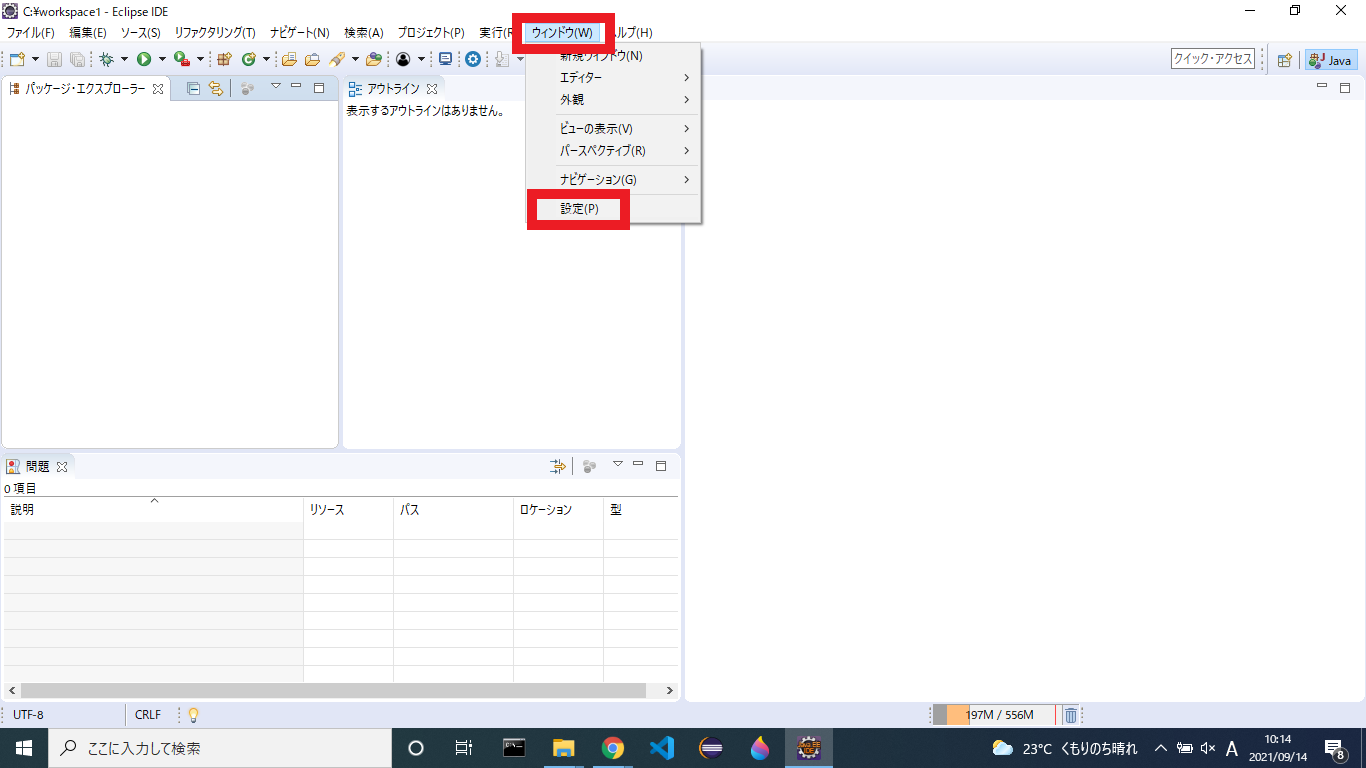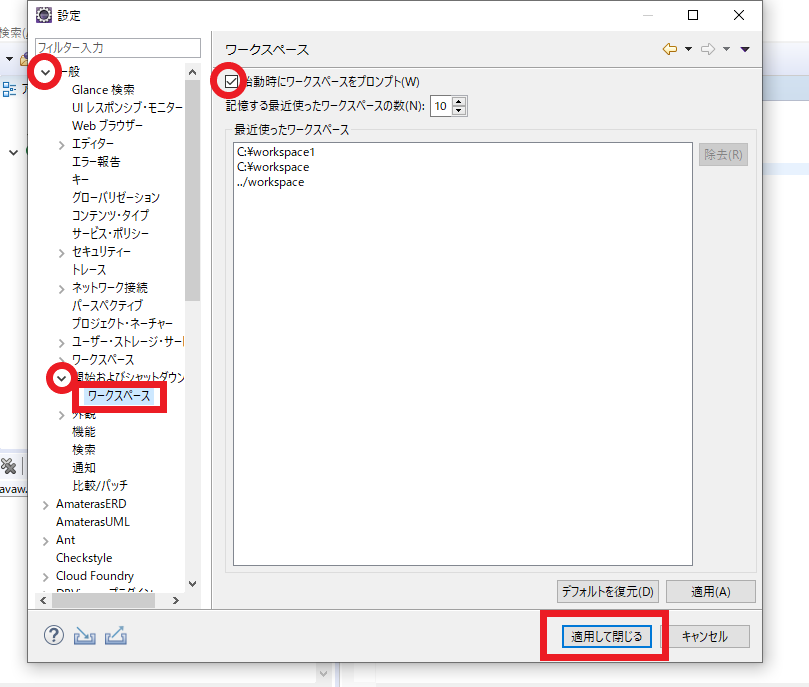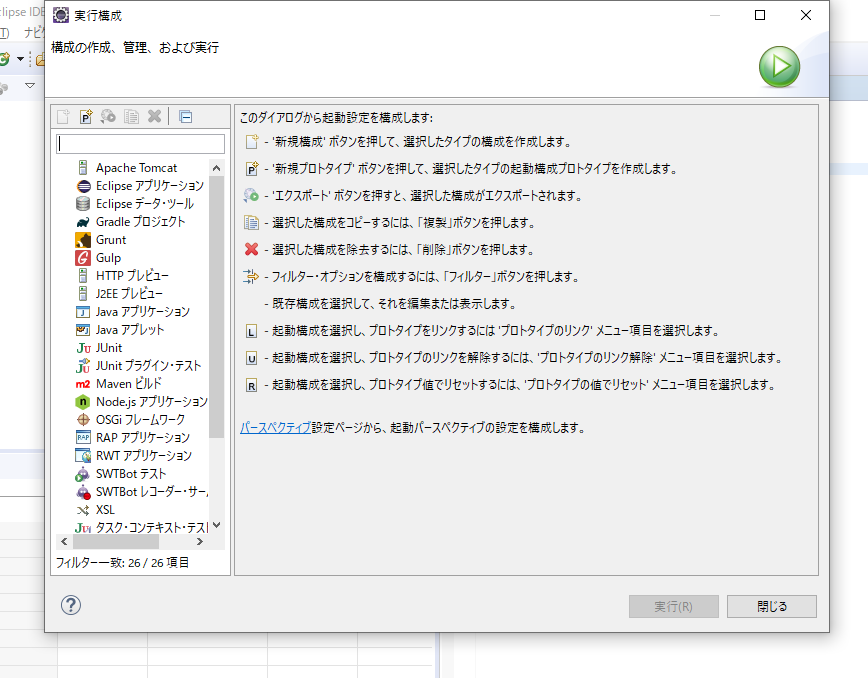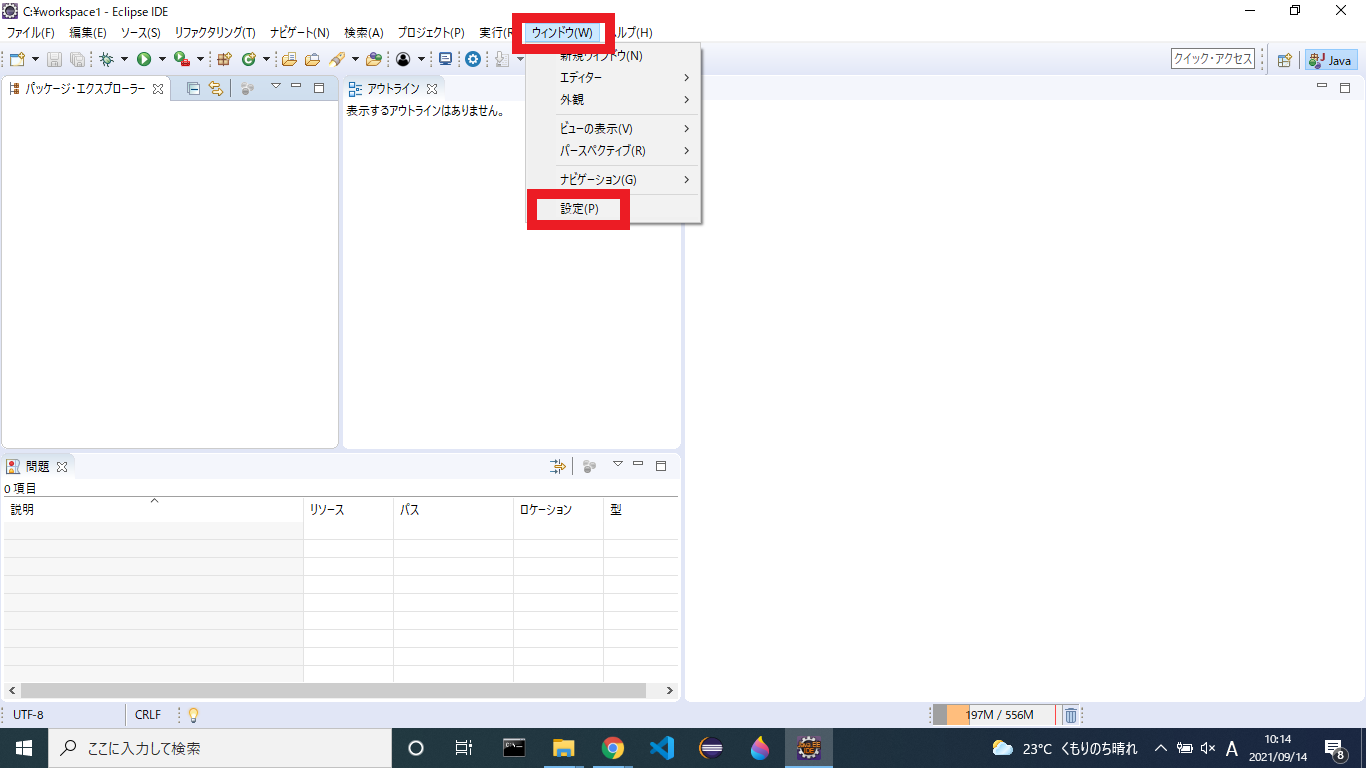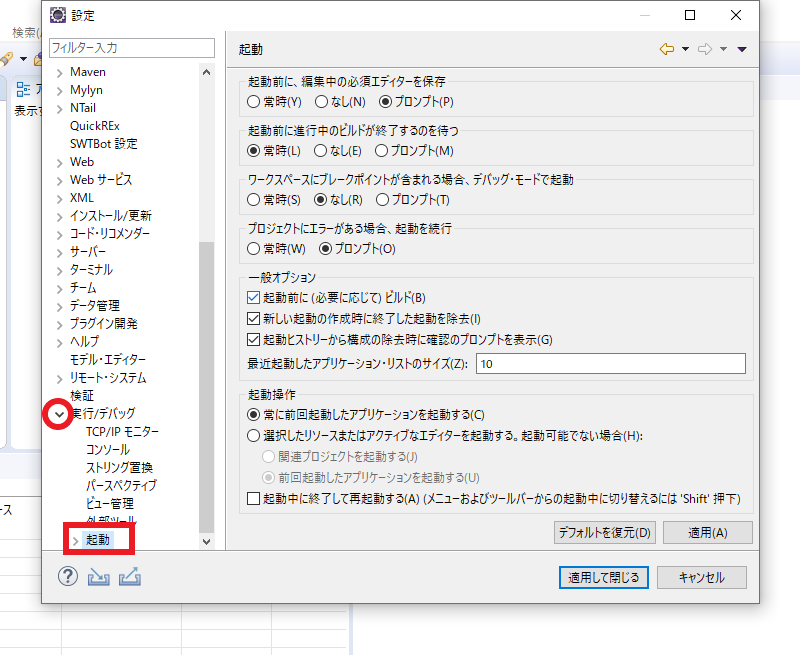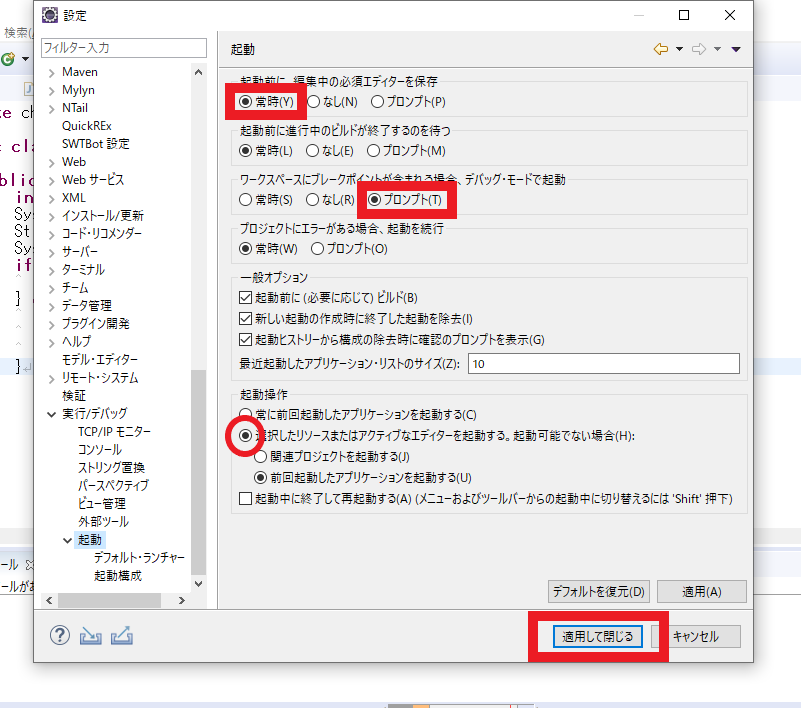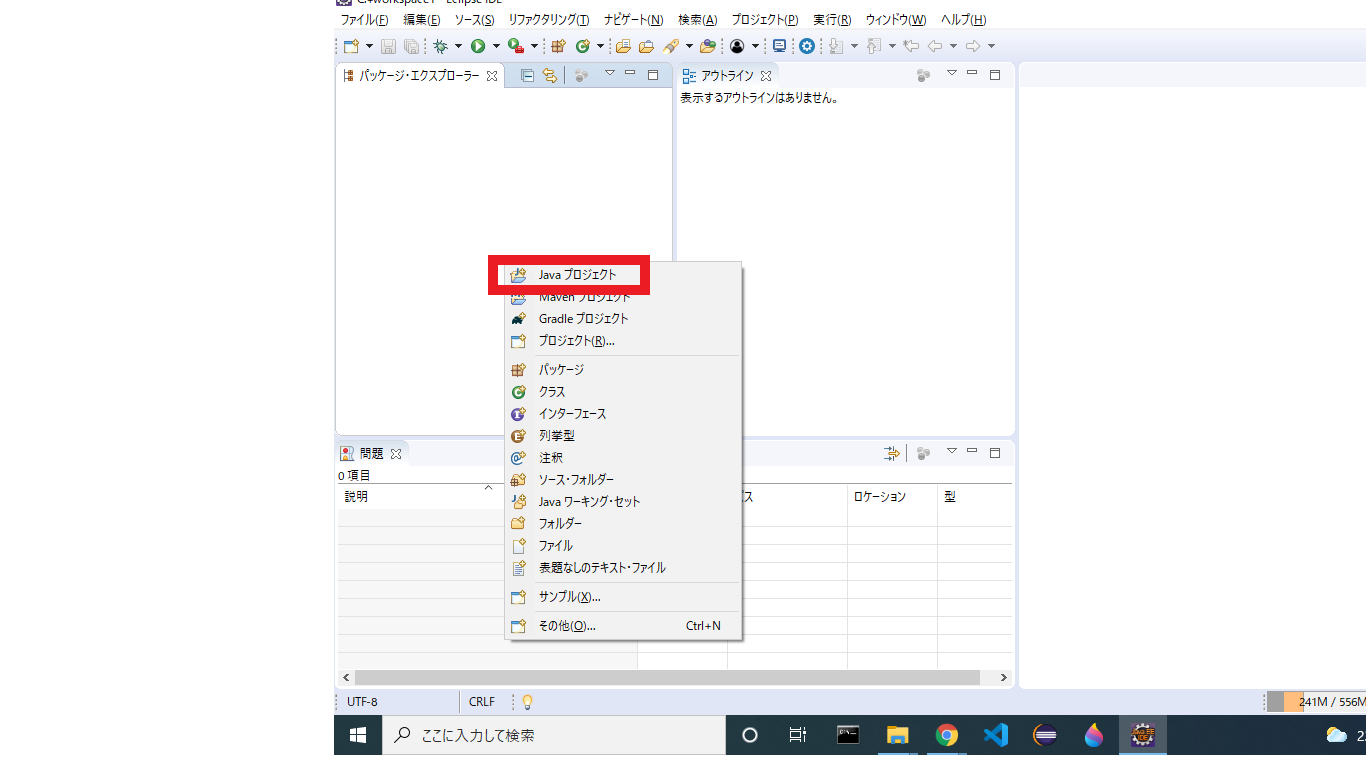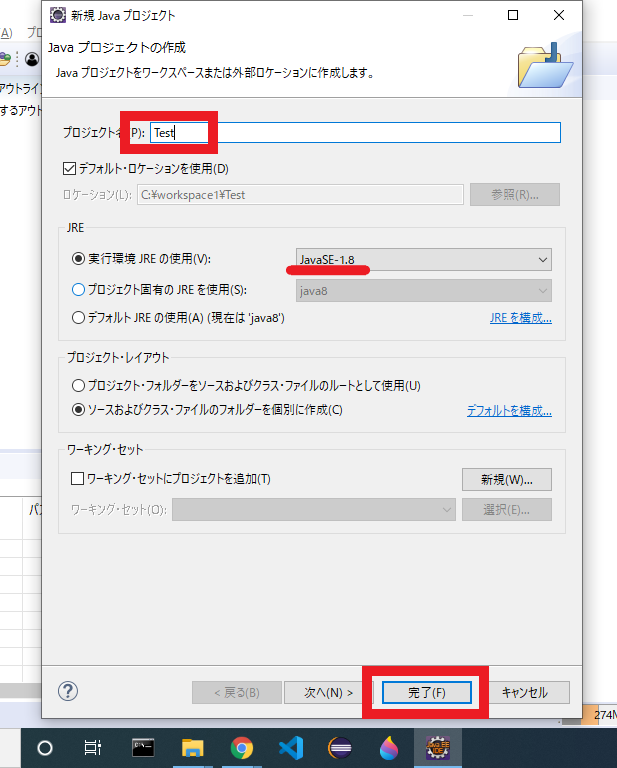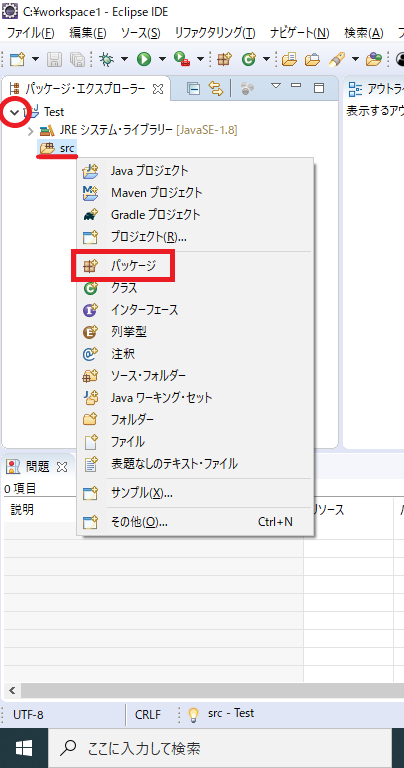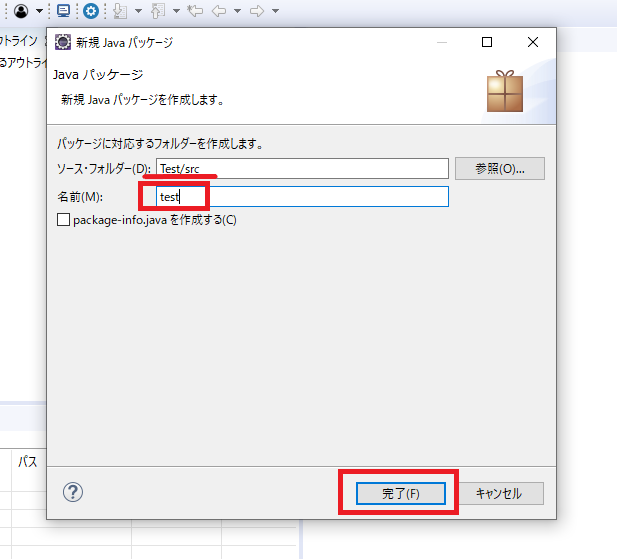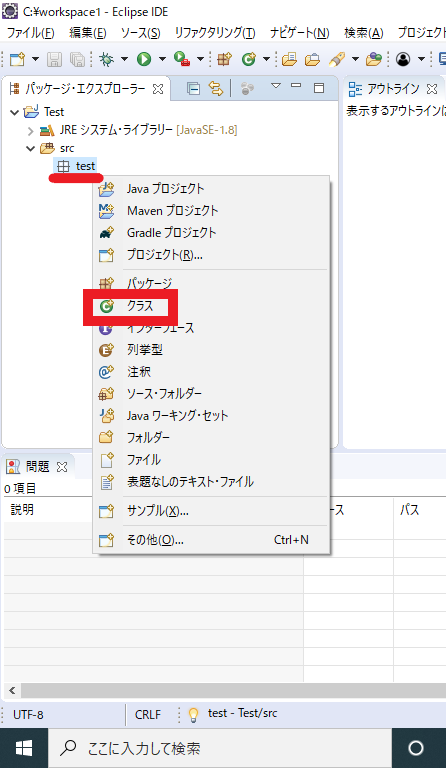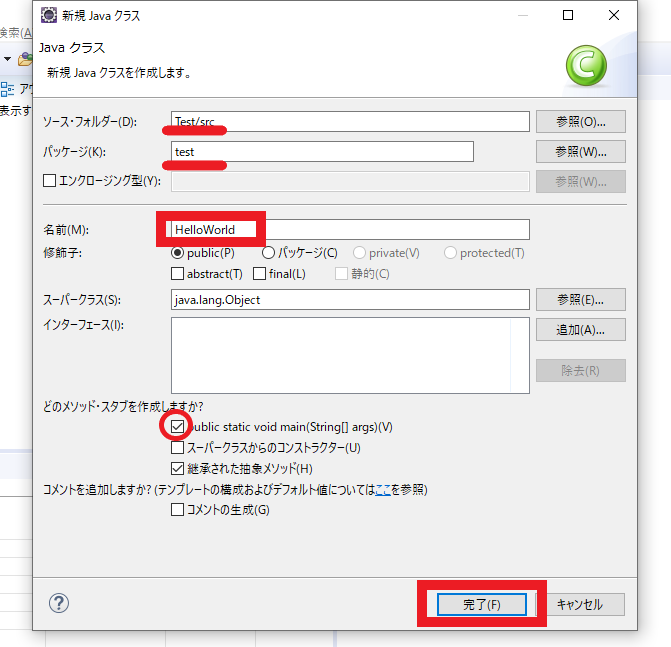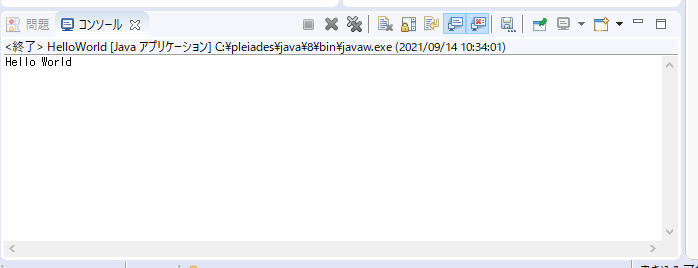ワークスペースを新規作成する
Cドライブ直下に新しいフォルダーを作成。
階層が深くなると正常に動かなくなることがある。
名前はなんでも。workspaceなど。
小文字スタート、スネークケース。
Eclipseを起動する
前回使用していたワークスペースが選択された状態で起動されるので、
参照を選択して、さきほど作成したフォルダを選択する。
ワークスペースが切り替わったことを確認したら、起動をクリック。
ワークスペースの選択画面が表示されない場合
一度そのままEclipseを起動する。
ウィンドウ→設定
一般の下矢印→開始およびシャットダウンの下矢印→ワークスペースの順にクリック
「始動時にワークスペースをプロンプト」にチェックを入れる。
適用して閉じるを忘れずにクリック。
エクリプスを一度閉じて、再度開くとワークスペースの設定画面が表示されるようになる。
実行ボタンを押したら実行されるように設定する
デフォルトだと実行ボタンを押しても実行されずにこんな画面が表示される。
ワンクリックで実行できるように設定する。
ウィンドウ→設定の順にクリック
設定ウィンドウの左側の領域を下までスクロールして、実行/デバッグの下矢印→起動の順にクリック。
下記画像と同じようにチェックを入れる。
適用して閉じるを忘れずにクリック。
これで実行ボタンを押すだけでプログラムが実行されるようになる。
ちなみに
ctrl + F11
でも実行できるので、覚えておくと便利です。
テストプログラムの作成手順
新規ワークスペースを作成したら、正常に動作するか確認する。
テストプロジェクトの作成
ファイル → 新規 → Javaプロジェクト
もしくは以下ショートカット→Javaプロジェクト
Shift + Alt + n
プロジェクト名:Test
プロジェクト名は大文字スタート、キャメルケース。
実行環境JREがJavaSE-1.8が選択されていることを確認。
完了!
テストパッケージの作成
src内に、testパッケージを作成する。
画像のようにクリックで作成しても良いが、やはりショートカットが便利。
Shift + Alt + n
Testプロジェクトのsrcフォルダが選択されていることを確認して、パッケージ名を入力。
パッケージ名は小文字スタート、スネークケース。
忘れずに完了をクリック!
新規クラスを作成
HelloWorldなど簡単なものを作成する。
Shift + Alt + n
プロジェクトフォルダ、パッケージが正しく選択されているか確認。
パッケージ名は大文字スタート、キャメルケースで入力。
public static void main...
に忘れずにチェックを入れる。
忘れずに完了をクリック!
コードを打ち込む
package test;
public class Test {
public static void main(String[] args) {
System.out.println("Hello World!");
}
}
Ctrl + F11で実行!
Hello Worldが表示されれば成功です。
お疲れさまでした。