seleniumの環境設定について
Webサイトのテスト自動化で使われるSeleniumの環境構築を行ってみましたが、初心者には難易度が高かったです。
備忘録としてと、誰かの役に立てばと、手順を残したいと思います。
参考になれば幸いです。
※初心者のため、過不足が生じるかと思いますが、ご容赦くださいませ。。
実行環境
OS : Windows11 Home 64bit
CPU : core i7
メモリ : 16GB
参考にさせて頂いたサイト
https://qiita.com/tsukakei/items/41bc7f3827407f8f37e8
用意してたもの
-
Eclipse
※Javaはすでに入っているものとする -
ChromeDriver
※GoogleChromeはすでに入っているものとする -
selenium WebDriver(Java)
-
Junit
※必要だったかわからない
手順
-
任意のフォルダを作成
以降、ダウンロードしたものを入れておくフォルダを準備する。
※これは任意のため、不要な方は飛ばす。 -
Eclipseのダウンロード
https://mergedoc.osdn.jp/
上記のサイトから、Eclipseをダウンロード。
私は、2023リリースをダウンロードしました。 -
GoogleChromeのバージョン確認
・ブラウザの×の下にある・が縦に3つのマークを押す。
・ヘルプ→「GoogleChromeについて」を押す。
・バージョンを確認できる。 -
ChromeDriverをダウンロード
https://chromedriver.chromium.org/downloads
上記のサイトから、Chromeのバージョンにあったものをダウンロードする。
※サポートしていないバージョンだと動かない。わからなければ、とりあえずそれっぽいものをダウンロードする。実際にプログラムを実行したときに違えばエラーが出るので、それから変えても問題ない。 -
selenium WebDriver(Java)をダウンロード
https://www.selenium.dev/downloads/
上記のサイトの「Selenium Clients and WebDriver Language Bindings 」からJava版をダウンロードする。 -
Junit ダウンロード
https://github.com/junit-team/junit4/wiki/Download-and-Install
上記のサイトから「junit.jar」と「hamcrest-core.jar」をダウンロードする。
画面の中央に「junit.jar」と「hamcrest-core.jar」のリンクがあるのでリンクをクリック。
画面遷移したら下記の赤丸の中をクリック。

次に「Versions」→「Browse」をクリック。
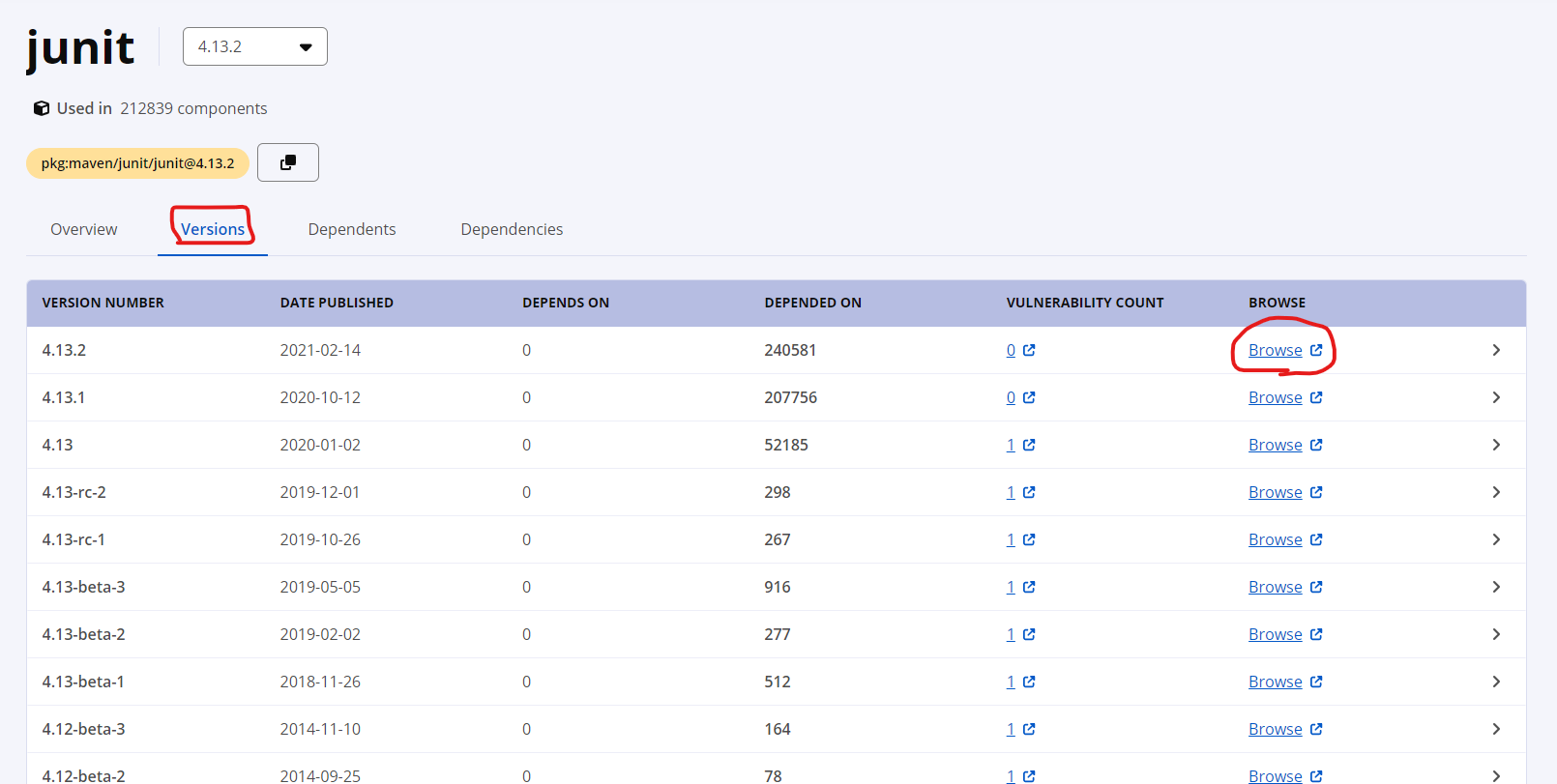
とりあえず一番上のjarファイルをダウンロード。
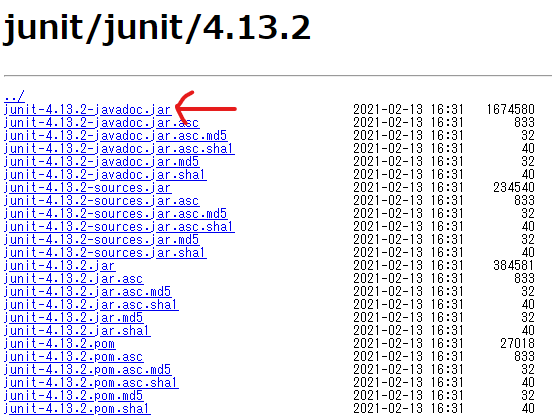
上記の手順で「hamcrest-core.jar」も行う。
ダウンロードするものは以上。
Eclipseのインストール
ダウンロードしたものをダブルクリックすると以下が展開される。
・.metadata.default
・eclipse
・java
・tomcat
・pleades-2023********省略
Eclipseにプロジェクトの作成などの手順
-
Javaプロジェクトを作成 → プロジェクト名は任意。
今回は、「selenium_sample」とした。 -
「src」配下にフォルダを2つ作成 → フォルダ名は任意。
今回は、「exe」と「lib」とした。 -
「src」配下にクラスを作成 → クラス名は任意
今回は、「Test.java」とした。

以下、「Test.java」のコード
フルパスの部分は 「c:\User\〇〇\*******\selenium_sample\src\exe\chromedriver.exe」
みたいな感じ。
同じプロジェクト名・フォルダ名で作っていれば、最後の方は同じになるはず。ダブルクォーテーションで囲むこと。
import org.openqa.selenium.WebDriver;
import org.openqa.selenium.chrome.ChromeDriver;
public class Test {
public static void main(String[] args) {
System.setProperty("webdriver.chrome.driver" ,"chromedriver.exeまでのフルパス");
WebDriver driver = new ChromeDriver();
driver.get("http://google.com");
}
}
-
「lib」フォルダにjarファイルの配置
・Junitの「junit.jar」と「hamcrest-core.jar」を配置する。
・「selenium-java-4.12.1.zip」内のすべてのjarファイルを配置
※「selenium-java-4.12.1.zip」内に「lib」フォルダと直接置かれているファイルがあるがそれぞれすべて配置する。
libフォルダはフォルダごとではなく中身を配置する。
・「ライブラリー」 → 「JARの追加」 → 「lib」内に配置したjarファイルを全て選択し追加する
※画像ではすでに追加済み
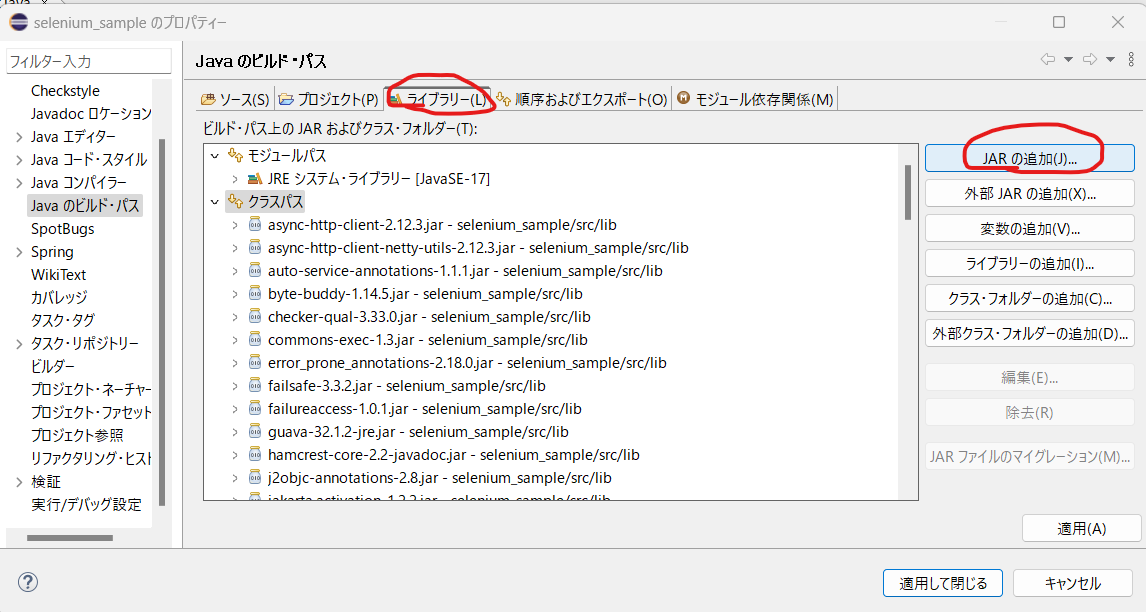
プログラムを実行しよう!
ここで実行しましょう。
うまくいくとGoogleのトップページが立ち上がります。
エラーが出たら、エラー文を読んでみて、
・Driverのバージョン確認、変更
・ビルドパスの疎通確認、再疎通
などを行うと良いと思います。

