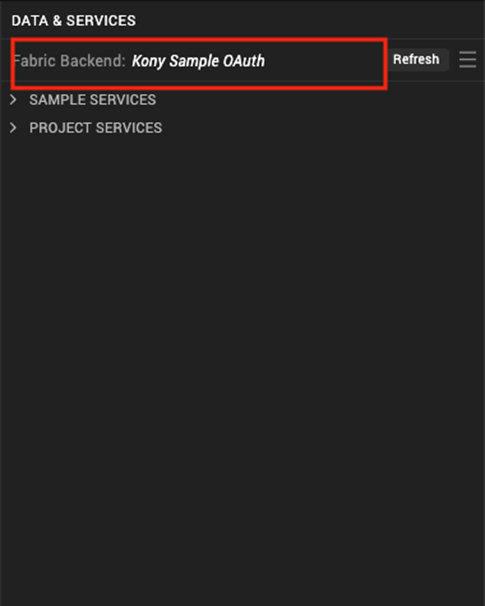目次
- はじめに
- [Data & Services]パネルの基本的な使い方
- 新機能「Project Service」について
- まとめ
- 参考
1.はじめに
今回は[Data & Services]パネルから各種バックエンドサービスの作成方法について説明します。
2.[Data & Services]パネルの基本的な使い方
Fabricの選択
- KonyアカウントでVisualizerにログインします。
- 画面右にある[Data & Services]を選択し、その直下にある三本線アイコンをクリックします。メニューが表示されますので、その中の[Open Fabric Console]を選択します。
- ポップアップ画面が表示され、[Use Existing]を選択します。
- 一覧の中から使用するFabricApp名を選択します。

[Data & Services]パネルにおけるもう一つの重要なUIの変更は、Project Servicesのセクションです。Identity、Integration、Objectの各サービスは、[Use Existing]の下にまとめられるようになりました。
3.新機能「Project Services」について
[Use Existing]のサービスグループに、新しいサービスとしてバックエンドワークフローが追加されています。
Configure Newについて
次の新しいサービスの作成と利用ができます。
Identity、Integration、Object、Backend Workflow
※詳細な手順については以下で説明します。
Identityサービスの作成
- Identity Serviceのタイプが基本的なものである場合、入力パラメータはユーザー名とパスワードです。
OAuthのパスワード付与タイプのサービスでも、パラメータはユーザー名とパスワードです。他のすべてのタイプのOAuthサービスでは、入力パラメータはありません。
SAML Identityサービスは、OAuthサービスと同様のパターンに従っています。 - Identityサービスの操作は、ログインとログアウトの2種類を表示することができます。各操作に対して、SDKコードが自動生成されます。Identityサービスを編集するには、サービスを右クリックし、Editオプションを選択します。
新しいIdentityサービス作成手順は以下になります。
- Visualizerで対象プロジェクトを開きます。
- [Data & Services]パネルのリストから[Project Services]を選択します。利用可能なサービスのリストが表示されます。
- [Configure New]をクリックします。設定可能なサービスのリストが表示されます。
- [Authenticate]で任意のIdentityサービスを選択します。ここでは[Microsoft Active Directory]を選択しています。

- [Configure Identity Service]画面が表示されるので、これを使用して Microsoft Active Directory サービスを構成する必要があります。必要なフィールドに詳細を指定し、[Save]をクリックします。

- サービスが作成されると、プロジェクトサービス一覧に表示されます。あとは、そのサービスを直接フォームにドラッグ&ドロップすれば、使い始めることができます。
注: 「Data & Services」パネルは、Quantum user Store、Google、Salesforce、Facebookなど、あらゆるタイプのIdentityプロバイダーをサポートしています。
注: Google OAuth 2.0サービスでは、デバイスブラウザウィジェットの参照が必須です。このサービスでは、ディープリンクの URL は Quantum Visualizer によって自動生成されます。
Integrationサービスの作成
デフォルトでは、[Data & Services]パネルでIntegrationサービスを見ることができます。また、新しいデータソースを設定することもできます。
Integrationサービスを設定すると、リクエストとレスポンスのパラメータを表示することができます。
Integrationサービスの作成手順は以下になります。
- Visualizerで任意のプロジェクトを開きます。
- [Data & Services]パネルから[Project Services]を展開します。
- [Configure New]をクリックし、新しいIntegrationサービスを設定します。設定可能なサービスのリストが表示されます。
- [Data Integration]でIntegrationサービスを選択します。ここでは[Salesforce]を選択しています。

- [Configure Integration Service] 画面が表示されるので、これを使用して Salesforceサービスを設定する必要があります。必要なフィールドに詳細を指定し、[Save & Add Operation] をクリックします。

- サービスが作成されると、[Project Services]一覧に表示されます。あとは、そのサービスを直接フォームにドラッグ&ドロップすれば、使い始めることができます。
Objectサービスの作成
Objectサービスは、[Data & Services]パネルで確認することができます。また、新しいデータソースを設定することもできます。Objectサービスを構成すると、リクエストとレスポンスのパラメータを表示することができます。
Objectサービスの作成手順は以下になります。
- Visualizerで任意のプロジェクトを開きます。
- [Data & Services]パネルから[Project Services]を展開します。
- [Configure New]をクリックし、設定可能なサービスのリストが表示されます。
- [Data Integration]でObjectサービスを選択します。ここでは[Data Storage]のObjectサービスを選択しています。
注: サービス一覧の [Data Integration]セクションに[Data Storage Object]サービスが用意されています。

- [Configure Object Service] 画面が表示され、デフォルトで [Endpoint Type] が [Storage] で選択されています。
[Data Storage Object]サービスの名前を入力し、必要なフィールドにその他の詳細も指定する必要があります。
次に、[Save & Configure]をクリックしてオブジェクトデータモデルを構成するか、[Save]をクリックして新しいサービスだけを保存します。

- サービスが作成されると、[Project Services] > [Objects]に表示されます。このサービスをフォームに直接ドラッグ&ドロップして、使い始めることができます。

Backend Workflowサービスの作成
Backend Workflowサービスは、「Data & Services」パネルで確認することができます。Workflowを使用すると、さまざまなタイプのノードをドラッグ&ドロップし、必要なロジックに従って接続するだけで、バックエンドプロセスを可視化および設計することができます。
Backend Workflowサービスの作成手順は以下になります。
- Visualizerで任意のプロジェクトを開きます。
- [Data & Services]パネルから[Project Services]を展開します。
- [Configure New]をクリックし、設定可能なサービスのリストが表示されます。
- [Business Process]で[Backend Workflow]を選択します。

- [Configure Workflow Service]画面が表示されます。

- [Name]フィールドに[Backend Workflow]サービスの一意の名前を入力します。
- [Linked Object]リストから新しいWorkflowサービスのリンク先となるオブジェクト選択します。
既存のObjectサービスを選択するか、新しいObjectサービスを作成することができます。 - [Nodes]ペインから、必要なノードをキャンバス上にドラッグ&ドロップしプロセスを作成します。
[Backend Workflow]サービスの作成方法の詳細については、次のリンクを参照してください。
https://docs.kony.com/konylibrary/konyfabric/kony_fabric_user_guide/Default.htm#Workflow.htm%23Create - [Save]をクリックします。サービスが作成され[Project Services]リストに表示されます。関連するObjectサービスをフォームにドラッグ&ドロップし、使用を開始すると、Workflowサービスが起動します。
Project Servicesの使い方
このセクションでは、[Data & Services]パネルから[Project Service]を発見し、使用する方法について説明します。
Identity Project Serviceの使用法
Identity Project Serviceの使用手順は以下になります。
- Visualizerで任意のプロジェクトを開きます。
- Formを作成します。例:frmSample
- [Data & Services]パネルから[Project Services]を展開します。
- [Use Existing]をクリックします。利用可能なサービスのリストが表示されます。
- [Identity Service]をクリックします。[Select Identity Service]画面が表示されます。
- 利用可能なサービス一覧から必要なサービスを選択し、[Add]をクリックします。[Data & Services]パネルにサービスが表示されます。
- 使用するサービスを展開し、そのサービスのリクエスト/レスポンスを表示します。
- 適切なサービスをボタンにドラッグ&ドロップします。Identityサービスがフォームに関連付けられます。

こちらの手順は、Integrationサービス、Objectサービス、Backend Workflowサービスと酷似しています。
4.まとめ
今回、[Data & Services]パネルでのバックエンドサービスの作成方法について記載しました。
すぐに全ては覚えられないかと思いますが、この記事がVisualizerを使いこなすための助けになれば幸いです。
5.参考