In this project, we'll load and process the image with PIL.
PIL
This library provides extensive file format support, an efficient internal representation, and fairly powerful image processing capabilities. The core image library is designed for fast access to data stored in a few basic pixel formats. It should provide a solid foundation for a general image processing tool.
Image Processing
The library contains basic image processing functionality, including point operations, filtering with a set of built-in convolution kernels, and colour space conversions.
The library also supports image resizing, rotation and arbitrary affine transforms.
There’s a histogram method allowing you to pull some statistics out of an image. This can be used for automatic contrast enhancement, and for global statistical analysis.
Import libraries
# Used to change filepaths
from pathlib import Path
# We set up matplotlib, pandas, and the display function
%matplotlib inline
import matplotlib.pyplot as plt
from IPython.display import display
import pandas as pd
# import numpy to use in this cell
import numpy as np
# import Image from PIL so we can use it later
from PIL import Image
# generate test_data
test_data = np.random.beta(1, 1, size=(100, 100, 3))
# display the test_data
plt.imshow(test_data)

Opening images with PIL
# open the image
img = Image.open('datasets/bee_1.jpg')
# Get the image size
img_size = img.size
print("The image size is: {}".format(img_size))
# Just having the image as the last line in the cell will display it in the notebook
img

Image manipulation with PIL
Pillow has a number of common image manipulation tasks built into the library. For example, one may want to resize an image so that the file size is smaller. Or, perhaps, convert an image to black-and-white instead of color. Operations that Pillow provides include:
- resizing
- cropping
- rotating
- flipping
- converting to greyscale (or other color modes)
# Crop the image to 25, 25, 75, 75
img_cropped = img.crop([25, 25, 75, 75])
display(img_cropped)
# rotate the image by 45 degrees
img_rotated = img.rotate(45, expand = 25)
display(img_rotated)
# flip the image left to right
img_flipped = img.transpose(Image.FLIP_LEFT_RIGHT)
display(img_flipped)
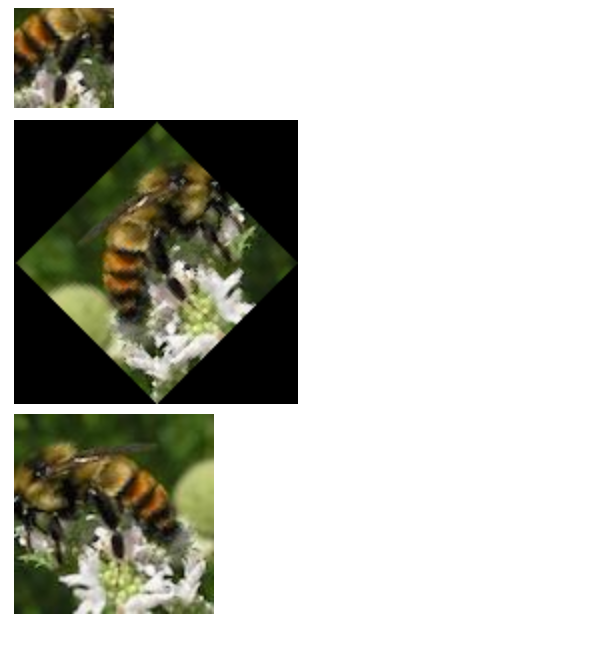
Images as arrays of data
Most image formats have three color "channels": red, green, and blue (some images also have a fourth channel called "alpha" that controls transparency). For each pixel in an image, there is a value for every channel.
The way this is represented as data is as a three-dimensional matrix. The width of the matrix is the width of the image, the height of the matrix is the height of the image, and the depth of the matrix is the number of channels. So, as we saw, the height and width of our image are both 100 pixels. This means that the underlying data is a matrix with the dimensions 100x100x3.
# Turn our image object into a NumPy array
img_data = np.array(img)
# get the shape of the resulting array
img_data_shape = img_data.shape
print("Our NumPy array has the shape: {}".format(img_data_shape))
# plot the data with `imshow`
plt.imshow(img_data)
plt.show()
# plot the red channel
plt.imshow(img_data[:, :, 0], cmap=plt.cm.Reds_r)
plt.show()
# plot the green channel
plt.imshow(img_data[:, 0, :], cmap=plt.cm.Greens_r)
plt.show()
# plot the blue channel
plt.imshow(img_data[0, :, :], cmap=plt.cm.Blues_r)
plt.show()
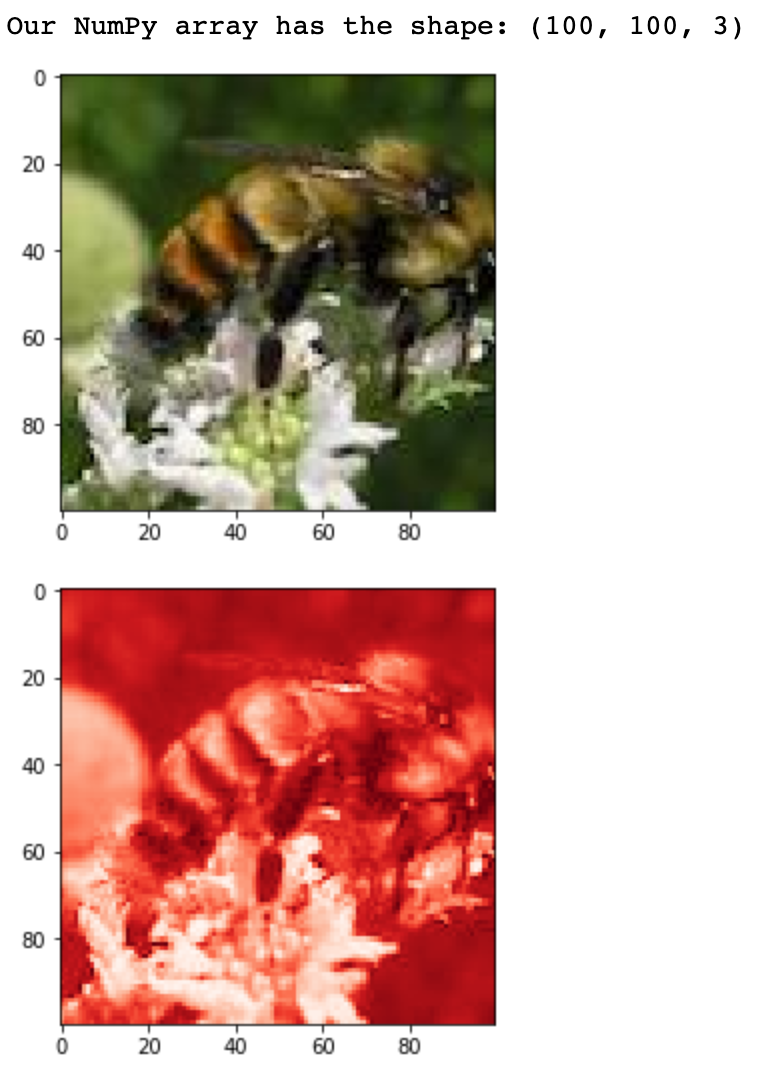

Explore the color channels
Color channels can help provide more information about an image. A picture of the ocean will be more blue, whereas a picture of a field will be more green. This kind of information can be useful when building models or examining the differences between images.
We'll look at the kernel density estimate for each of the color channels on the same plot so that we can understand how they differ.
When we make this plot, we'll see that a shape that appears further to the right means more of that color, whereas further to the left means less of that color.
def plot_kde(channel, color):
""" Plots a kernel density estimate for the given data.
`channel` must be a 2d array
`color` must be a color string, e.g. 'r', 'g', or 'b'
"""
data = channel.flatten()
return pd.Series(data).plot.density(c=color)
# create the list of channels
channels = ['r','g','b']
def plot_rgb(image_data):
# use enumerate to loop over colors and indexes
for ix, color in enumerate(channels):
plot_kde(img_data[:, :, ix], color)
plt.show()
plot_rgb(img_data)
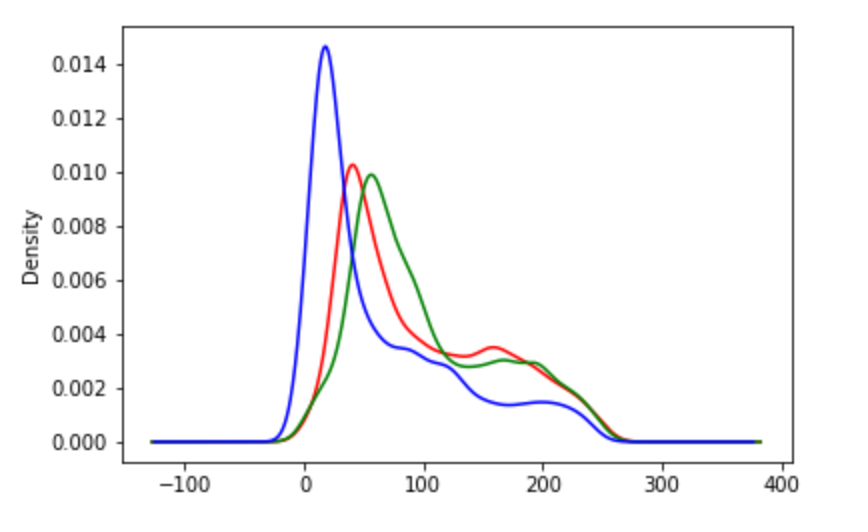
Honey bees and bumble bees (i)
Now we'll look at two different images and some of the differences between them. The first image is of a honey bee, and the second image is of a bumble bee.
First, let's look at the honey bee.
# load bee_12.jpg as honey
honey = Image.open('datasets/bee_12.jpg')
# display the honey bee image
display(honey)
# NumPy array of the honey bee image data
honey_data = np.array(honey)
# plot the rgb densities for the honey bee image
plot_rgb(honey_data)
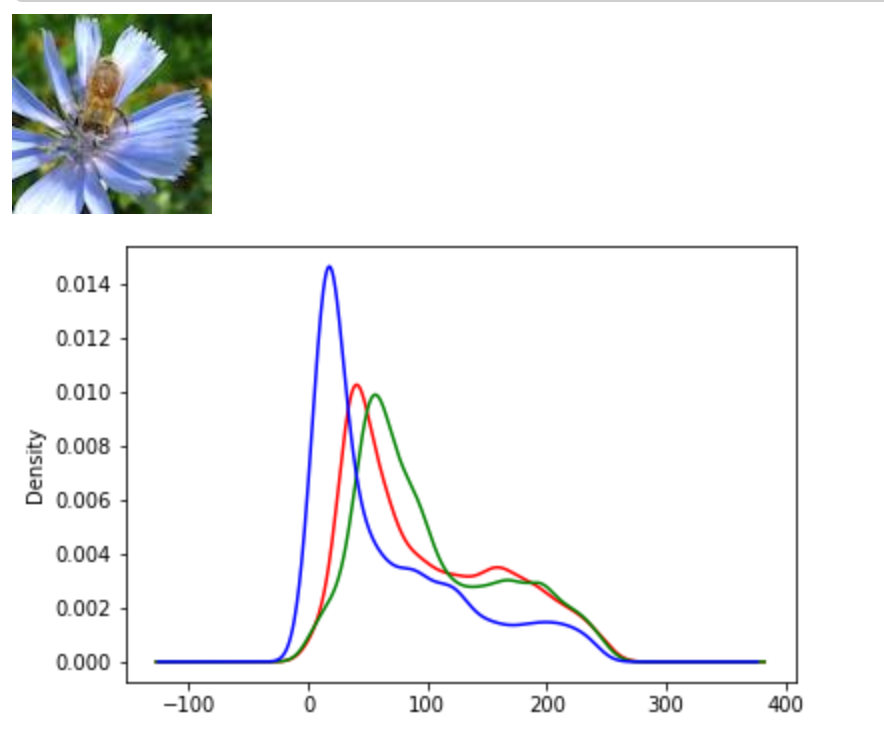
Honey bees and bumble bees (ii)
Now let's look at the bumble bee.
When one compares these images, it is clear how different the colors are. The honey bee image above, with a blue flower, has a strong peak on the right-hand side of the blue channel. The bumble bee image, which has a lot of yellow for the bee and the background, has almost perfect overlap between the red and green channels (which together make yellow).
# load bee_3.jpg as bumble
bumble = Image.open('datasets/bee_3.jpg')
# display the bumble bee image
display(bumble)
# NumPy array of the bumble bee image data
bumble_data = np.array(bumble)
# plot the rgb densities for the bumble bee image
plot_rgb(bumble_data)

Simplify, simplify, simplify
While sometimes color information is useful, other times it can be distracting. In this examples where we are looking at bees, the bees themselves are very similar colors. On the other hand, the bees are often on top of different color flowers. We know that the colors of the flowers may be distracting from separating honey bees from bumble bees, so let's convert these images to black-and-white, or "grayscale."
# convert honey to grayscale
honey_bw = honey.convert("L")
display(honey_bw)
# convert the image to a NumPy array
honey_bw_arr = np.array(honey_bw)
# get the shape of the resulting array
honey_bw_arr_shape = honey_bw_arr.shape
print("Our NumPy array has the shape: {}".format(honey_bw_arr_shape))
# plot the array using matplotlib
plt.imshow(honey_bw_arr, cmap=plt.cm.gray)
plt.show()
# plot the kde of the new black and white array
plot_kde(honey_bw_arr, 'k')
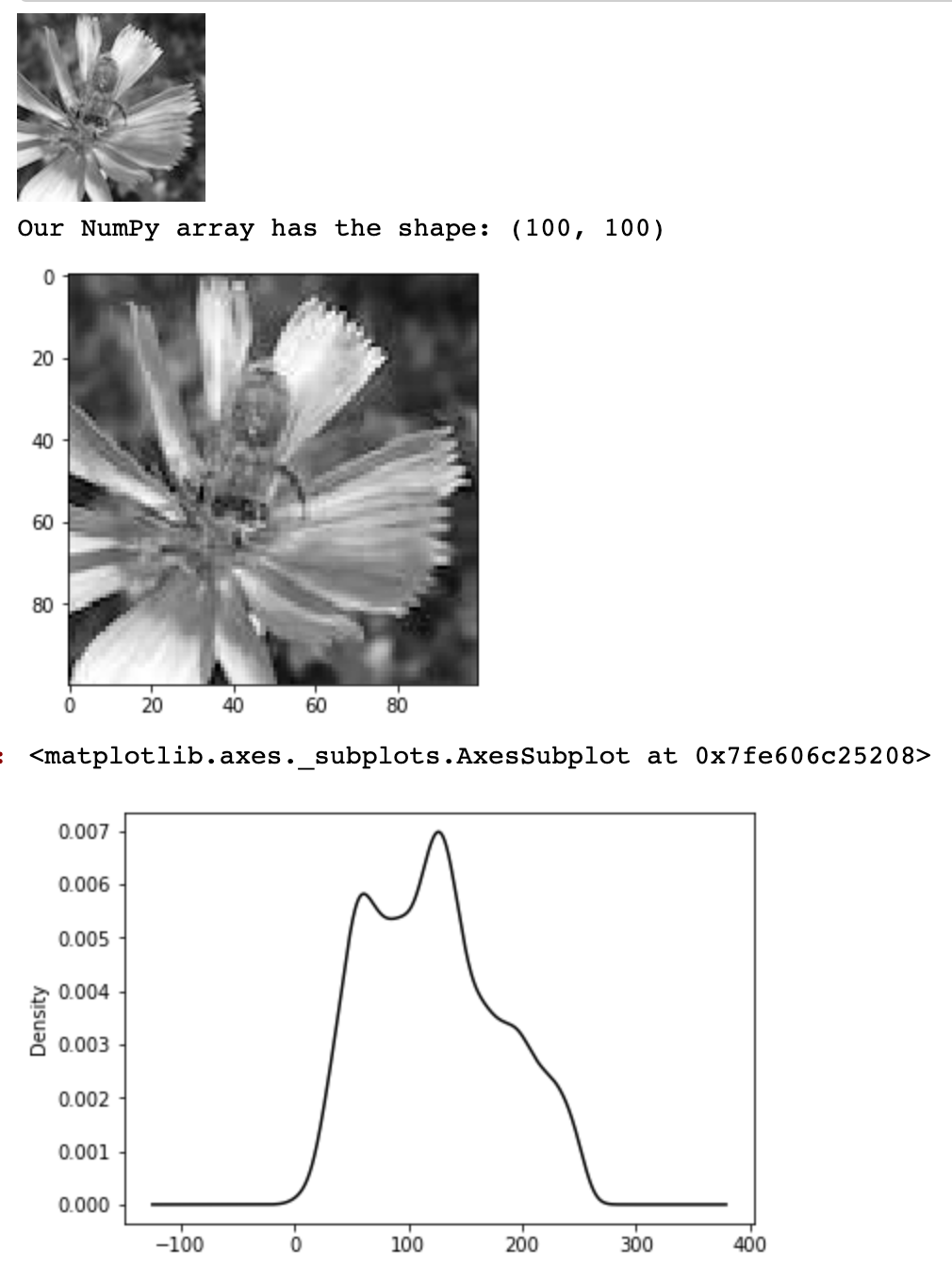
Save your work!
Now, we'll make a couple changes to the Image object from Pillow and save that. We'll flip the image left-to-right, just as we did with the color version. Then, we'll change the NumPy version of the data by clipping it. Using the np.maximum function, we can take any number in the array smaller than 100 and replace it with 100. Because this reduces the range of values, it will increase the contrast of the image. We'll then convert that back to an Image and save the result.
# flip the image left-right with transpose
honey_bw_flip = honey_bw.transpose(Image.FLIP_LEFT_RIGHT)
# show the flipped image
display(honey_bw_flip)
# save the flipped image
honey_bw_flip.save("saved_images/bw_flipped.jpg")
# create higher contrast by reducing range
honey_hc_arr = np.maximum(honey_bw_arr, 100)
# show the higher contrast version
plt.imshow(honey_hc_arr, cmap=plt.cm.gray)
# convert the NumPy array of high contrast to an Image
honey_bw_hc = Image.fromarray(honey_hc_arr)
# save the high contrast version
honey_bw_hc.save("saved_images/bw_hc.jpg")

Make a pipeline
We have all the tools in our toolbox to load images, transform them, and save the results. In this pipeline we will do the following:
- Load the image with Image.open and create paths to save our images to
- Convert the image to grayscale
- Save the grayscale image
- Rotate, crop, and zoom in on the image and save the new image
image_paths = ['datasets/bee_1.jpg', 'datasets/bee_12.jpg', 'datasets/bee_2.jpg', 'datasets/bee_3.jpg']
def process_image(path):
img = Image.open(path)
# create paths to save files to
bw_path = "saved_images/bw_{}.jpg".format(path.stem)
rcz_path = "saved_images/rcz_{}.jpg".format(path.stem)
print("Creating grayscale version of {} and saving to {}.".format(path, bw_path))
bw = img.convert("L")
bw.save(bw_path)
print("Creating rotated, cropped, and zoomed version of {} and saving to {}.".format(path, rcz_path))
rcz = img.rotate(45).crop([25,25,75,75]).resize((100,100))
rcz.save(rcz_path)
# for loop over image paths
for img_path in image_paths:
process_image(Path(img_path))
