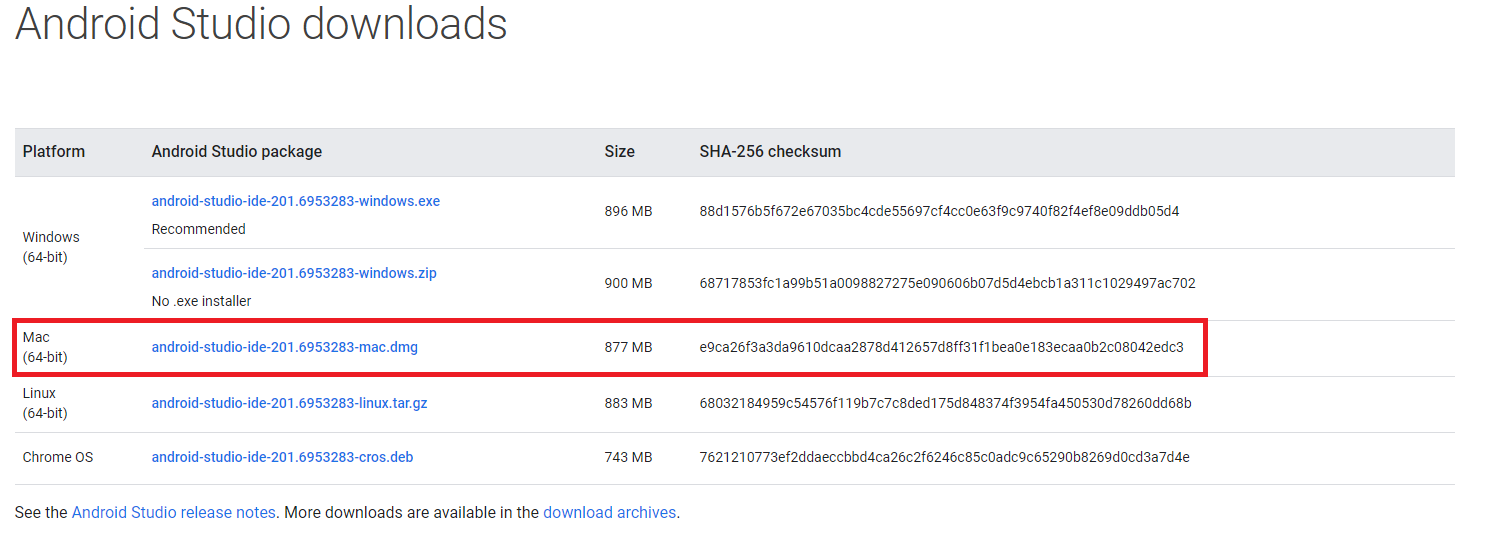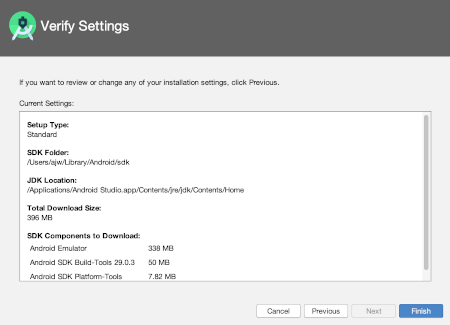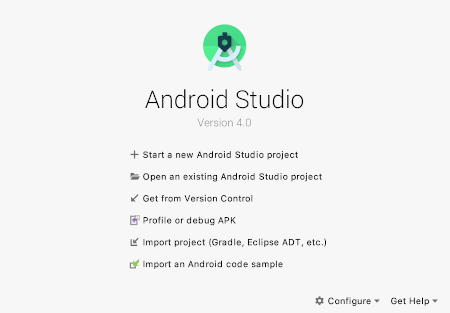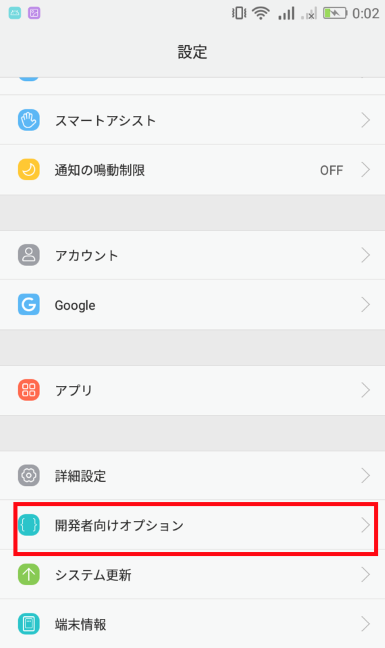はじめに#
Magic Podの環境構築を投稿するきっかけについて
自動テストを始めるにあたって、初心者でも簡単に操作できる自動化テストツールの1つとして、
社内で勧めている自動化テストツールだったからです。
また、環境構築を理解できると導入が楽になり、
かつ自身のスキルアップの為に投稿させていただきました!
Magic Podはクラウド上のシュミレータを使用して操作することもできますが、
今回は、Magic Pod×実機端末(Android)の環境構築を説明させていただきます~
※環境構築(iOS編)はまた別の機会に投稿させてください<(_ _)>
Magic Pod環境構築#
■環境構築に必要なもの
※実機端末をテスト対象とする場合の環境構築手順です。クラウド端末をテスト対象とする場合は、当該手順は不要です。
別途アカウント登録が必要ですが、現時点(2020_1210)でMagic Podは無料でお試しすることが可能です。
Magic Pod新規登録
【Android、iOS共通】
| 環境設定 | 必要な機材とアプリ | 詳細 |
|---|---|---|
| ①実行用PC | PC | Mac (iOS ver10.15.2以上) |
| ※Xcodeのダウンロードのため、Catalina以降のVerが必須 | ||
| ※1_Windowsは未対応です。 | ||
| Webブラウザ | Chrome(49以上) | |
| ②その他 | 端末接続用USBケーブル | データ通信可能なもの |
| 外線LANケーブル | ※回線状況によりツールのダウンロードに時間がかかる場合がある為、必要に応じて外線LANケーブルなどを用意すること。Java(1日)とXcode(1日)のダウンロードに約2日程掛かる場合がある | |
| Magic Pod Desktopアプリ | ローカルPCでのテスト実行には「Magic Pod Desktop」が必要 |
※1:TRIDENT社がMac PC + Android実機上でのセットアップ手順について説明しており、Windows PCは未対応の為
【Android】
| 環境設定 | 必要な機材とアプリ | 詳細 |
|---|---|---|
| ①実機 | Android実機 | Android OSバージョン11.0~14.2 |
| ②テスト対象アプリ | apkファイル・端末インストール済アプリ | ネイティブアプリ・ハイブリッド(WebView)アプリ※2Flutterアプリ、Unityアプリには未対応です。 |
※2:テスト対象アプリについて、端末にインストール済アプリまたはapkファイルのどちらかが準備できていればOK
■Magic Podの環境構築×PC(Mac)×実機端末(Android)
Magic Podを開発したTRIDENT社の下記URLリンクにセットアップ内容があります。
セットアップ内容の記載がありますが、抜粋して説明していきます。
自分で環境構築を試してできた結果の為、他の環境構築方法もありますので参考程度に見て下さい~
Magic Podの使い方のドキュメントになっており、
Magic Podの環境構築が上手くいかない場合は、こちらも合わせて参照して下さい
■Androidの環境構築で準備するもの
1.Java
2.Android Studio SDK一式(tools、platform-tools、build-tools、API)
3.実機端末設定(Android)
4.Magic Pod Desktopのセットアップ
5.Magic Pod&Android端末の接続確認
※自身のPC環境を使用し説明していますので、一部赤枠などでぼかしを入れてます(+_+)
1.Java#
・Javaのダウンロード/インストール
Magic PodではJava8または9が推奨されていますので、今回Java8のインストールを行っていきます。
また、OracleJDKからインストールする場合アカウント作成が必要となる為、
今回はアカウント不要の下記Java8(OpenJDK)インストーラーリンクからインストールしていきます。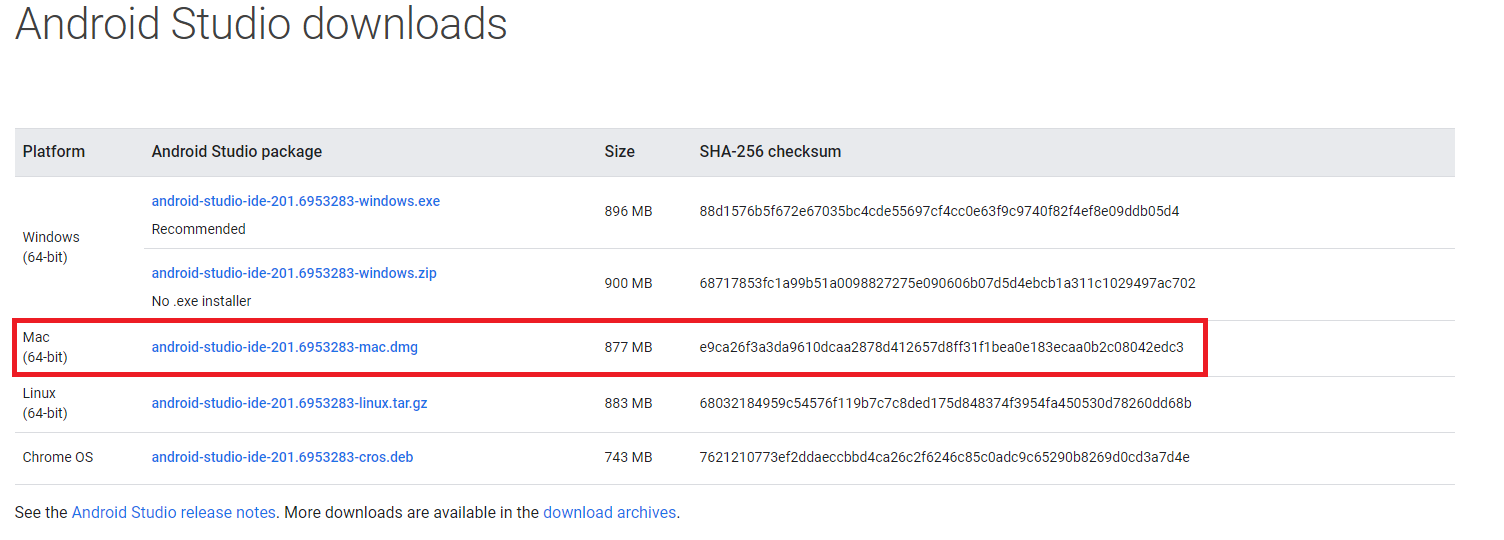
OpenJDKファイルのダウンロード/インストール方法
Java8(OpenJDK)インストーラーリンク
赤枠の「Chexksum(SHA256)JDK-105MB」pkgからダウンロードしてインストールをお願いします。

インストール完了後、ターミナル上で「Java -version」を入力して、
下記の赤枠バージョン情報「1.8.X_XXX」が表示されたらインストールOKです!
2.Android studio#
・Android Studioのダウンロード
今回MacPCで環境構築となりますので、OS別にインストーラーをダウンロードします。
まず、赤枠のMac(64-Bit)のAndroid Studioファイルをダウンロードします。
・Android Studioのインストール
1-1、Verify Settings画面
インストール手順を実施する場合、テキストなどに保存してほしいポイント
SDK FolderとJDK Locationの格納先を修正する場合があるので、
パスをテキストなどにコピーしておきましょう。
1-2、Android Studio確認画面
インストール後、Android Studioアプリが起動して
上記画面が表示されればAndroid Studioアプリのインストール完了!
最後に、SDKツールの下記4つがインストール済みか確認し、されていない場合はインストールします。
〇SDKツール確認手順
1.Configureを選択
2.SDK Managerを選択
3.左記リストのAndroid SDKが選択されていることを確認
4.「SDK Tools」タブを選択し下記4つのツールが、
インストール済みであればOK
インストールされていない場合は4つのツールを選択し「Apply」で実行
〇4つのSDKインストール
・Android SDK Build-Tools
・Android Emulator
・Android SDK Platform-Tools
・Android SDK Tools(Obsolete)※
1、「Configure」ボタンを選択
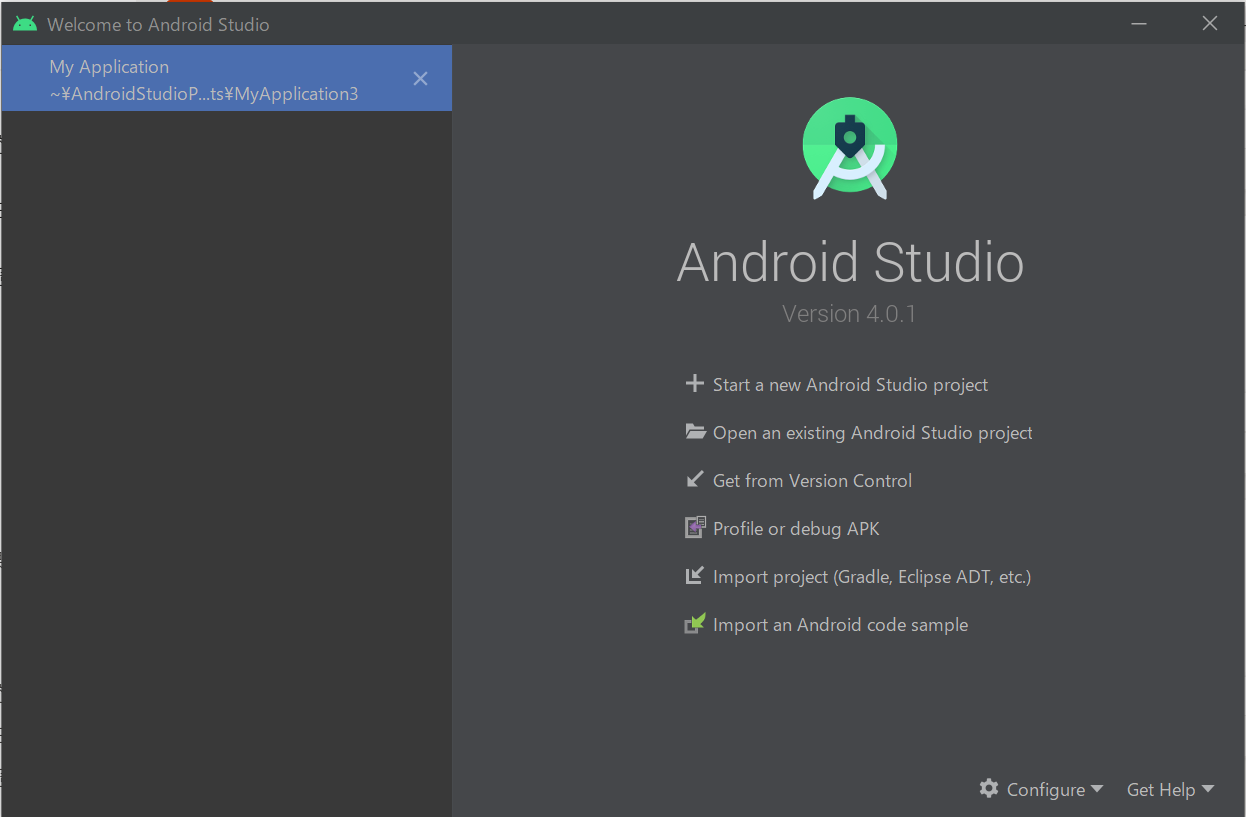
2、「SDK Manager」ボタンを選択
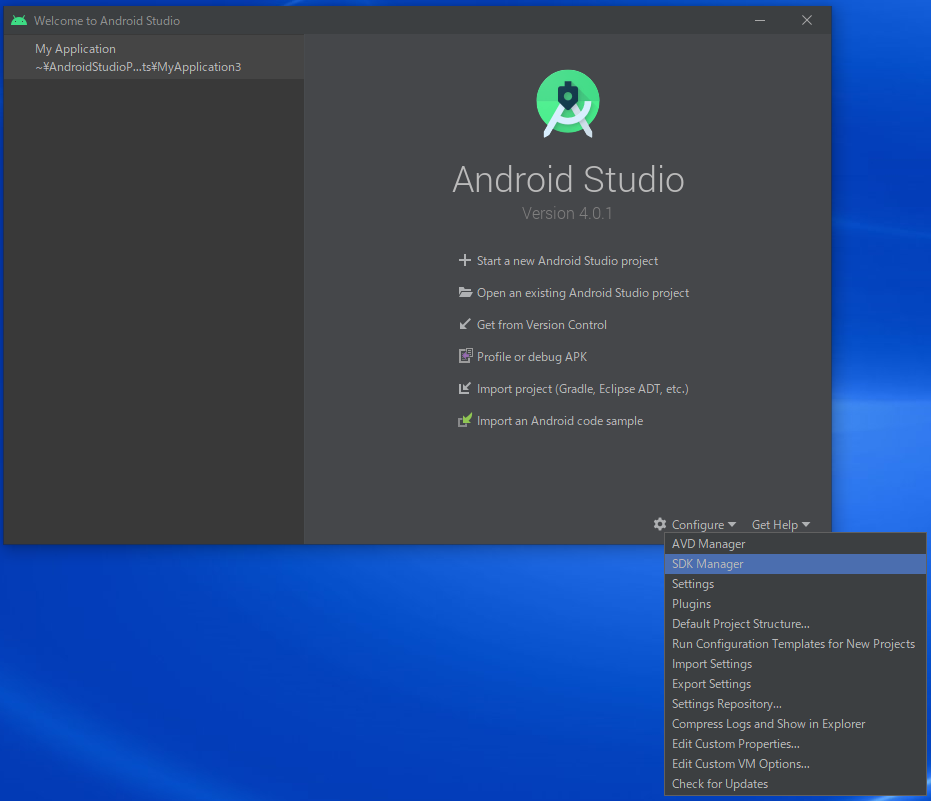
3、Android SDKリストが表示されていたら、4つのSDKツールがインストールされているか確認。
インストールされていない場合は、選択して「Apply」でインストールして完了となります。
※一部のツールが非表示設定の為、
「Hide Obsolete Packages」を押下して解除すれば表示されます。
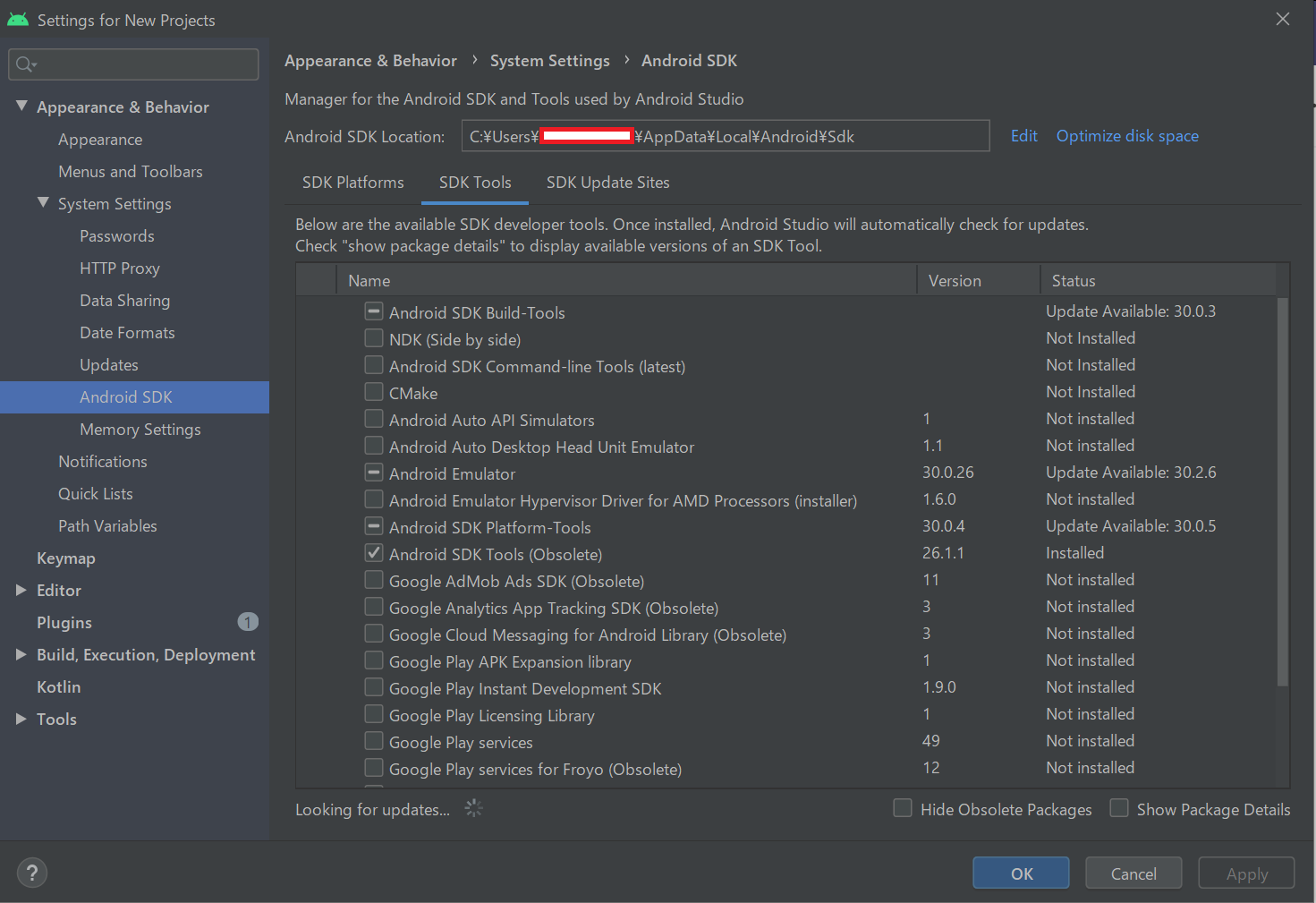
3.実機端末設定(Android)#
TRIDENT社のセットアップ内容から抜粋。
Android開発向けオプション設定
・実機端末の設定方法
1、端末の「設定」を選択
2、続いて「端末情報」を選択
3、表示された「ビルド番号」を7回タップする
4、設定リストに「開発向けオプション」表示されたら選択。
5、設定内容が表示後、「開発向けオプション」設定を「ON」にする。
・開発向けオプションの設定方法
「https://www.trident-qa.com/magic-pod-android-set-up/#sec2」
要約すると、接続端末の開発者向けオプションから、下記3画面の設定ができているか確認します。
1、「開発者向けオプション」「スリープモードにしない」「USBデバッグ」をONにする。
2、「ADBでインストールしたアプリの監視」(「ADB/ADT経由でインストールされたアプリに不正な動作がないかを確認する」という項目名の場合もあります)をOFFにする。
3、「ウィンドウアニメスケール」「トランジションアニメスケール」「アニメーター再生時間スケール」の値を「アニメーションオフ」にする。
※端末によって設定記載内容が異なります。
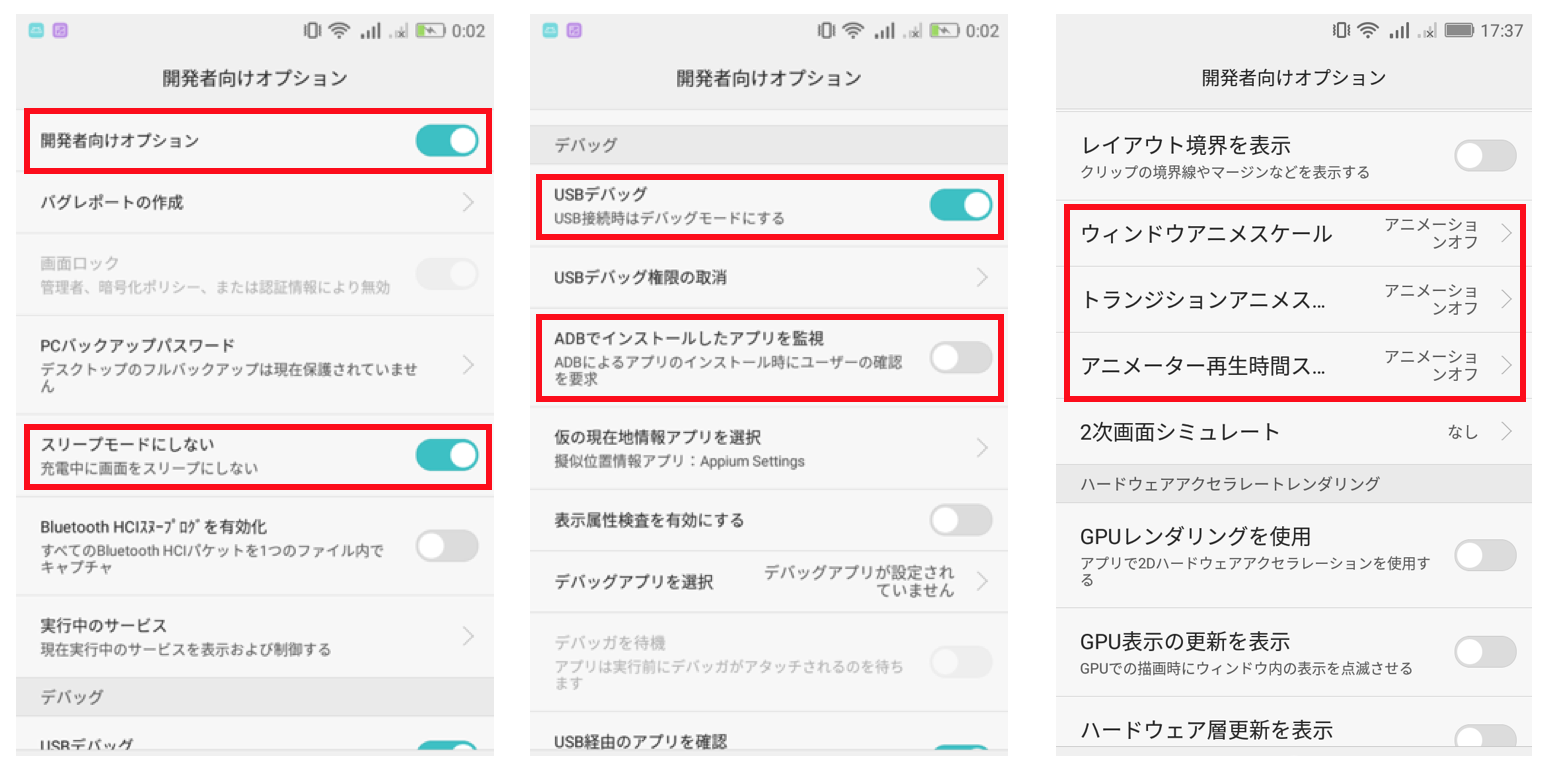
・USBケーブル
TRIDENT社のセットアップ内容から抜粋。
Android端末とPCのUSB端子をつなぐUSBケーブルを用意する必要があります。
こちらの画像にあるような形のものを用意してください。
おそらくAndroidの充電ケーブルを流用できると思います。
テスト実行時には、このケーブルを使ってPCから端末を操作します。
4.Magic Pod Desktopアプリのセットアップ
1、下記リンクから最新のMagic Pod Desktopをダウンロードします。
https://www.trident-qa.com/magic-pod-desktop-download/
2、ダウンロードしたzipファイルをダブルクリックして解凍し、できた「Magic Pod Desktop」を「アプリケーション」フォルダに配置します。
3、
5.Magic Pod & Android端末接続設定#
Magic Pod×実機端末の接続方法
MagicPodの接続設定_2パターン(①端末側アプリイントール済/②apkファイル)
【①端末側アプリインストールの場合】
GoogleブラウザからMagicPodにログインしてテストケースを開き、
Magic Pod接続設定を下記の通り設定します。
Magic Podログイン
〇端末接続設定
環境:ローカルPC
OS:Android
アプリ種別:パッケージ/アクティビティ(※自動取得)
1、上記の接続設定が完了したら、設定枠以外をタップして接続設定を反映する。
2、設定完了後、右上の「接続/再接続」または「端末」アイコンをタップする。
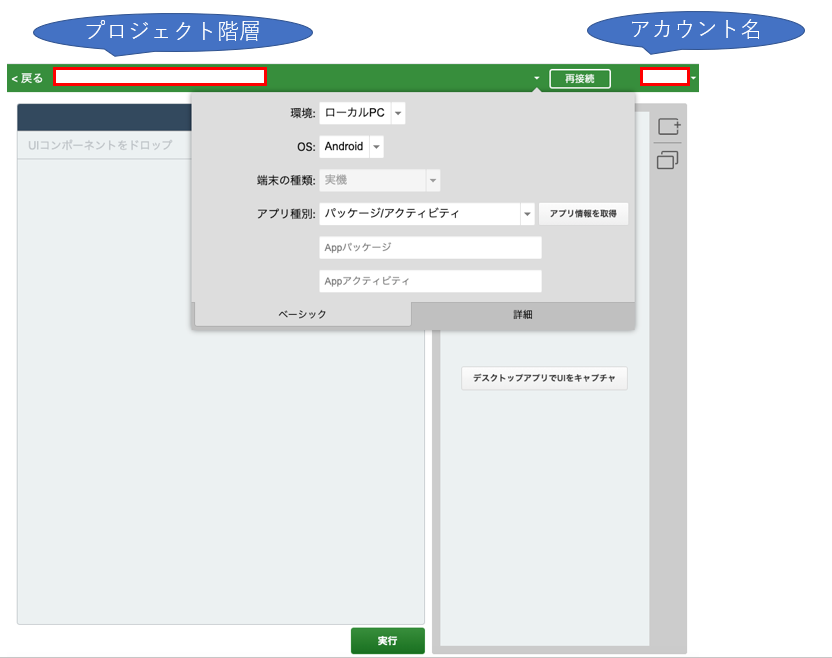
3、暫くすると、下図のMagic Pod Desktopセットアップが表示されるので、
Magic Pod Desktopアプリをインストールしてから再度接続して下さい。
※MacにMagic Pod Desktopアプリをインストール後、アプリケーションフォルダに格納します。
4、Magic Pod Desktopが起動したら、下記の赤枠にターミナル上で設定した、
Javaの環境変数を入力後、アプリを閉じて設定が反映されているか再起動して確認
[Java環境変数]
JAVA_HOME=/Library/Java/JavaVirtualMachines/jdk1.8.0_251.jdk/Contents/Home
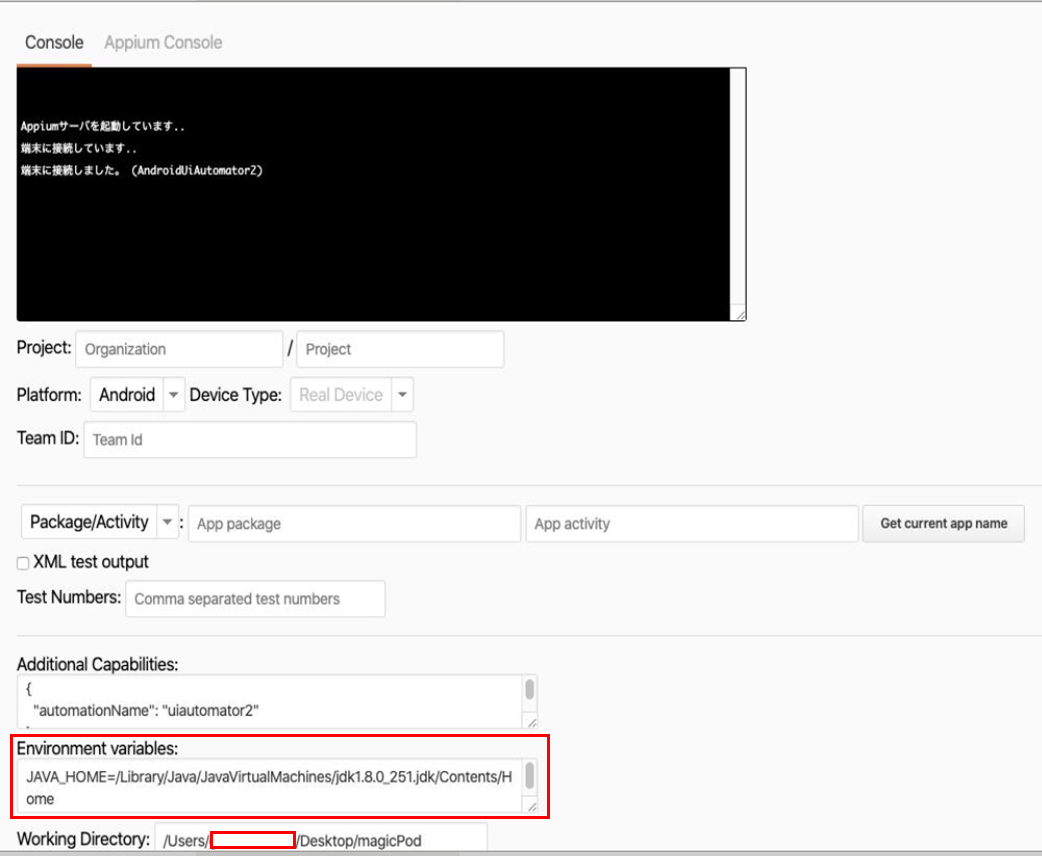
5、問題なく接続できていたら、Consoleタブに「端末に接続しました。」が表示されます。
これで実機端末×Magic Podの接続完了です!
①アプリ種別のAppパッケージ/Appアクティビティの取得方法
1、端末側のテストしたいアプリ(WDJ)を起動させる。
2、Magic Pod起動後、「アプリ情報を取得」ボタンがアクティブになるので押下する。
※Appパッケージ/AppアクティビティはMagicPod_Desktop接続後、上記の「アプリ情報を取得」を押下すると自動入力されるのでSkip
【②apkファイルの場合】
GoogleブラウザからMagicPodにログインしてテストケースを開き、
Magic Pod接続設定を下記の通り設定する。
Magic Podログイン
〇端末接続設定
環境:ローカルPC
OS:Android
アプリ種別:APKファイル
APKファイルを準備済みの場合
→フリーのAPKファイルダウンロードサイトから準備
「参考用のAPKファイルダウンロード先」
https://apkpure.com/jp/
※APKファイルについては利用可能なものを準備すればOKです!(※サンプルはCOCOAアプリ)
APKファイルを取得していいか確認
1、準備したAPKファイルの格納先パスを、「APKファイルのフルパスを入力」に設定する
例)C:\Users\XXXX\Desktop\COCOA COVID 19 Contact App_v1.2.0_apkpure.com.apk
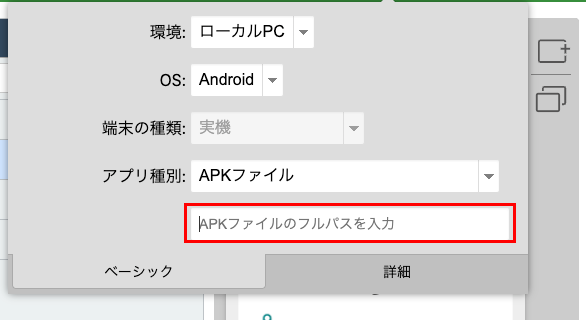
2、上記の接続設定が完了したら、設定枠以外をタップして接続設定を反映する。
3、設定完了後、右上の「接続/再接続」または「端末」アイコンをタップする。
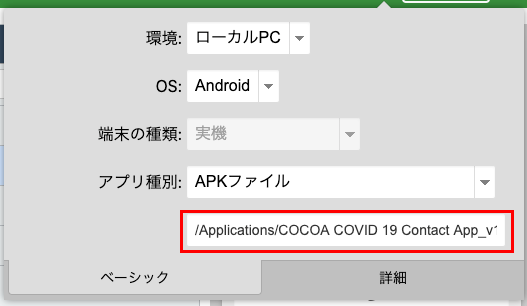
4、Magic Podの接続完了後、お試しでキャプチャ画面を取得する為、右上の「新しいUI追加」ボタン押下して画面を切替後、
「デスクトップアプリでUIをキャプチャ」を押下する
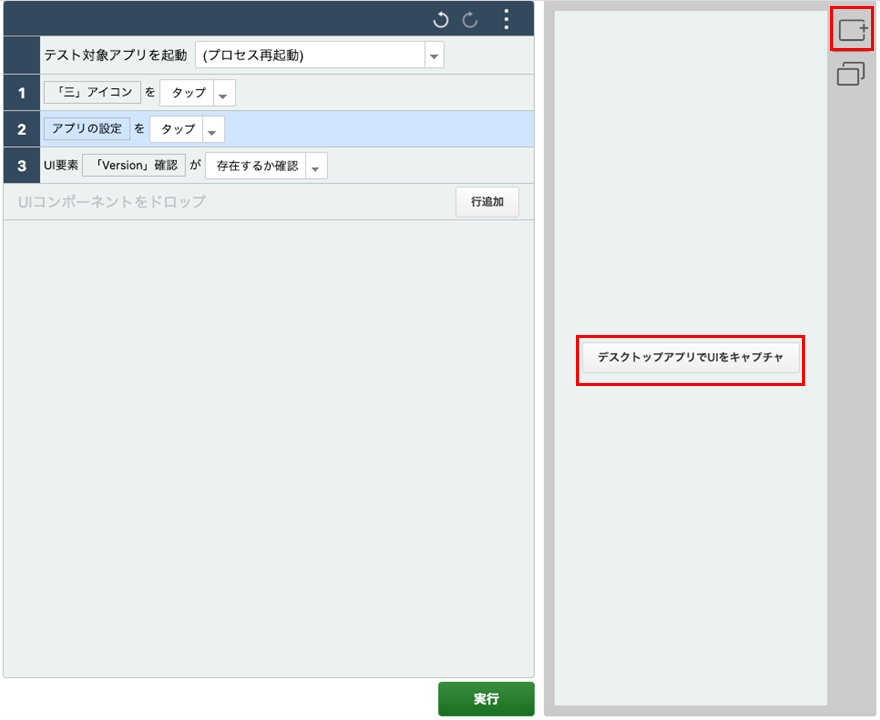
5、右側のUI一覧画面に、実機端末の任意のキャプチャ画面が取得できればOKです!
試しにテストケースを作成して実行が成功するか確認してみましょう~
以上で、Magic Pod環境構築(Android編)は完了ですお疲れ様でした(^^)/
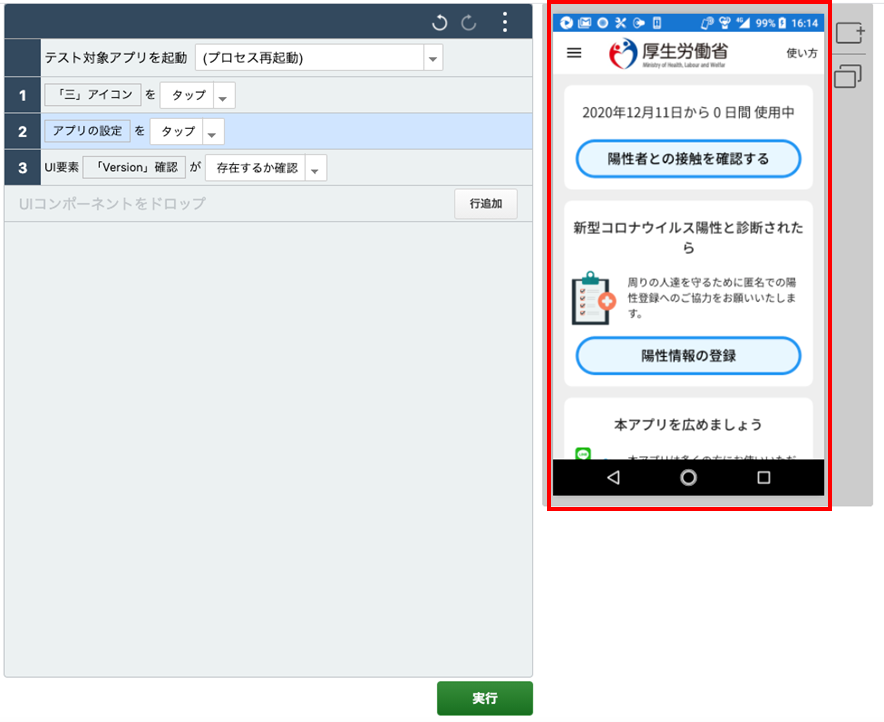
・【よくあるトラブル集】
(https://www.trident-qa.com/magic-pod-frequent-troubles/)
[接続がうまくいかない場合の対処法]
・接続系
1、実機端末及びアプリ、Magic Pod及びMagic Pod Desktopアプリを再起動し直す
2、ツールをインストールする順番に気を付ける(※ツール同士の連携がうまくいかない)
〇:Homebrew → Java → Android Studio → Magic Pod Desktop
✕:Homebrew → Java → Magic Pod Desktop → Android Studio
・コマンド入力関連
1、環境変数の入力が合っているか
→例)JAVA_HOME=/Library/Java/JavaVirtualMachines/jdk1.8.0_251.jdk/Contents \ Home
ディレクトリ階層の区切りが「/」ではなく「\」が誤って入ってないか
2、ターミナルのzsh入力のコマンドに空白を入れているか
〇:touch .zshrc
Ⅹ:touch.zshrc