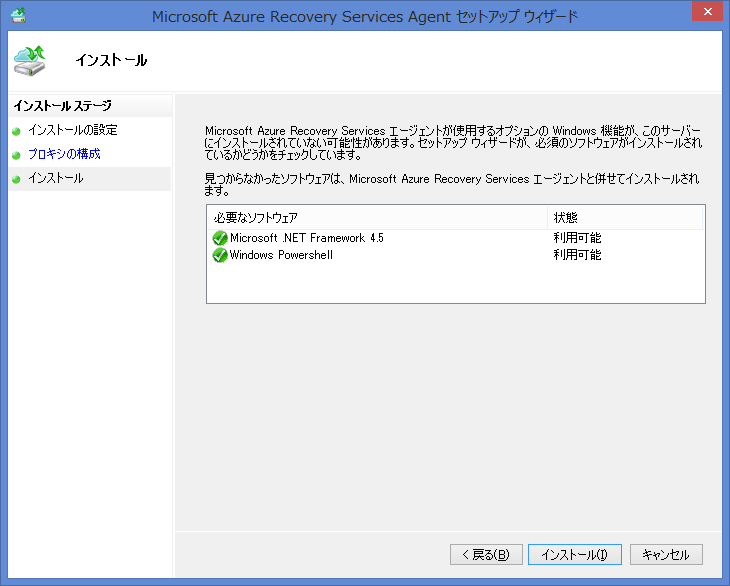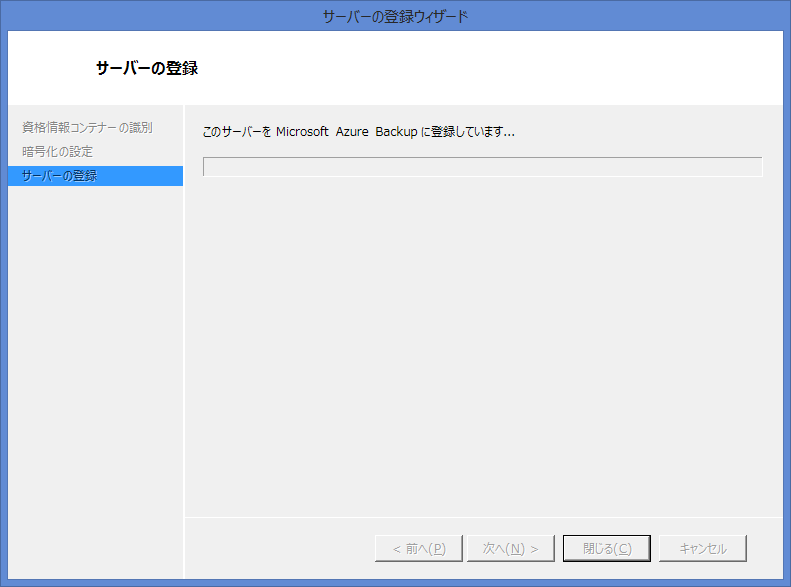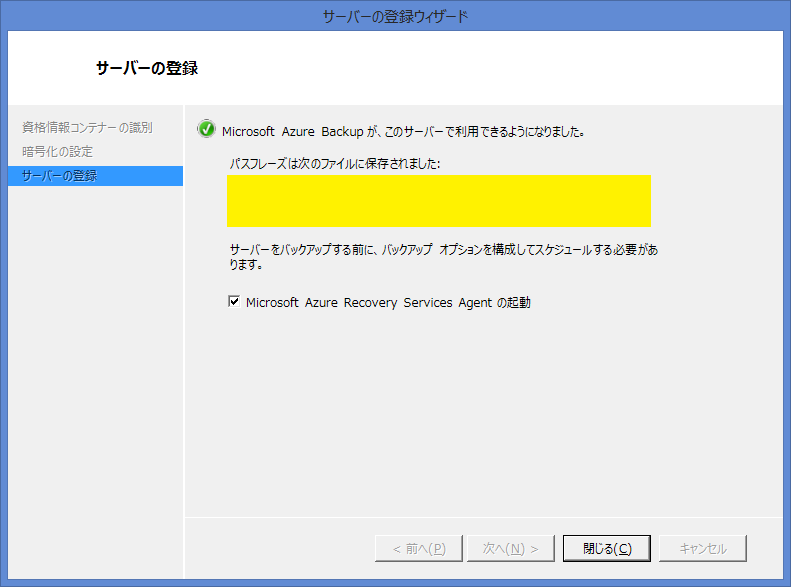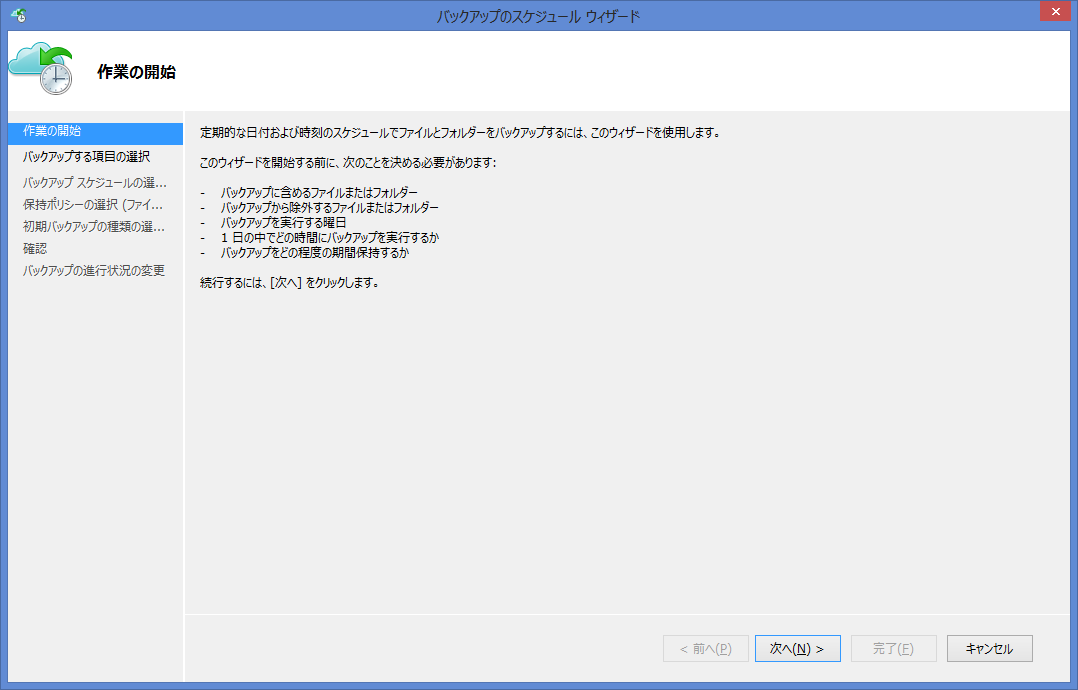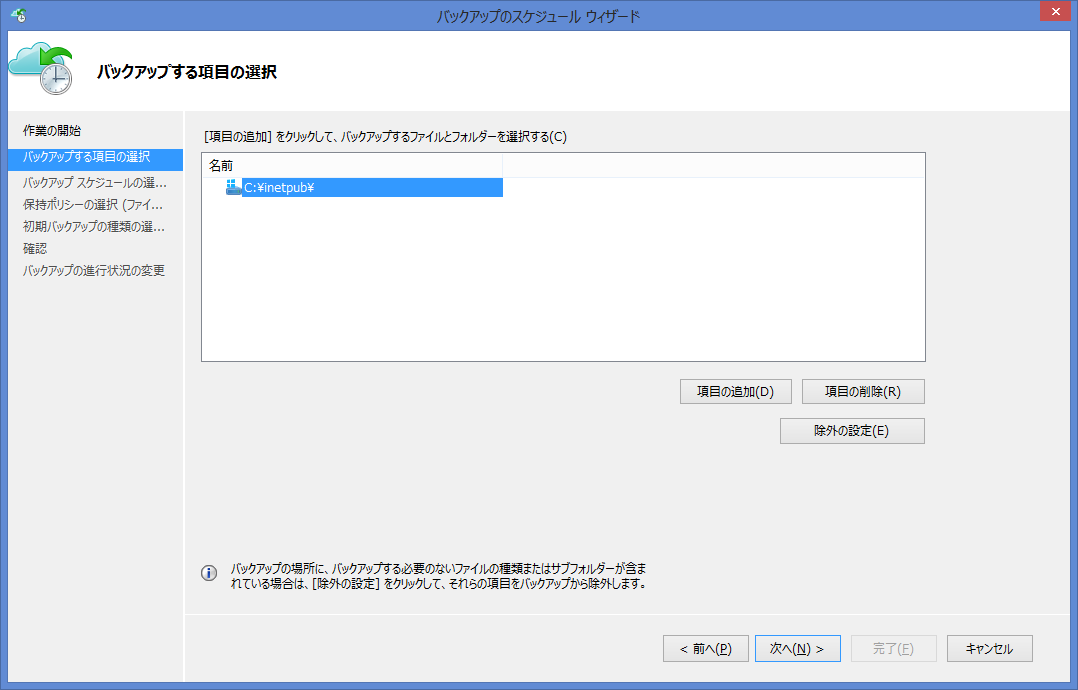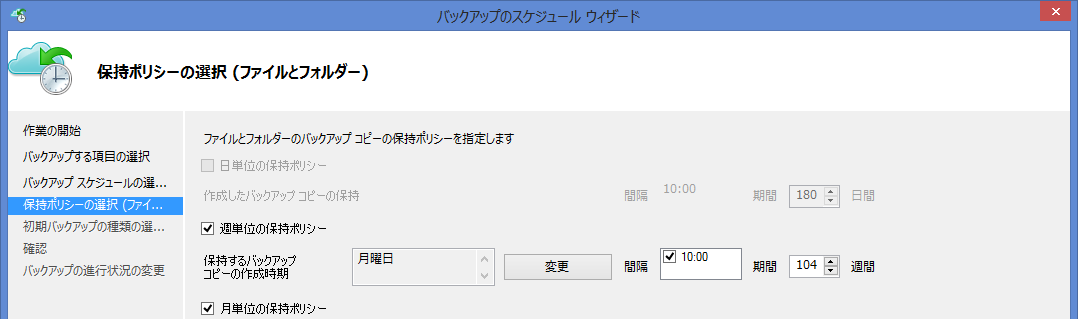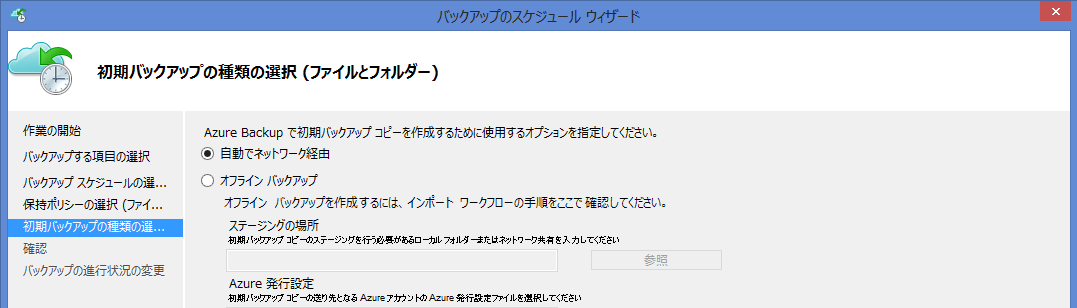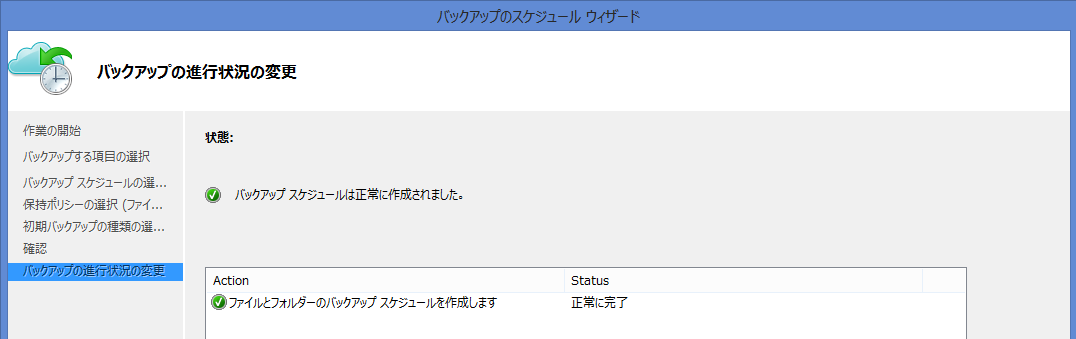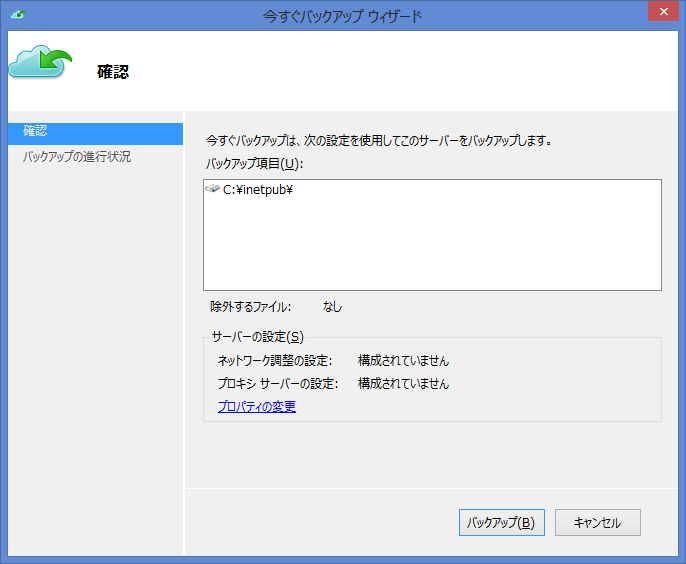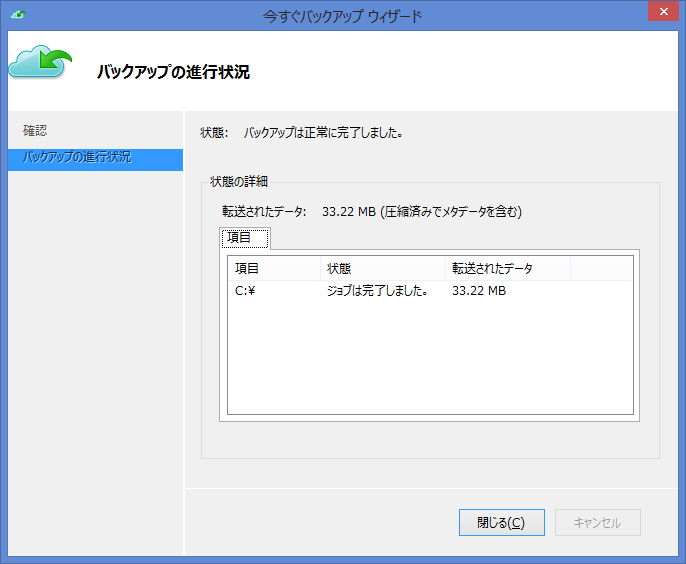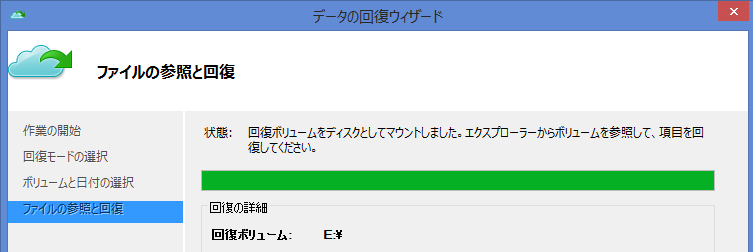Azure Backupは、Azure仮想マシンやオンプレミスサーバに対応したバックアップサービスです。オンプレミスサーバに対してもBackupエージェントを導入することで、Windowsのファイル/フォルダーを簡単にバックアップすることが可能です。
基本的な手順は 参考資料 に公開されていますが、手順がクラシックポータルのものだったので、現ポータルでの手順を確認してみました。
1) AzureにBackupアカウント作成
まず、Azure側にBackupアカウントを作成します。ポータルで 新規 -> Backup and Site Recovery (OMS) を選択します。

アカウント名等を入力して作成します。リージョンはバックアップ対象に近い方がいいですが、その他は自由な命名規則で構いません。
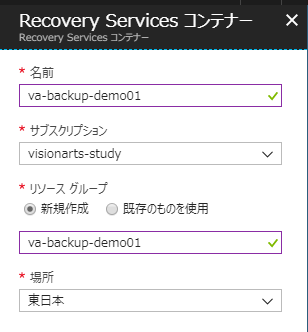
2) Backupエージェントと資格情報(Credentials)のダウンロードとインストール
アカウントが作成されたら、そのままポータルからダウンロードが可能です。
作成したBackupアカウントのメニューから「プロパティ」を選択し、Recovery Services Agentの「ダウンロード」から取得します。また、その下にある Backupの資格情報から、Credentialファイルをダウンロードしておきます。
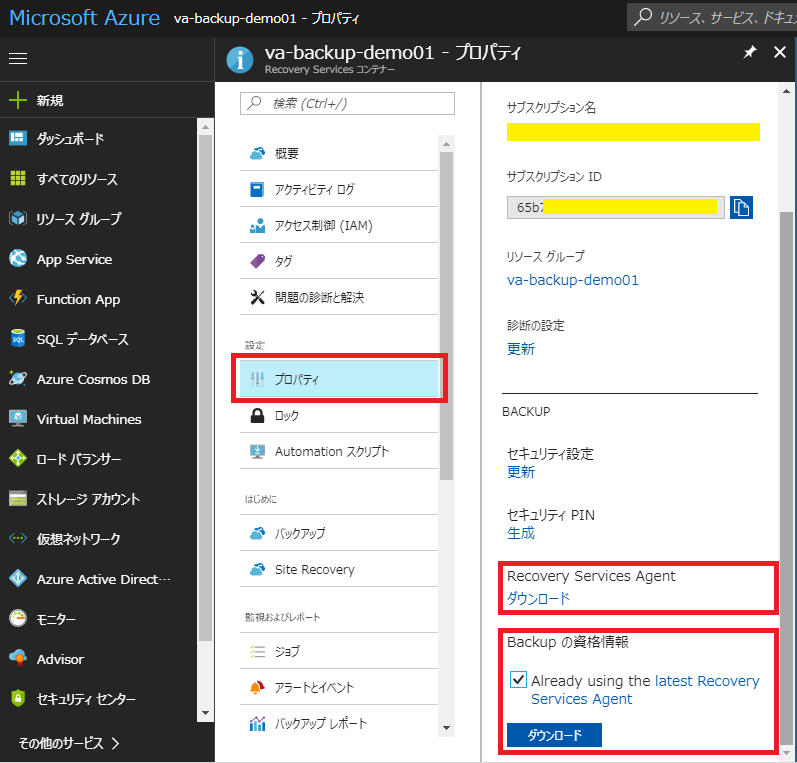
この後は、バックアップ対象のPC で作業を行います。
ダウンロード後、MARSAgentInstaller.exe を実行するとインストーラが起動します。
デフォルトのインストール先が "C:\Program Files\Microsoft Azure Recovery Services Agent" となっており、パス中にスペースが多いので変更したくなりますが、変更した場合はフォルダが存在しないとエラーになるので注意が必要です。「次へ」を押す前にフォルダを作成しておきます。
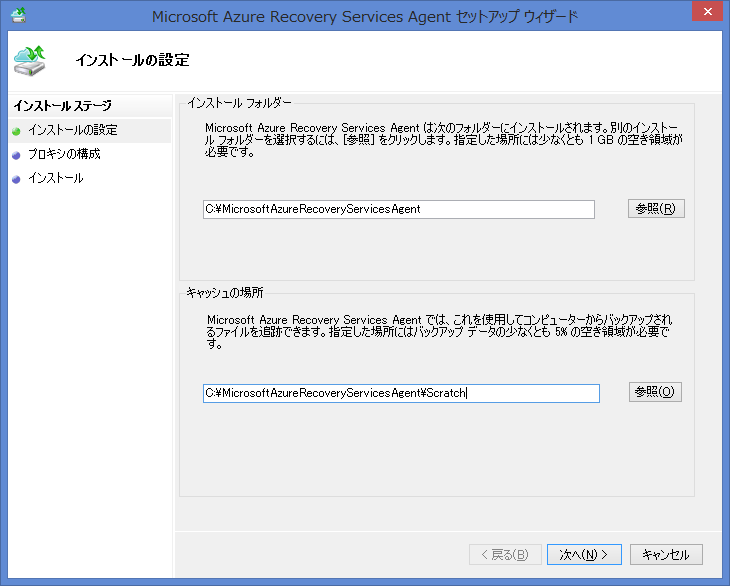
次のステップでは、プロキシの設定を確認して「次へ」を選択します。
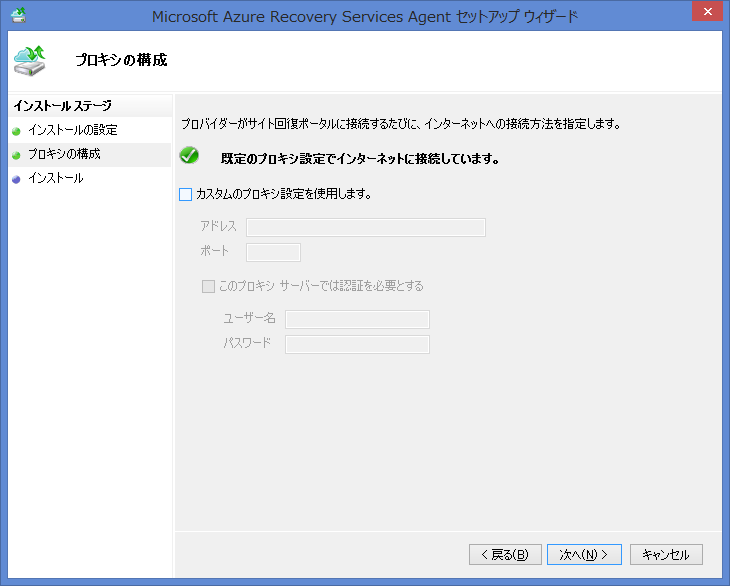
インストール完了後、そのまま「登録処理を続行」を選択します。
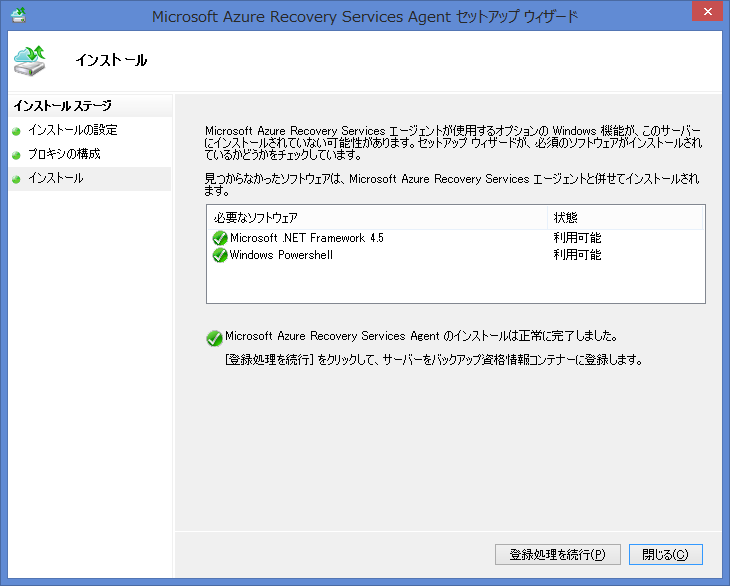
3) エージェントの登録処理
「登録処理を続行」で、引き続きウィザードが起動(続行)されます。まず「参照」で、先ほどダウンロードしておいたCredentialsファイルを選択します。
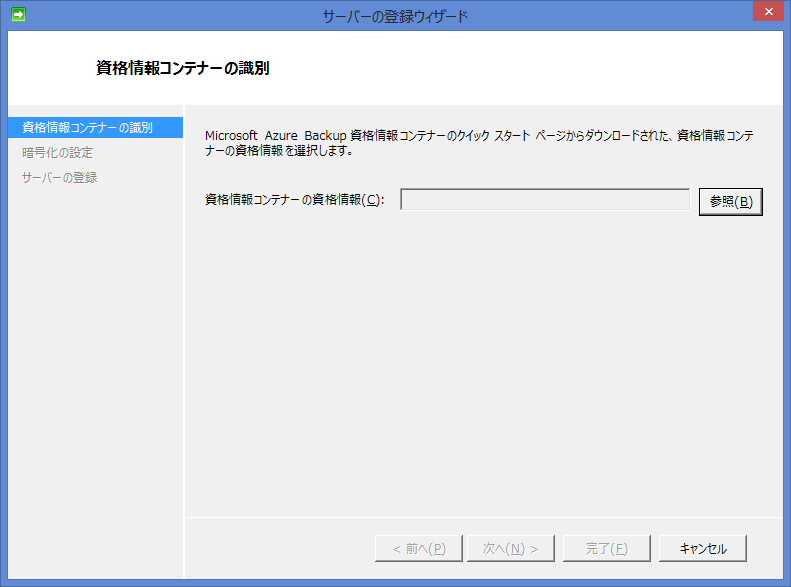
資格情報が表示されていることを確認して「次へ」を選択します。
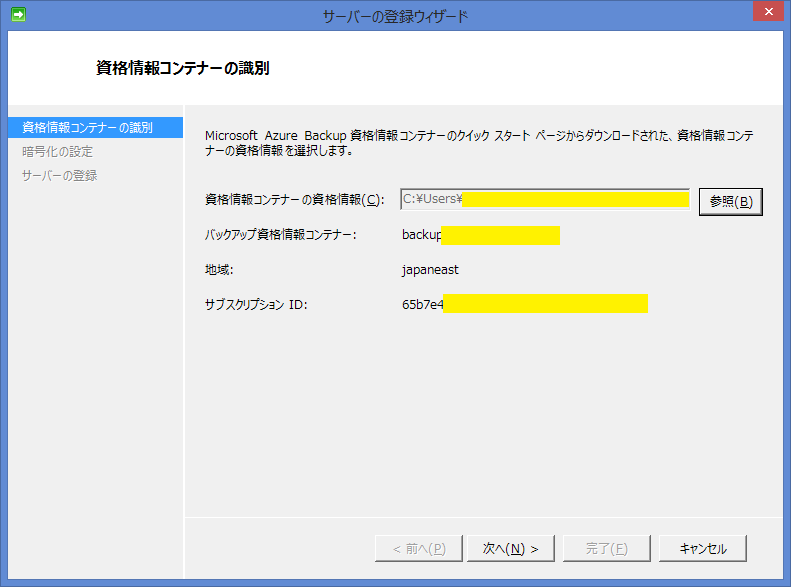
パスフレーズを入力または自動生成して「完了」を選択します。
パスフレーズはバックアップデータの暗号化に使用されるので、なくしてしまうと復元できなくなります(当然、サポートに依頼しても復元できません)。取り扱いには十分注意が必要です。
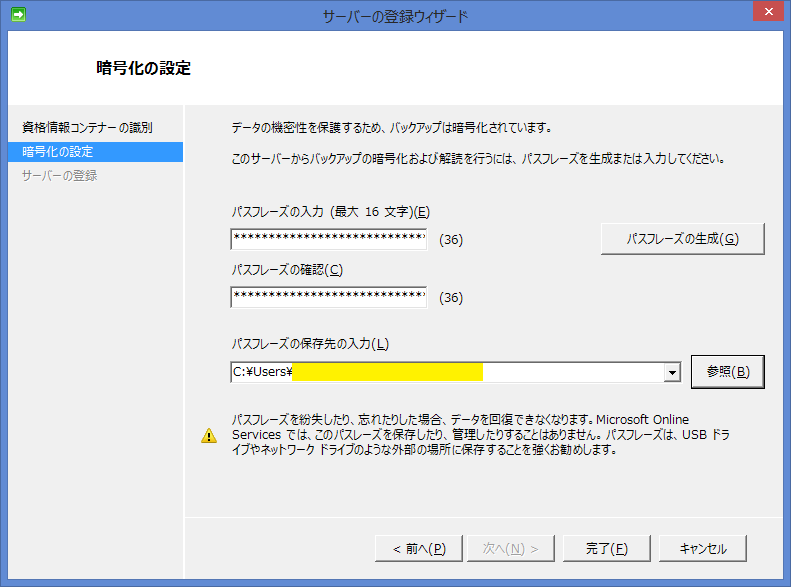
完了後、Azureポータルで登録されたことを確認します。Backupアカウントから 「バックアップインフラストラクチャ」 -> 「保護されたサーバ」 -> 「Azure Backup Agent」と進み、「保護されているサーバの数」が追加されていることを確認して下さい。
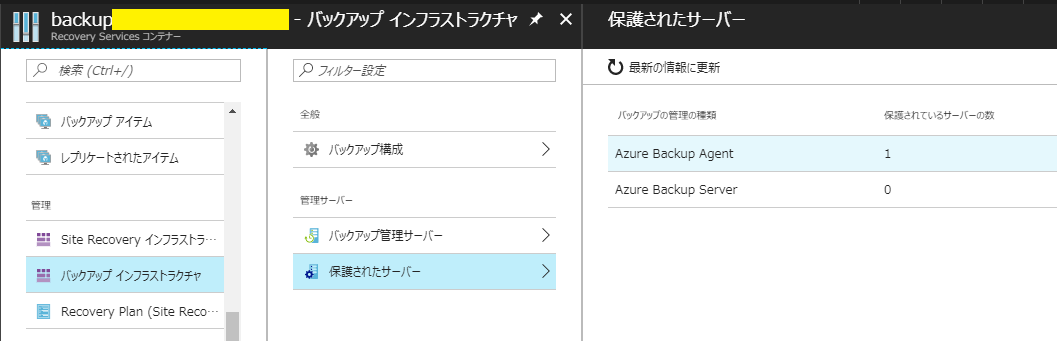
「Azure Backup Agent」を選択すればサーバ名とバージョンが確認できます。
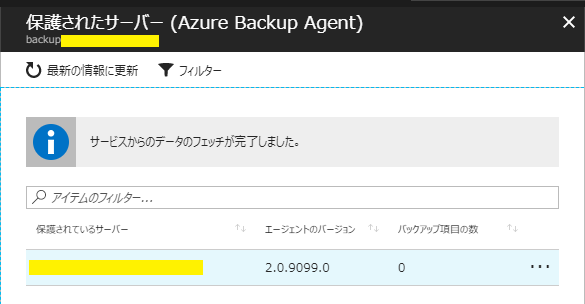
4) バックアップの構成
エージェント登録後、バックアップのスケジュールを構成します。
ここでは試しにいくつかのフォルダを手動バックアップできればいいのですが、それもスケジュールが無いと実行できないので、まず登録作業を行います。
Microsoft Azure Backupアプリから「バックアップのスケジュール」を選択します。
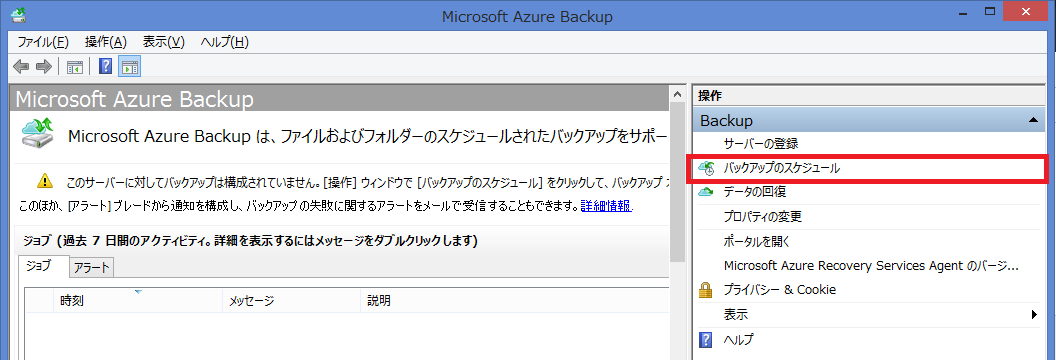
「項目の追加」を選択し、バックアップ対象のフォルダを選択します。
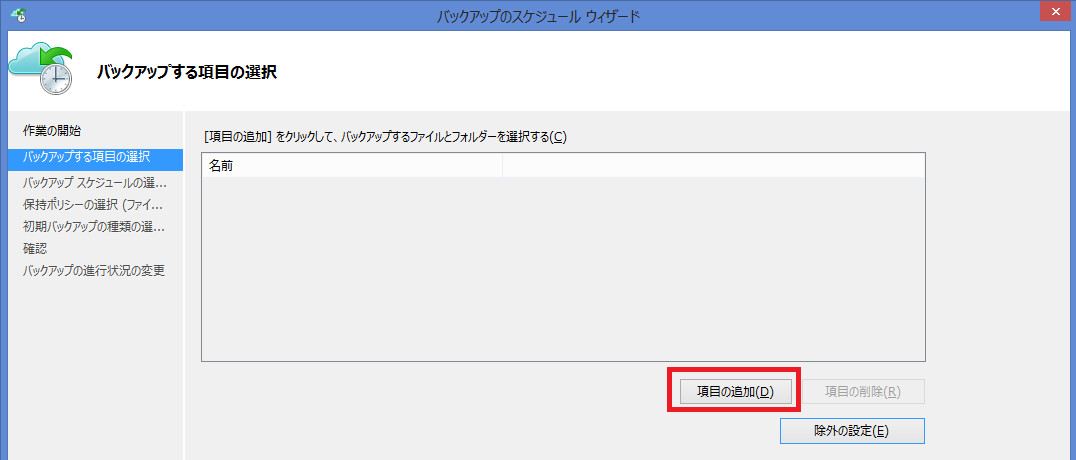
ボリューム全体もバックアップ可能ですが、ここではいくつかテスト用のフォルダを選択してみます。
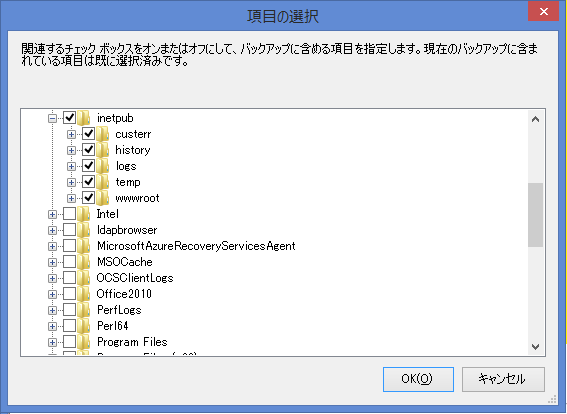
続いてスケジュールを指定します。頻度を指定して「次へ」を選択します。
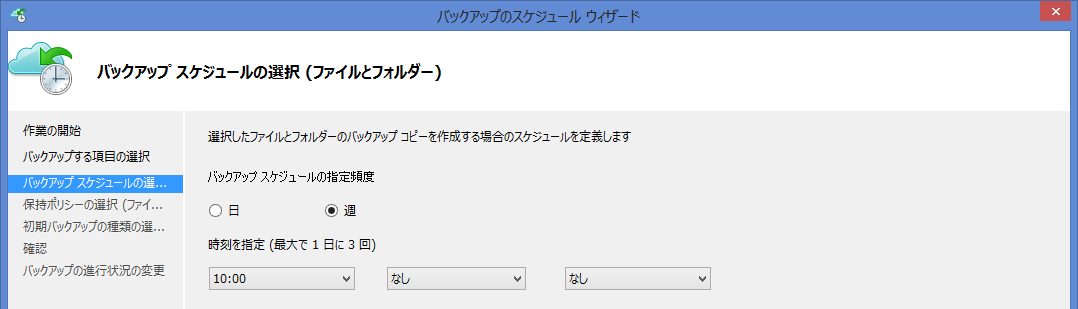
スケジュールが正常に作成されたことを確認して「次へ」を選択します。
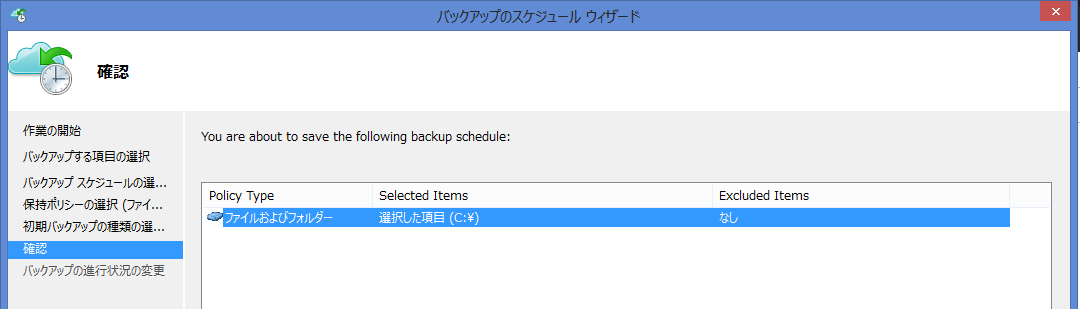
ダイアログを閉じるとMicrosoft Azure Backupアプリに戻るので、「今すぐバックアップ」を選択します。
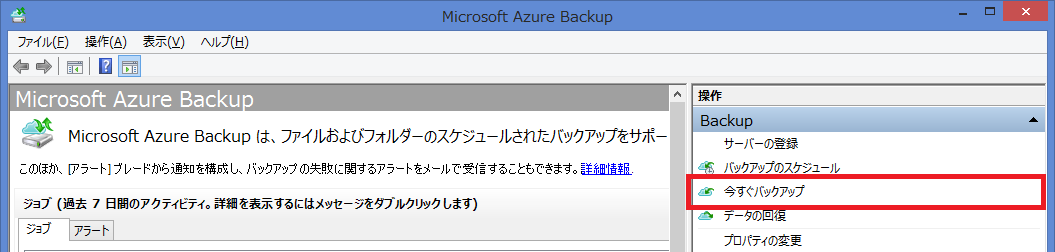
バックアップされたことをAzureポータルで確認します。サーバを表示し、下の「バックアップアイテム」が追加(アイテム数が増加)されたことを確認して下さい。
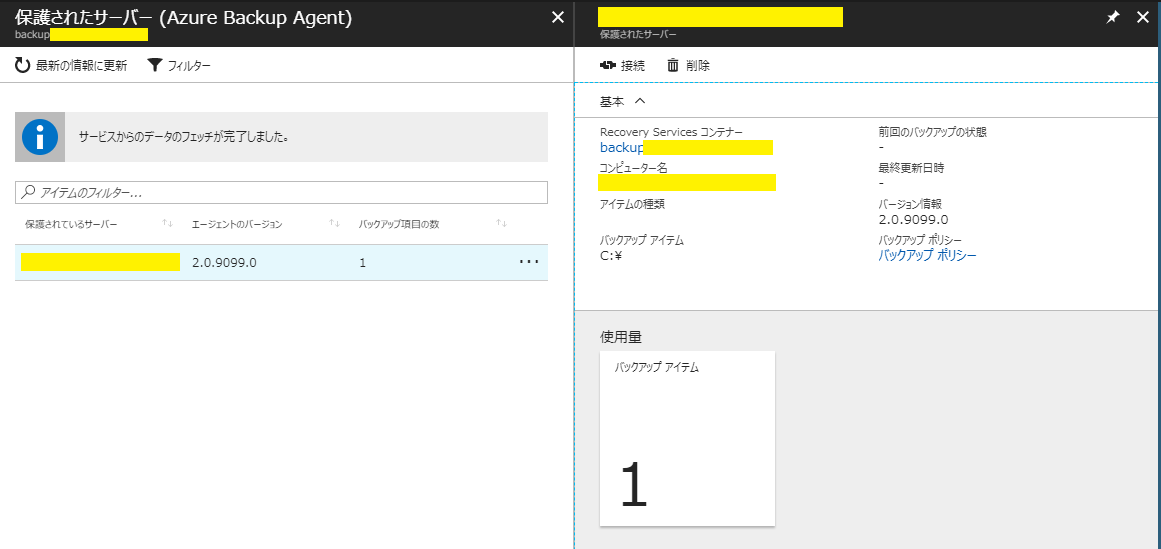
以上でバックアップの確認は終了です。
5) リストアしてみる
引き続き、バックアップされたファイルをリストアしてみます。Microsoft Azure Backupアプリで「データの復元」を選択します。
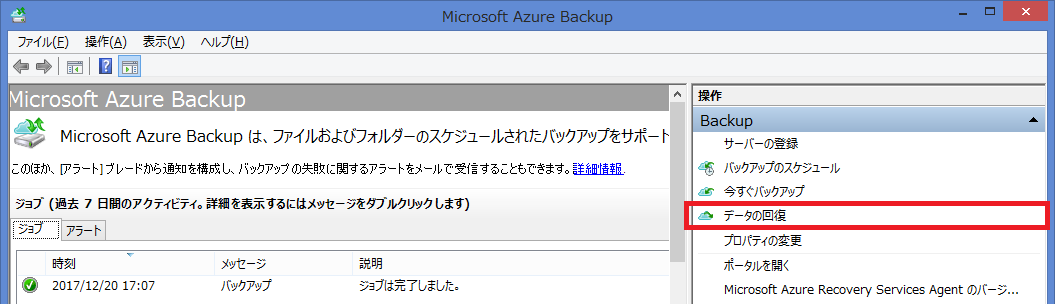
「このサーバ」を選択します。別のサーバを指定する場合は、別サーババックアップ時に使用したCredentialsファイルが必要となります。
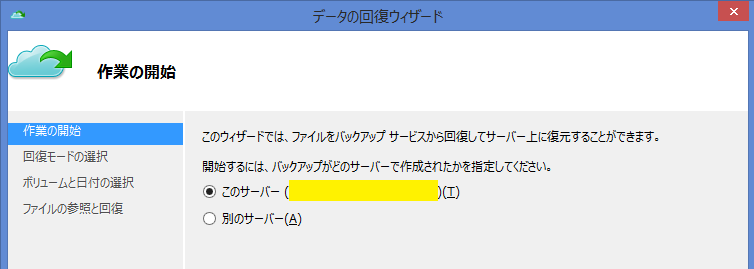
回復対象を選択します。「個々のファイル」か、「ボリューム全体」かを選択します。
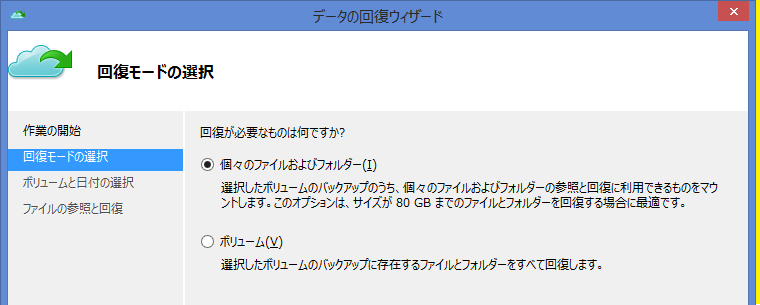
リストア対象を選択します。今は手動バックアップした1つだけなのでそのまま「マウント」を選択します。
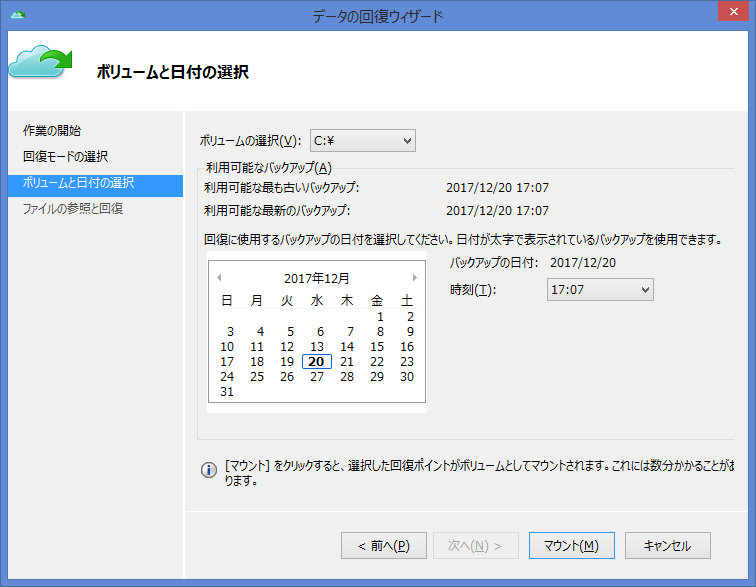
実際にEドライブを開くと、バックアップされたアイテムが確認できます。必要に応じてコピーして復元します。
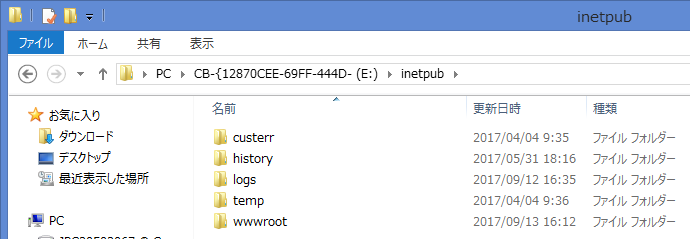
以上でオンプレミスのバックアップと復元が確認できました。
手順が長くなってしまいましたが、基本的にはウィザードに従って進むだけで簡単にオンプレミスPCのバックアップができました。
ネットワーク的な問題などからオンプレに開発検証機を置くことはまだありますが、バックアップ先の確保には困る場合が多いです。Azure Backupはインスタンス数に応じた課金ではありますが、これだけ簡単なら選択肢として検討するのもありかと思いました。