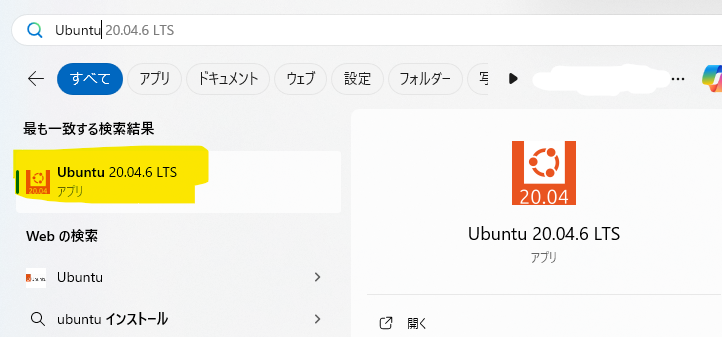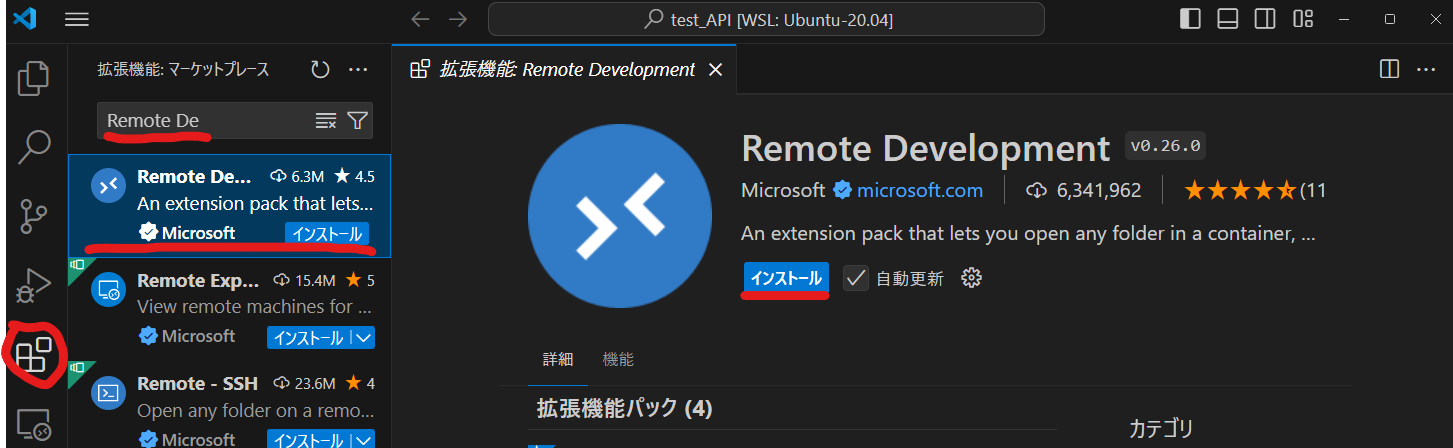解説するもの
大規模RTAイベント用に開発されたツイート投稿、ツイートの削除、メンションの確認に機能を絞ったWebサーバー上で動作するTwitterクライアントの使い方を詳しめに解説していきます。解説対象は以下2つ。本家本元ではないですが、本家を少し改変して使いやすくしたものです。
RTA in Japan Twitter Client を簡単に動くよう改変したやつ
rtainjapan-twitter-api-node を殆ど改変してないやつ
ツールの動作環境について
前提条件
実行環境がWindows 10 バージョン 2004 以上 (ビルド 19041 以上) または Windows 11
私の用意した環境
- Windows11 23H2
- WSL(Windows Subsystem for Linux) バージョン: 2.3.24.0
- Ubuntu バージョン20.04 (Ubuntuのバージョンは上げすぎるとツールが動かなくなるため注意)
WSL2のインストール方法
PowerShell または Windows コマンド プロンプトを管理者モードで開き、下記コマンドを入力し、PCを再起動します。
# 管理者モードで実行
wsl --install
WSL2にUbuntuをインストールする手順
解説対象のツールを使うにはRev22.04以前のUbuntuにして下さい。TwitterAPIサーバが起動しなくなります。今回はUbuntu Rev20.04をインストールする手順について記載します。
作業内容
PowerShell または Windows コマンド プロンプトを管理者モードで開き、下記コマンドを入力し、PCを再起動します。
※ 他RevのUbuntu入れたい人は、末尾の(Ubuntu-20.04)を変更してください
# 管理者モードで実行
wsl --install -d Ubuntu-20.04
下の画像の様にプログレスバーが表示され、100%まで行くと自動でUbuntu20.04が起動します

Ubuntu起動後の作業
Ubuntu20.04で使用するユーザ名、パスワードを登録します。
Ubuntu 20.04 LTS を起動しています...
Installing, this may take a few minutes...
Please create a default UNIX user account. The username does not need to match your Windows username.
For more information visit: https://aka.ms/wslusers
# ユーザ名の登録
Enter new UNIX username: (ユーザ名を入力)
# パスワードの登録
New password:(パスワードを入力。入力してもここに文字は表示されません)
# パスワードの再確認
Retype new password:(パスワードを再入力。入力してもここに文字は表示されません)
passwd: password updated successfully
Installation successful!
To run a command as administrator (user "root"), use "sudo <command>".
See "man sudo_root" for details.
Welcome to Ubuntu 20.04.6 LTS (GNU/Linux 5.15.153.1-microsoft-standard-WSL2 x86_64)
トラブルシュート
もしインストール後に下の画像の様に「指定されたファイルが見つかりません。」と出た場合、WSL側の登録を解除する必要があります。
解除手順はこちらを参照してください
WSL2にインストールしたUbuntuの起動方法
以下どれでも起動可能。ですが初心者はスタートメニュー等Ubuntuアイコンをクリックで起動するのお勧めします。
Powershellやコマンドプロンプトから起動する場合、PowerShellやコマンドプロンプトのPATHからスタートする為ややこしい感じになります。
wsl -d (起動させたいディストリビューション)
例:Ubuntu20.04を起動させたい場合
wsl -d Ubuntu-20.04
WSL2上でソースコードを編集する為の準備
WSL2にインストールしたUbuntuではGUI操作ができません。
PowerShell や Windows コマンド プロンプトと同じ画面上で操作します。
ですが操作方法さえ知っていればVisual Studio Codeなどのコード編集GUIアプリを開いて編集もできるので、そのあたり解説。
Visual Studio Codeのインストール
正直ここ観れば全部載ってますが、もう少し丁寧な内容にしたのを下に書きます。
Windows側にVisual Studio Code(VScode)をインストールする
こちらのリンクから「Download for Windows」をクリックすればインストーラが自動でDLされます。そちらを用いてインストールしてください。
VScodeの拡張機能を追加する
Remote Development用のVScode拡張機能を追加します。
以下どちらかをインストールすればOKです。
Remote Development
Remote - WSL
- 例:Remote Developmentをインストールする場合
- VScodeを起動する
- 左の「拡張機能」アイコンをクリック
- 検索窓に「Remote De」まで打つと一番上に出てくる「Remote Development」を選択
- 「インストール」ボタンをクリック
WSL2からVScodeを起動する
この手順は必ずWSL2側(Ubuntu20.04をインストールした側)で行ってください。WindowsのPowerShell や Windows コマンド プロンプトでやっても「そりゃ起動するよね」という事になります。
Ubuntu20.04を起動し、以下コマンドを打ち込んでください。
code .
VScodeを起動させると以下のような警告窓が表示されますが、どちらを選んでもいいです(自分は信頼しますをいつも選択してます)
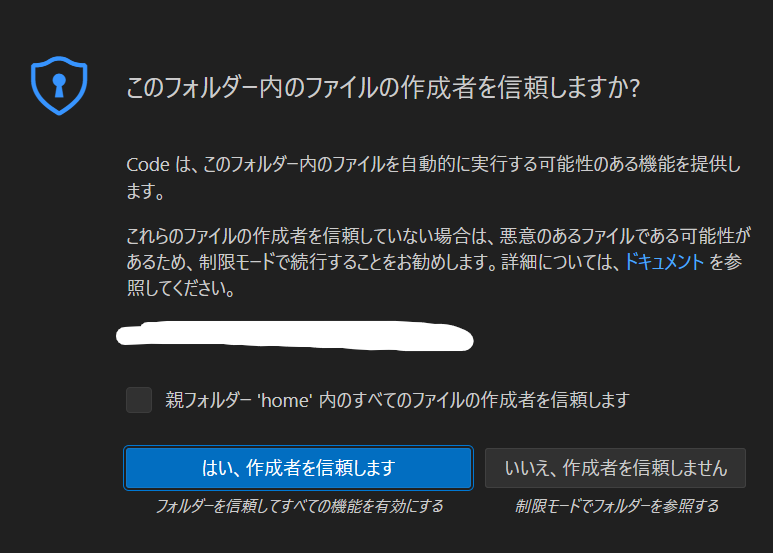
VScodeの左下に以下のような「WSL:<ディストリビューション名>」が表示されていれば成功です。

余談(わからなかったら飛ばしてOK)
設定が完了した後は、いちいちWSLを起動させなくともVScodeからWSL側で保存しているコードの編集ができるようになります。
VScodeを開いた状態でF1キーを押し、Remote-WSL: New Window using Distroと打ち込んでEnterキーを押すと、WSL2に登録しているディストリビューション一覧が表示されます。
編集したいコードのあるディストリビューションを選択すると、Remote WSLになった状態のVScodeが開きます。
次はNgrokの登録&WSL環境にNgrokをインストールする手順について解説します
用語集
GUI