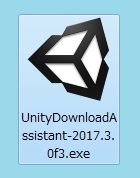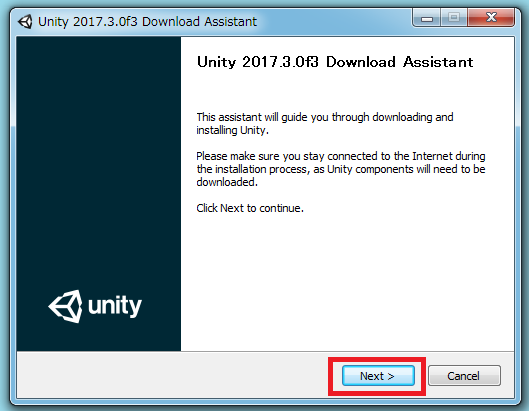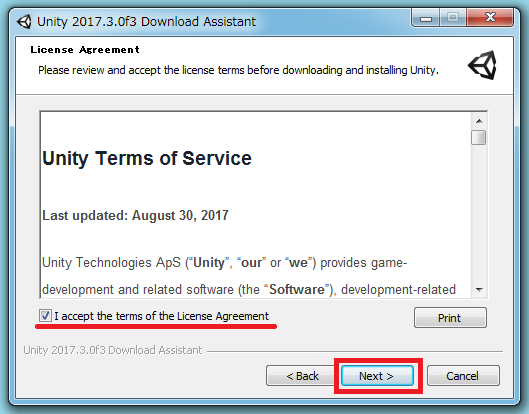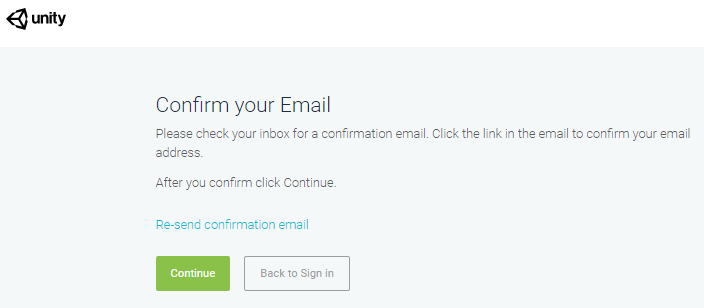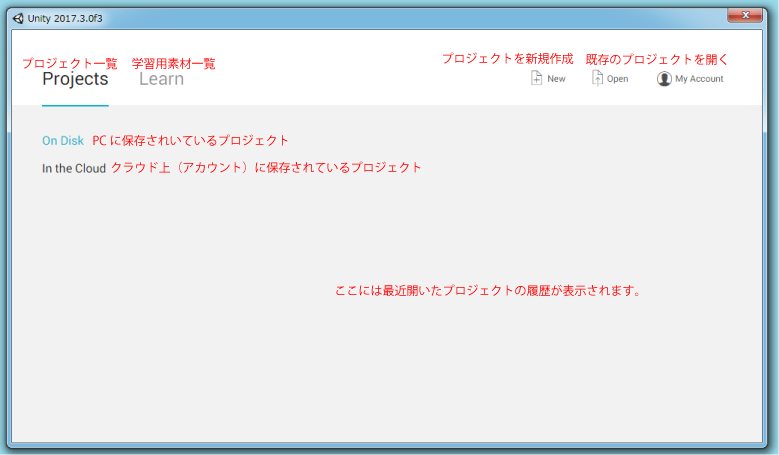Unityを使用する準備
この記事ではUnityを使用する準備について解説します。
インストール、アカウント登録、起動までを通して行っていきます。
目次
- ダウンロードとインストール
- ダウンロード
- インストール
- アカウントの登録と認証
- Unityアカウントとは
- アカウントの登録
- アカウントの認証
- さいごに
ダウンロードとインストール
ダウンロード
公式サイトのダウンロードページにアクセスします。
https://unity3d.com/jp/get-unity/download/archive
最新バージョンのUnityインストーラーを選択してダウンロードします。
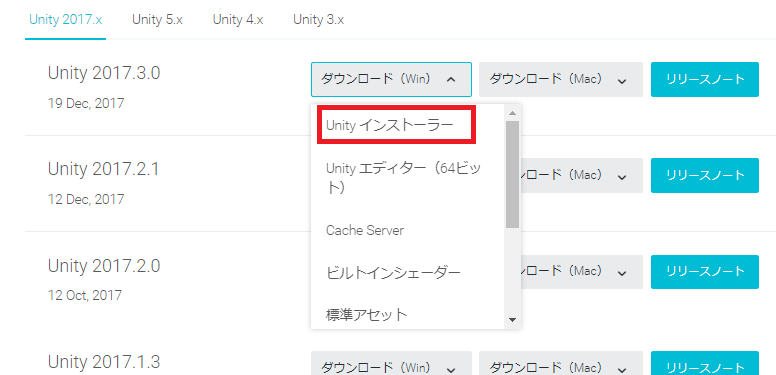
インストール
インストールするコンポーネントを選択します。
Unity本体とスクリプトエディタは必須です。
必要であればAndroidビルドやiOSビルドのコンポーネントも選択しましょう。
インストール完了後でもインストーラーを再度開けば、後からコンポーネントを追加することも可能です。
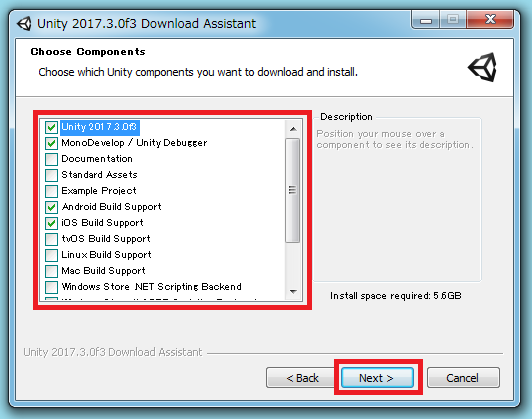
インストール先のフォルダを選択します。
Unityはアップデートによる仕様変更などが頻繁なので、バージョンごとにフォルダを分けてインストールすることを推奨します。
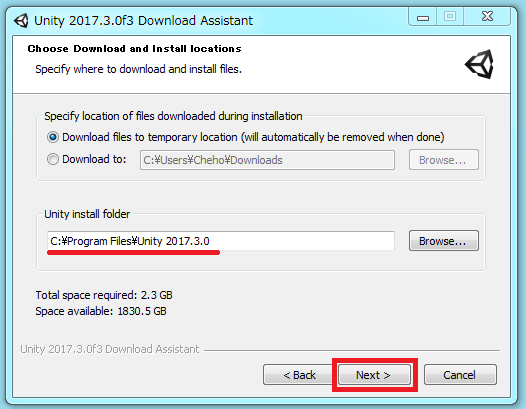
必要なコンポーネントのダウンロードが始まるのでしばらく待てばインストール完了になります。
この間にUnityアカウントの登録を行ってしまいましょう。
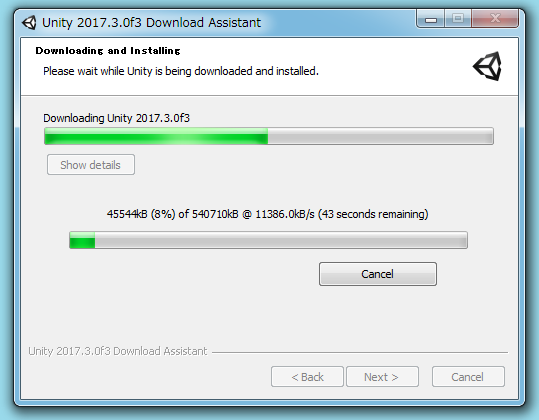
インストールが完了すると以下の画面が表示されます。
Launch Unityのチェックを入れた状態でFinishを押すと、Unityが起動します。
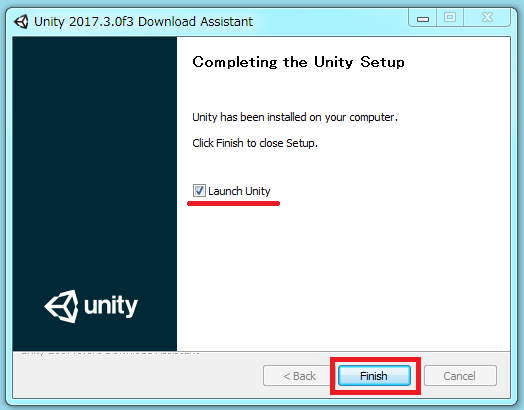
アカウント登録
Unityアカウントとは
Unityはアカウントを登録すれば無料で使うことができます。
有料アカウント(月額¥4,200~)に切り替えると、アプリ起動時のロゴをUnityロゴではなくオリジナルや非表示に設定できるなどのサービスが受けられます。
開発時に使用できる機能については無料版と有料版で差異はありません。
アカウントの登録
アカウントの登録ページにアクセスします。
https://id.unity.com/account/new
登録項目を埋めていきます。
ロボットによるアカウント自動取得を防ぐために、簡単なテストが用意されています。
太字で書かれている部分のアイコンをクリックして選択しましょう。
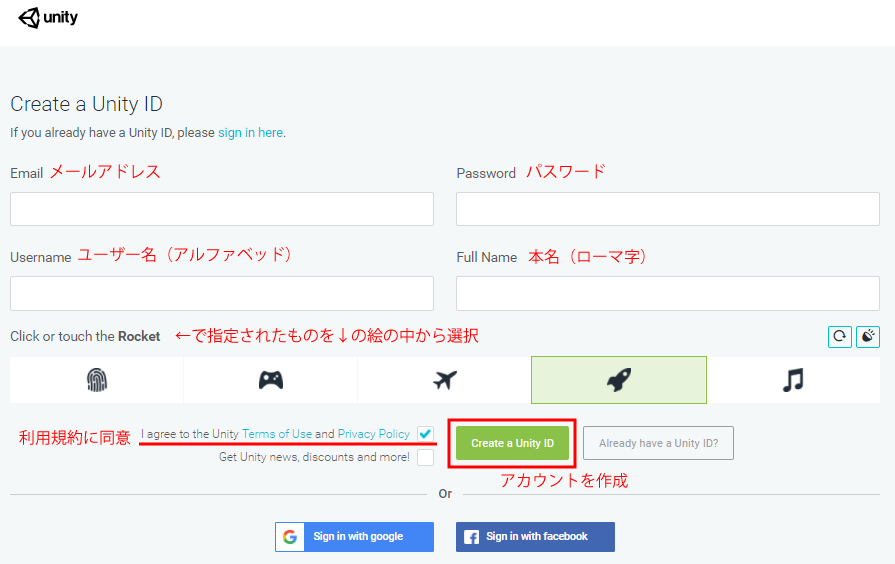
メールボックスを確認すると以下のようなメールが届いているので、
"Link to confirm email"をクリックしてメールアドレスを認証します。!
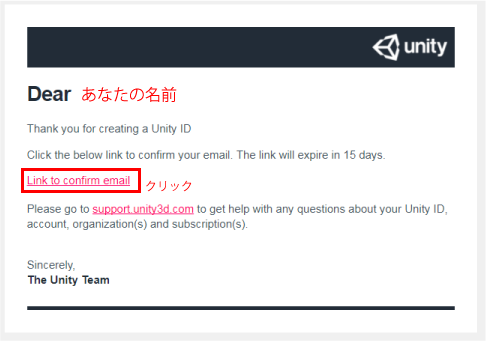
サインインページが表示されるので、メールアドレスとパスワードを入力してサインインします。
サインインできることを確認したら、ブラウザでの操作は以上になります。
インストールも終わっていると思うのでUnityの方に戻りましょう。
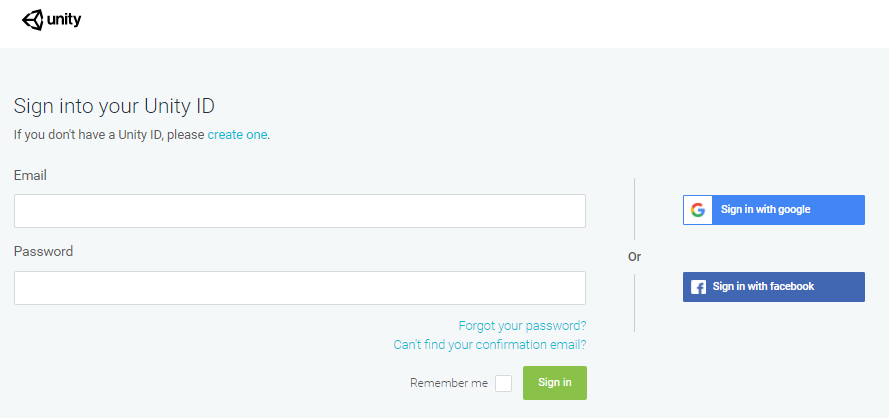
アカウントの認証
Unityを初めて起動すると以下のような画面になるので、先程登録したメールアドレスとパスワードでサインインを行います。
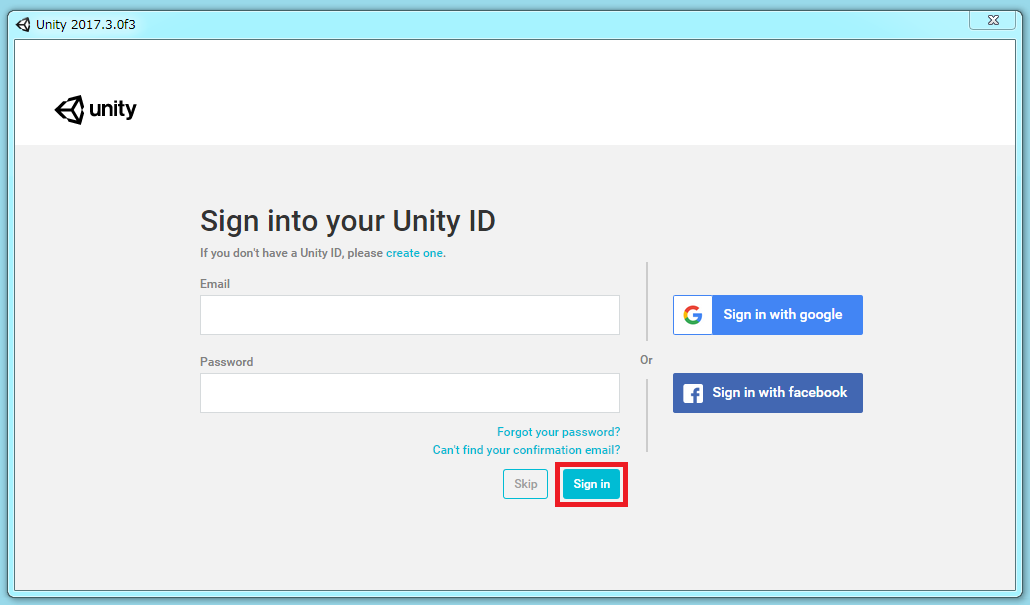
以下のようなウィンドウが表示されれば成功です。
これでUnityを使う準備は整いました。
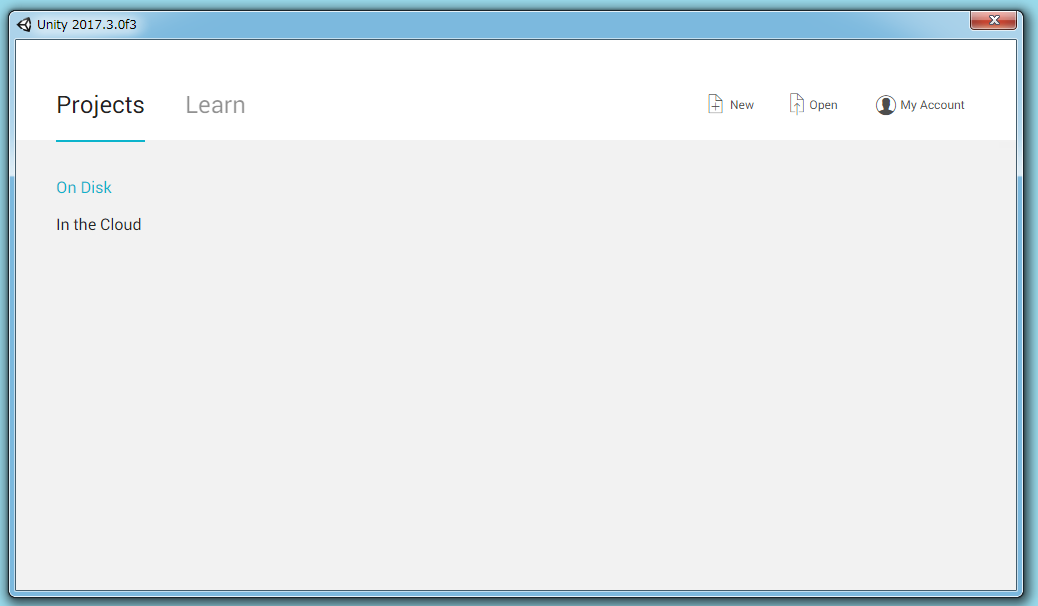
さいごに
いかがだったでしょうか。
不明な点やうまくいかない点などあれば、コメントにて受け付けています。
Unityを使用する準備ができましたら、
そこから先は公式のチュートリアルをおすすめします。
https://unity3d.com/jp/learn/tutorials
以上、お読み頂きありがとうございました。