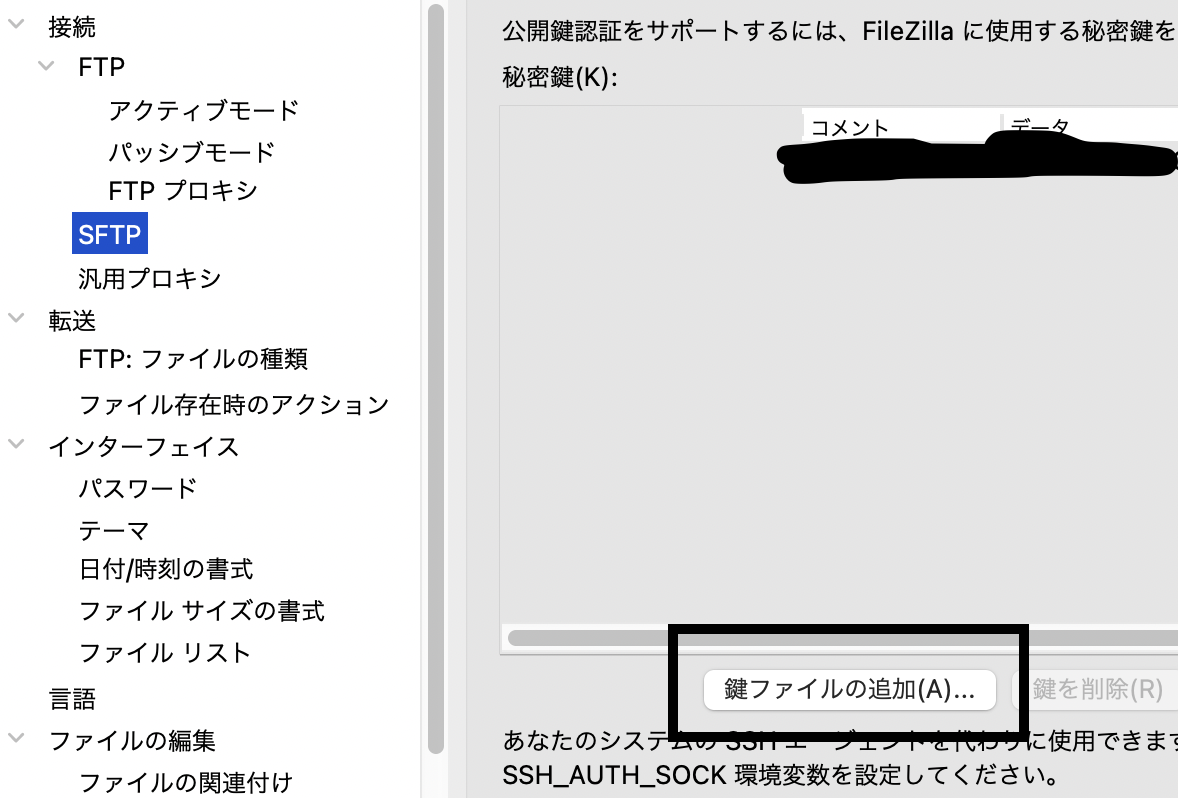作業環境
macOS Mojave ver10.14.2 Big Sur 11.3
AWSサービスに登録
まずはここからです。AWSこのページからAWSに関して色々な情報を見ることができます。
サインアップページも貼り付けておきます。
EC2インスタンスの作成
会員登録ができたら、早速インスタンスを作成していきます。
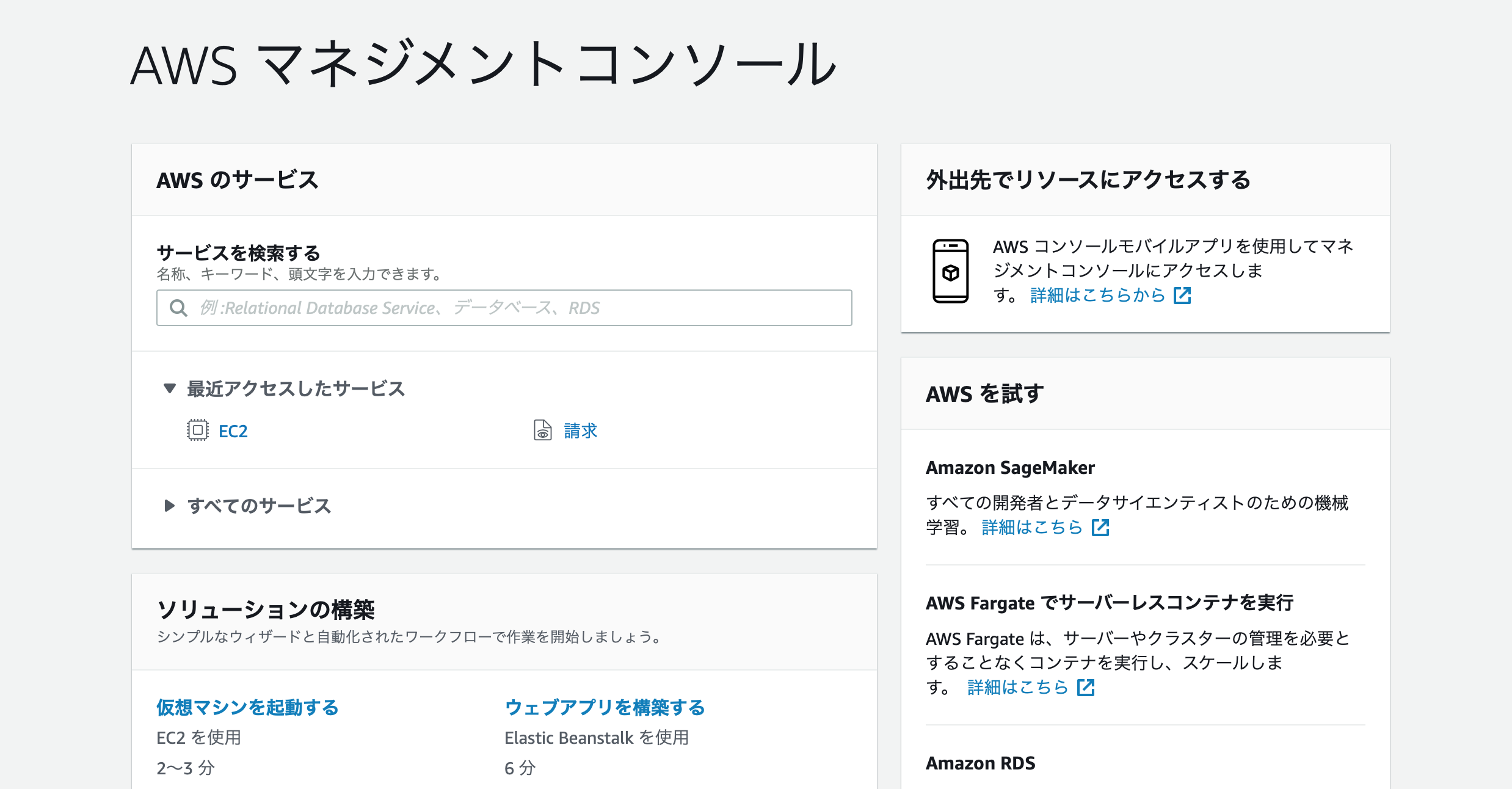
ログインしたらトップでこのようなページが表示されると思うのですが、仮想マシンを起動する。という欄が私のページでは左下に表示されていますので、ここからEC2インスタンス設定に飛びます。
もしかしたら人によっては違うところに表示があるかもしれないので、とにかくEC2インスタンスの設定ページまで飛んでください。
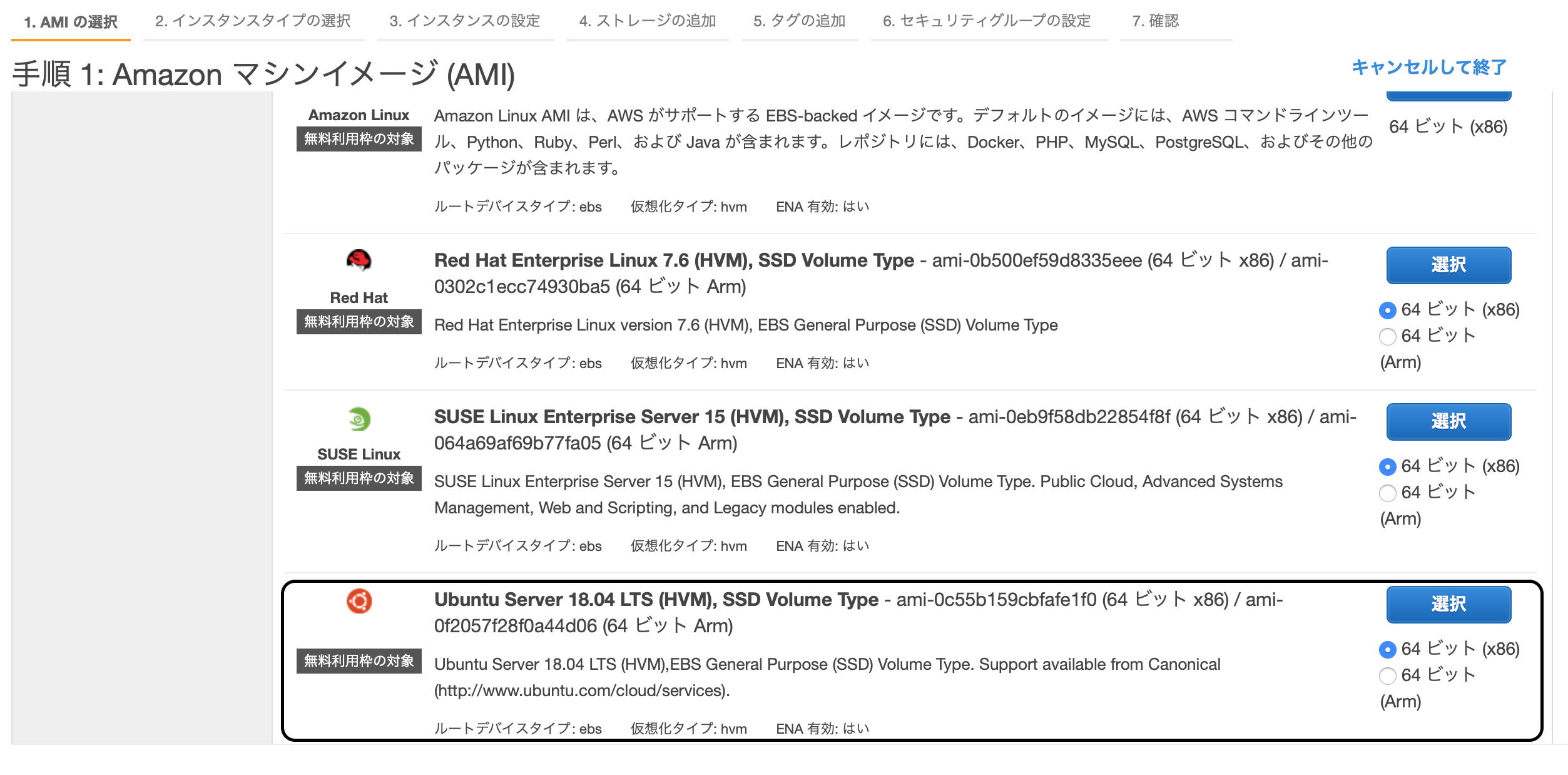
そうしましたら、上記のページに遷移するので、今回はOSをUbuntuに指定していきます。
ちょうど黒の枠に囲っているものを指定します。(無料枠なので料金は発生しません。)
青い選択ボタンを押すと次に進みます。条件を確認して、よかったら青い確認と作成ボタンを押しましょう。すると、もうはや起動できるページに進みますので、青い起動ボタンを押しましょう。
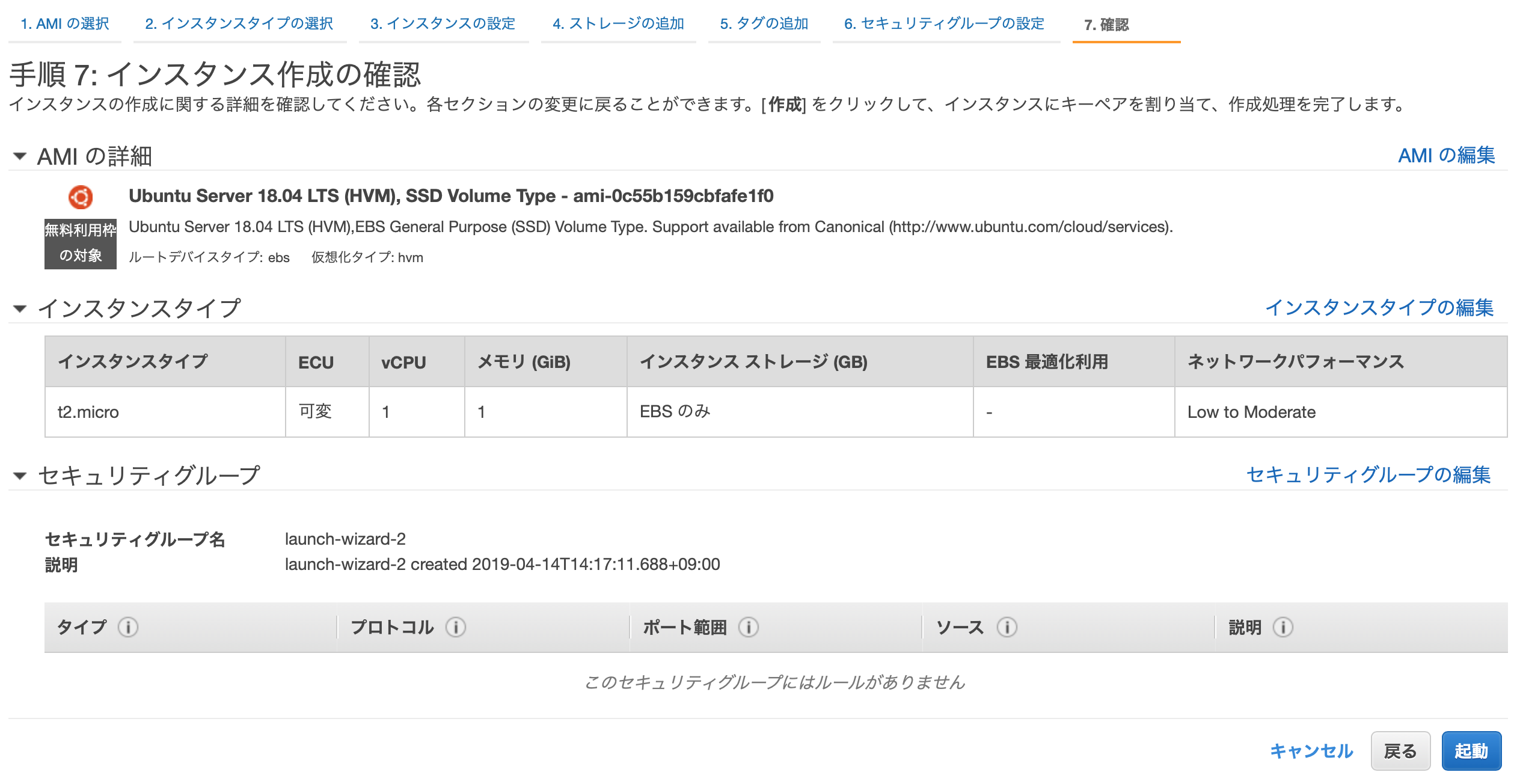
起動ボタンを押すと、秘密鍵がどうやこうやのポップアップが出てくるので、秘密鍵を作成しましょう。新しいキーペアの作成とし、任意でキーペアの名前を設定しましょう。
今回は鍵をデスクトップにフォルダを作成し、その中に入れておくようにしておきました。
ssh接続
上記までの作業でインスタンスが生成され、起動もしてある状態と思いますので、ターミナルを開いてインスタンスの中に入っていきましょう。
ssh -i "秘密鍵の名前" ubuntu@ec2-18-219-190-23.us-east-2.compute.amazonaws.com
sshコマンドを実行し、接続します。
FileZillaの設定
FileZillaからクライアントの方をダウンロードしましょう。
インストールまでできたら、FileZillaを開きましょう。
そして開いたらアプリケーションを閉じるバツボタンの下あたりにルーターみたいなものが3つ並んだアイコンがあるので、それをクリックし、サイトマネージャーを開きましょう。

エントリの選択のところに新規作成で接続先を登録しておきます。いちいちIPやらなんやらを打つのは手間ですので!!
上記の画像では自分のサイトの下に何か出てますが、初めて起動させた方は出てないのが正解です。
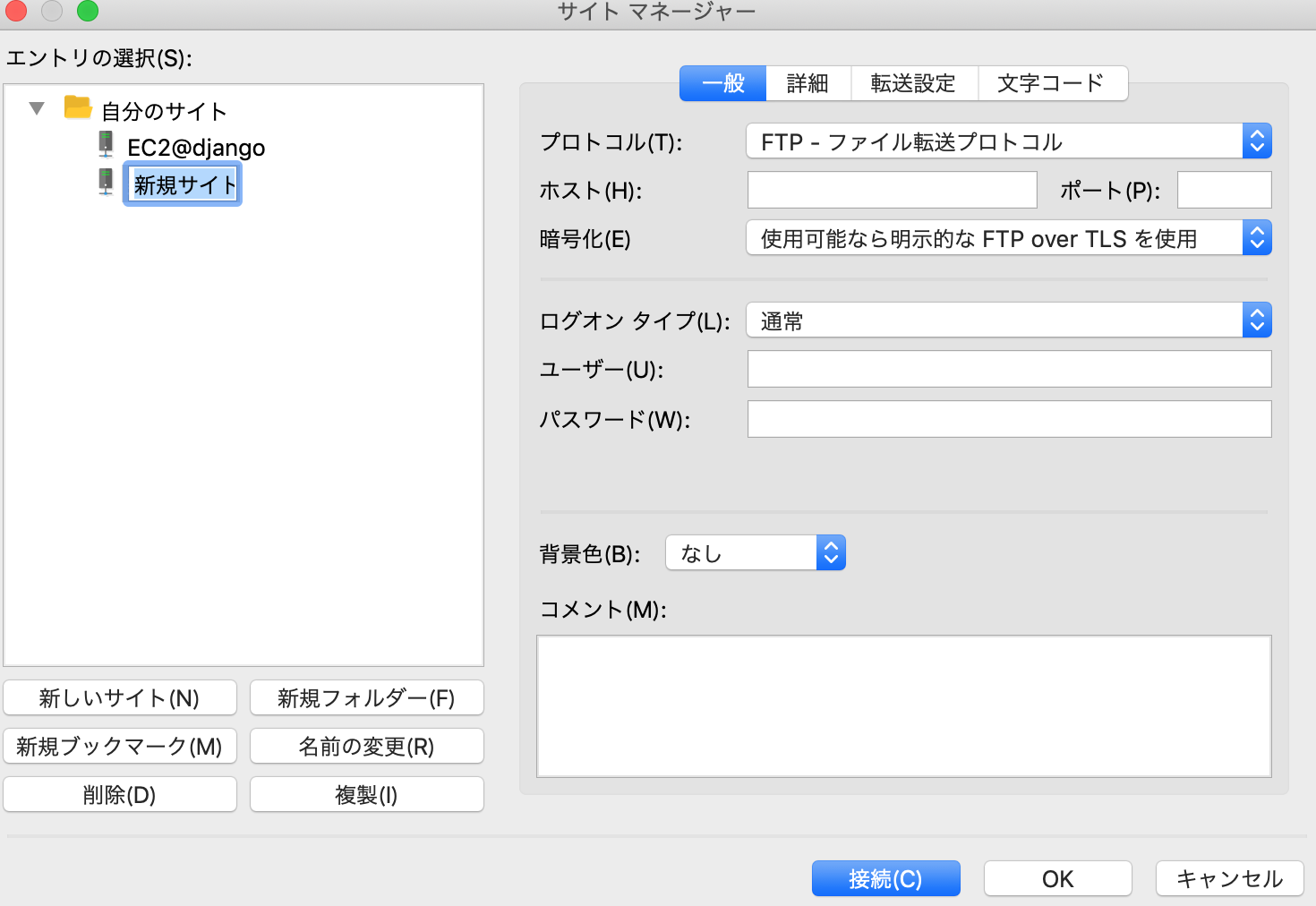
新しいサイトを押すと、新規サイトを登録できるようになるので、任意のサイト名を指定し、あとはインスタンスの情報を右の欄に埋めていきます。プロトコルをSFTPにし、ホストはインスタンスのv4のIPを指定してあげてください。
ログオンのタイプは鍵ファイルとし、ユーザーはubuntuとしておきます。
*2021/05/18 更新
~/.ssh以下などでsshコマンドを用いでec2インスタンスに接続できるよう、configしている方は省略することが可能です。
FileZillaを開き、上記のタブから設定を開き、SFTPの欄で秘密鍵を追加することが可能です。
また、秘密鍵を用いた接続方法を取る場合、ログオンタイプは通常設定で問題ないかと思います。
ソース: https://support.leapy.jp/pc/891/
リモート内にプロジェクトをコピー
ここまでできたら青い接続ボタンを押しましょう。
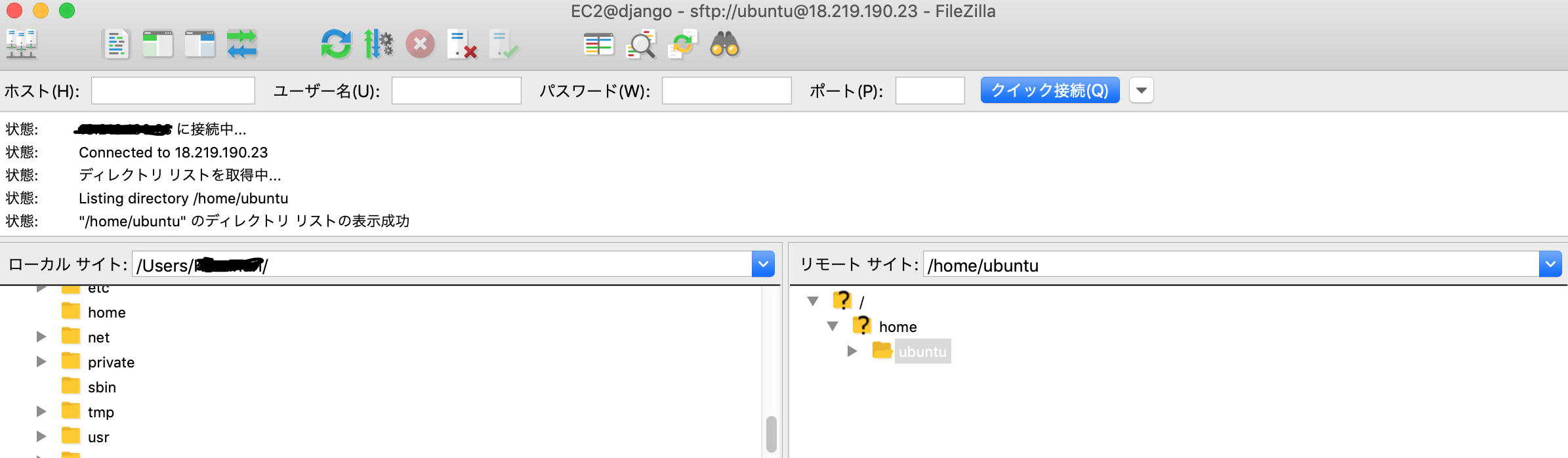
接続に完了しますと、左側にローカル、右側に接続先の情報が見れるようになります。
ここでは簡単にフォルダ等作成できるので非常に便利です。
リモートの方に入れたいプロジェクトのディレクトリを作成します。
ubuntuを右クリックし、ディレクトリの作成です。
ディレクトリが作成できたらzip化したプロジェクトをドラッグ&ドロップで入れてあげます。
あとはターミナルからsshで接続し、unzipコマンドで解凍するだけですね。
終わり
この記事はこれで終わりです。
すごく簡単に転送できますよねびっくり
なんか面倒なコマンドを打たないといけないとかがなくFileZillaを使えば直感的にちょちょいと転送できちゃいます。